之前出过一期win10美化的文章反响还不错,但篇幅原因很多模块没有展开说。这次详细介绍一下Windows各种图标的替换美化教程供大家折腾。文末提供图标资源和涉及到的工具,所有图标都可复原,放心折腾!
没看win10美化那期的戳 ↓↓
珍藏win10桌面美化秘籍吐血整理,毫无保留送给你
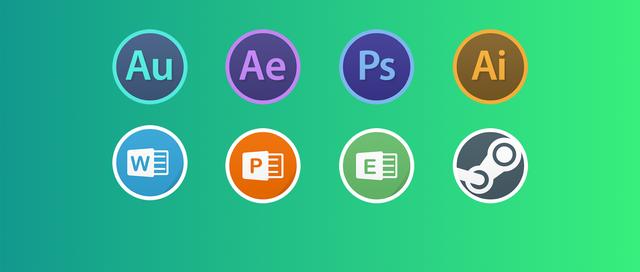
01桌面和任务栏图标
首先需要准备一套ICO格式的图标。桌面的软件快捷方式图标更换步骤:
右键快捷方式点击属性,然后点击更改图标。
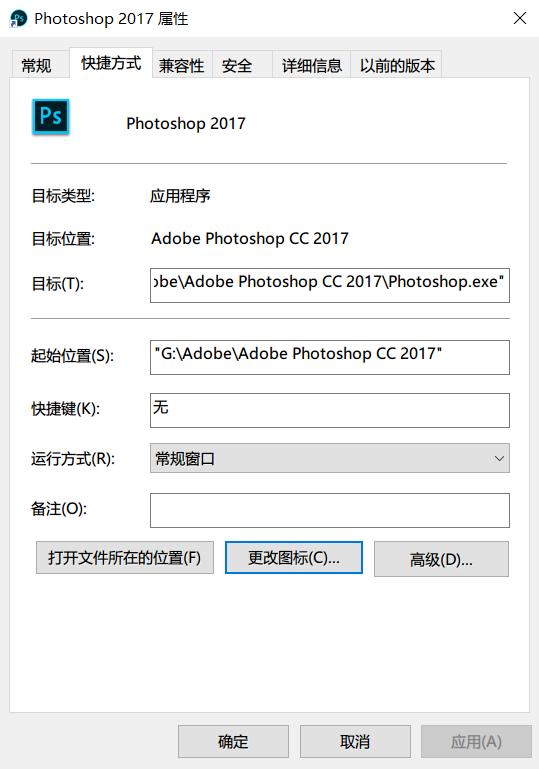
下一步点击浏览找到想要替换的ico图标点击应用就可以了。
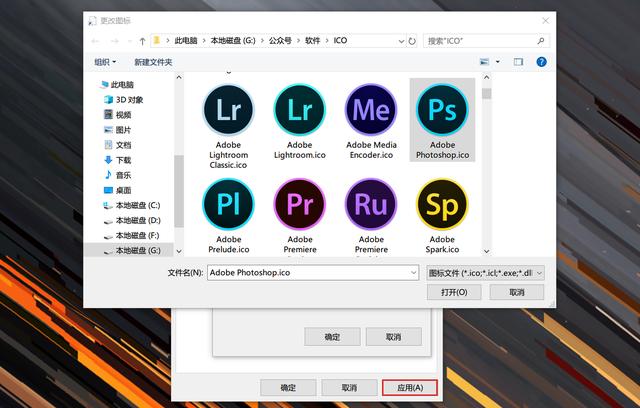
拖动快捷方式可以固定到任务栏。
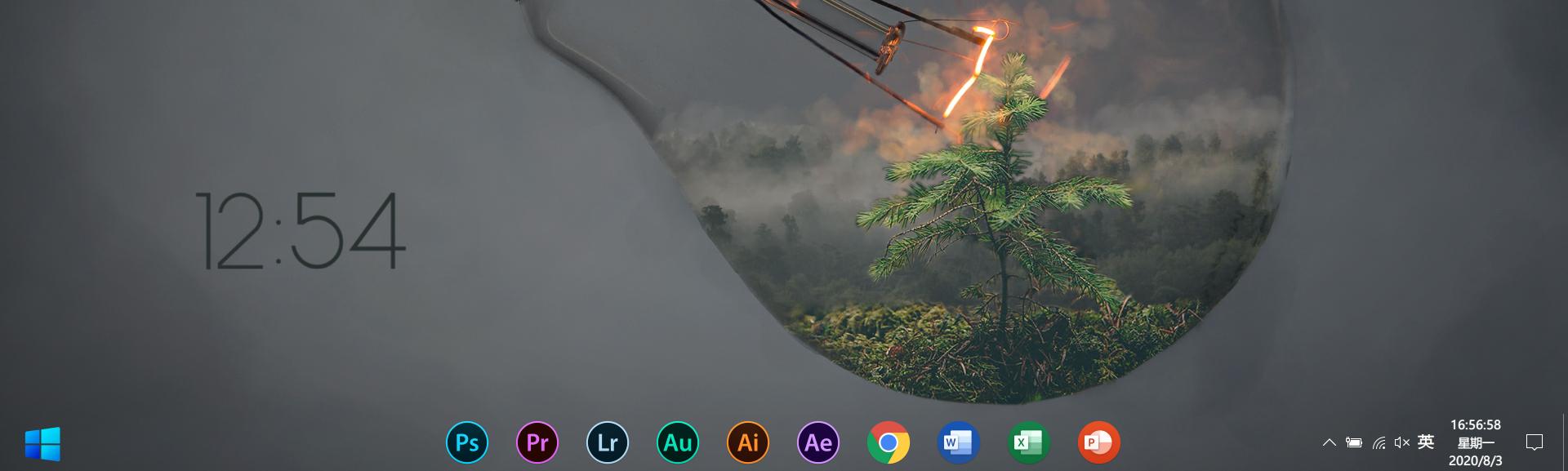
图 | 更改图标+任务栏美化效果
复原:
右键点击快捷方式,复制目标路径然后粘贴到图标路径就可以找回原图标。
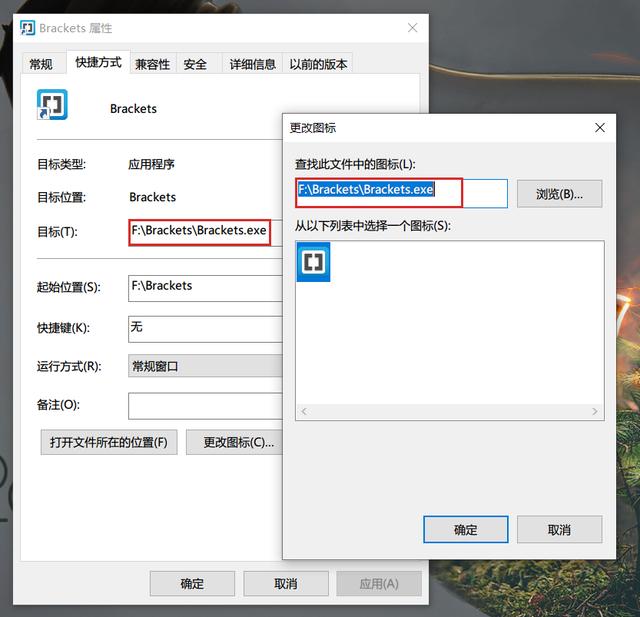
图标资源文末也有提供,还可以自己制作图标,下边介绍了一款软件可以转换png、jpg为ico格式!
02磁贴图标
win10原生的磁贴只能通过主题色来修改背景色,win10美化那期文章分享了两款分别可以修改背景图和磁贴颜色的软件。
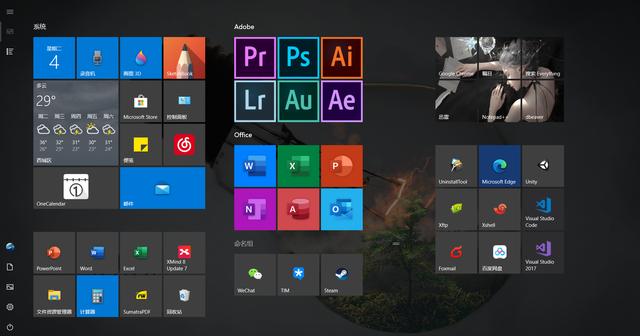
最近找到一款更好用的软件,既可以修改磁贴图片也可以修改背景色、标题颜色还有标题的显示和隐藏。
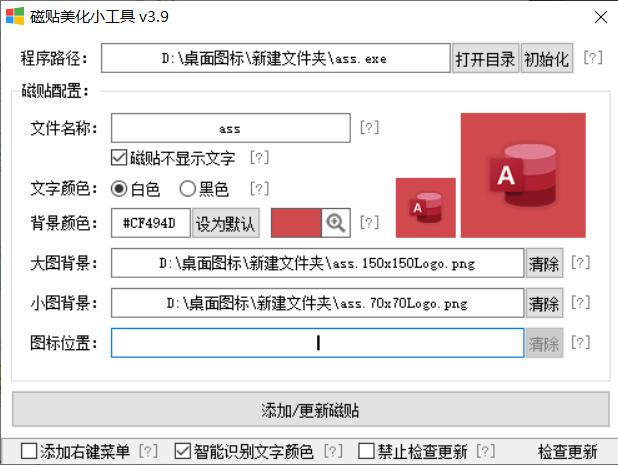
软件的作者是52上的X.I.U
用法很简单,先将快捷方式拖入程序路径栏,然后将图片拖入大图背景和小图背景就可以修改。
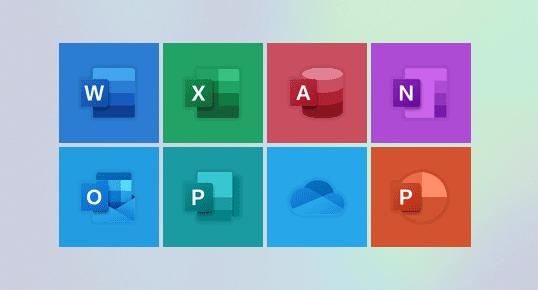
注意大图最佳分辨率100*100,小图50*50。
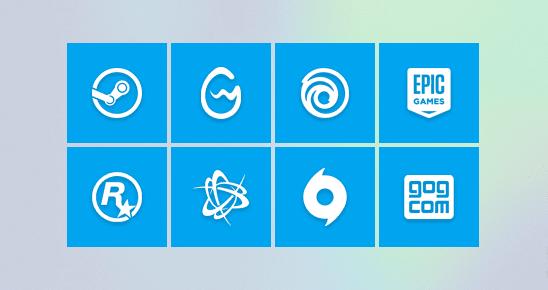
值得一提的是开发者还提供了一个磁贴辅助小工具,它可以修改系统应用和UWP等应用的磁贴!
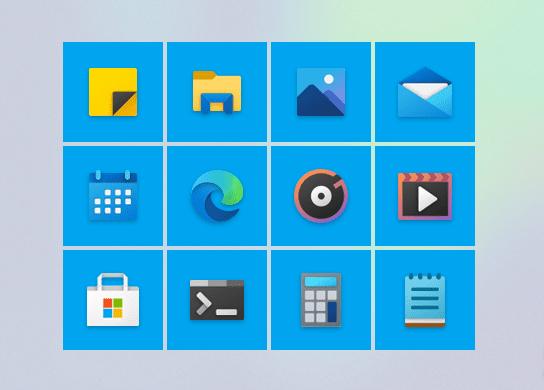
使用方法:
1.拖拽 UWP 应用到任意位置(例如桌面),就会得到一个 快捷方式.lnk;
2.把 快捷方式.lnk 拖拽到 [磁贴辅助小工具.exe] 文件上,然后软件会生成3.相应的配置文件;
4.双击 [磁贴辅助小工具.exe] 后就会发现可以打开 UWP 应用了;
5.这时候你就可以用我的 美化小工具 把该软件固定为磁贴并自定义样式了!
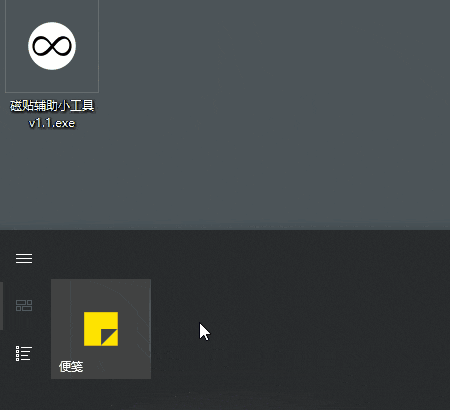
修改多个UWP应用相当于复制多个辅助工具的exe,注意往开始菜单固定的是小工具的exe文件,不要将ini配置文件删除。
复原:
拖入想要复原的程序,点击初始化就可以复原。
作者提供了常用的磁贴图标,工具和图标我都整理好了见文末。
03文件类型图标
使用之前介绍过的FileTypesMan可以修改所有类型的文件,比如.pdf、.txt、.doc等等。
打开后点击搜索按钮
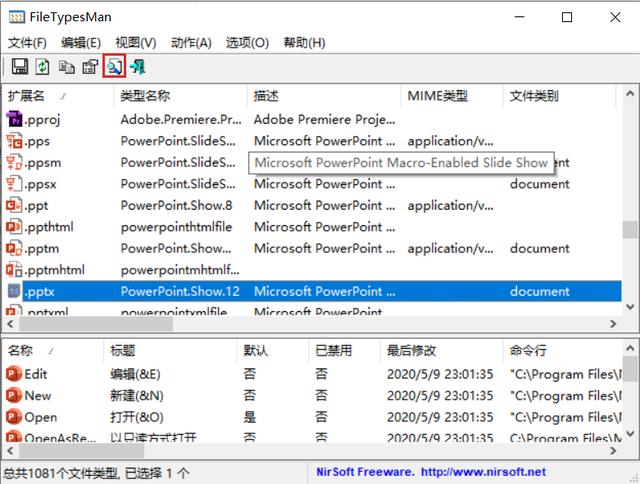
搜索要修改的文件类型然后双击出现编辑面板,然后选择图标就好。
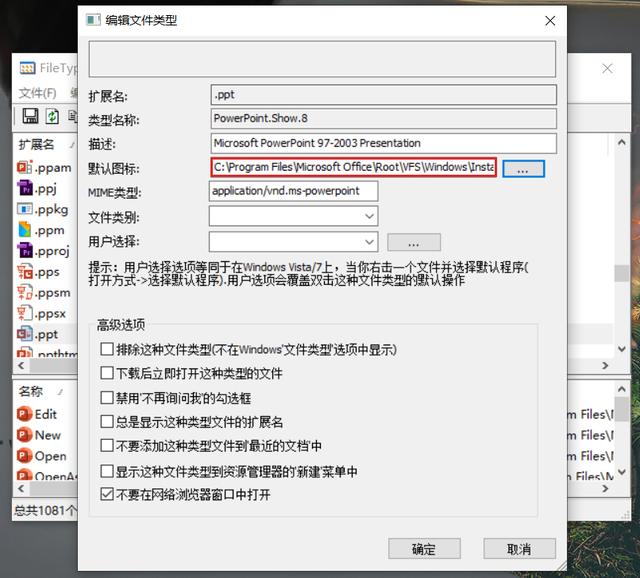
点击三个点选择图标
复原:
重要!修改前一定要备份默认图标路径方便复原,可以新建txt文档备份路径和图标文件放在安全的位置(防止误删)。
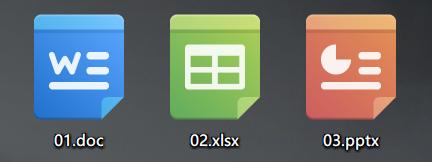
我也收集了几套图标提供给大家,获取方式在文末。
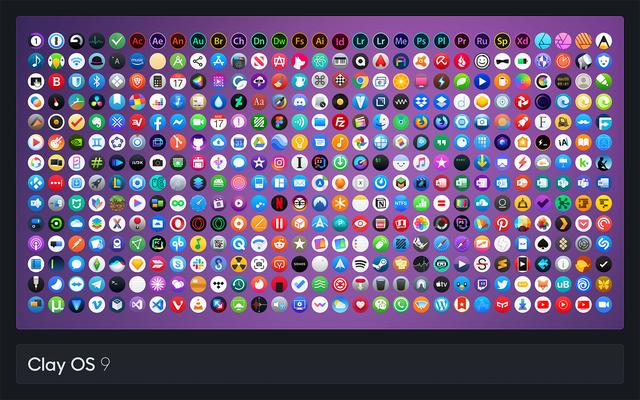
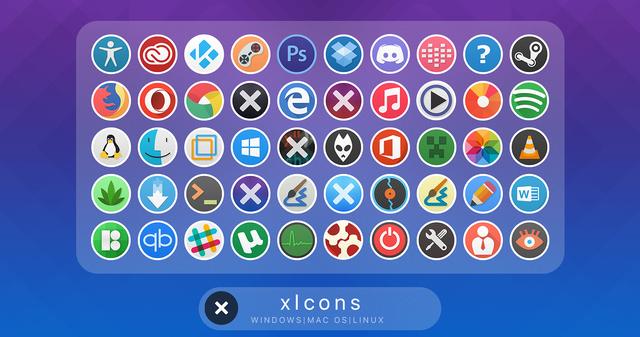
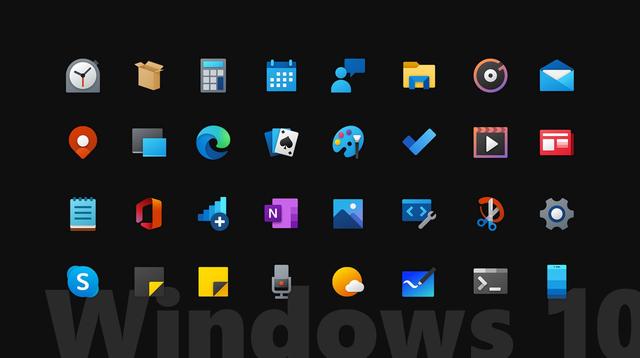
04硬盘和文件夹图标
▍硬盘图标
有一款小巧的工具可以修改硬盘图标。
看一下效果:
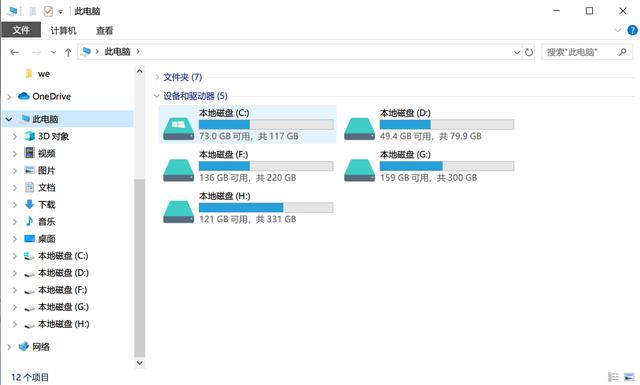
使用方法很简单,选择硬盘,然后点击浏览选择ICO图标后点击确定。
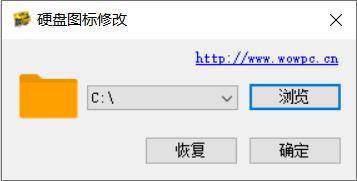
复原:
点击恢复按钮可以复原。
▍文件夹图标
Dr. Folder是一款可以搜索并替换任何文件夹图标的软件。
效果如下:
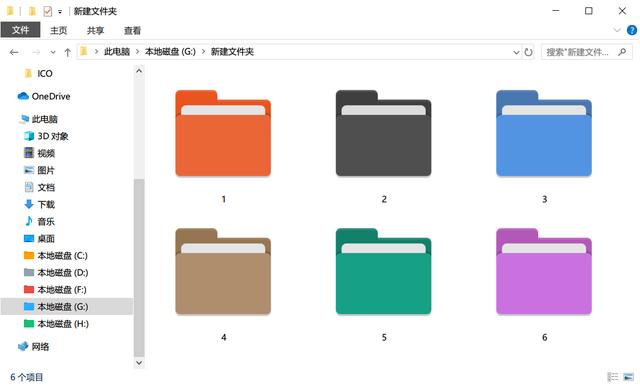
修改时只需要选择文件路径和下边的ICO图标路径,除了支持自定义图标软件本身还提供了很多文件夹图标。
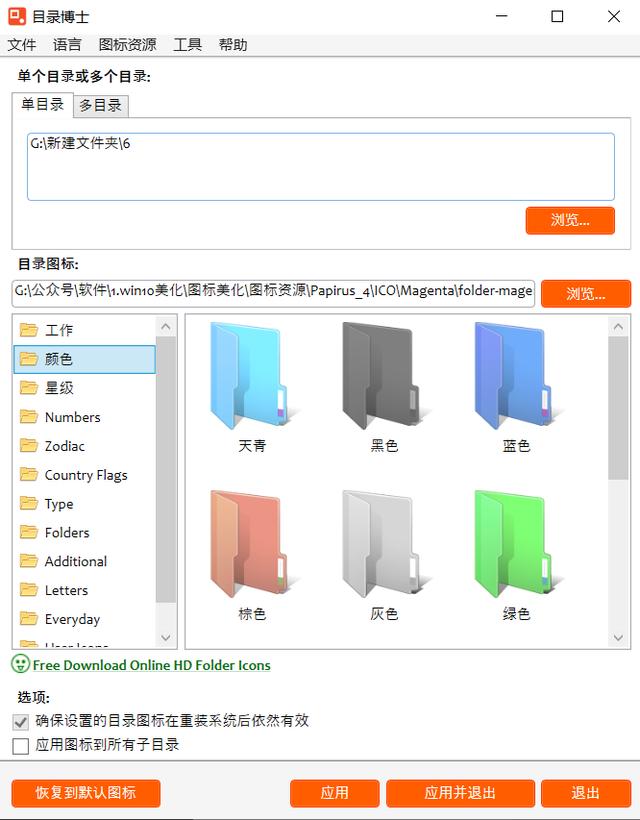
值得一提的是它还提供了图片格式转换小工具,可以将png、jpg等图片转换为ICO图标格式。
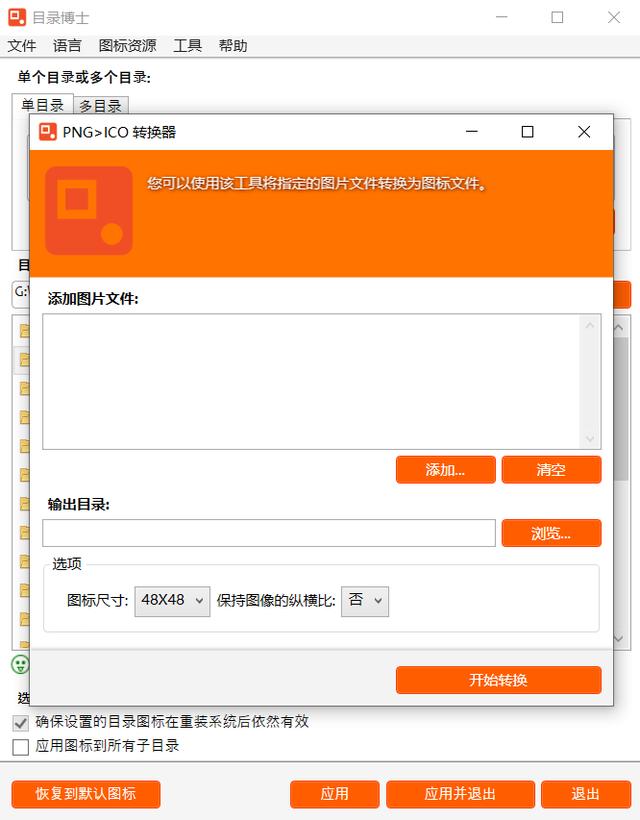
复原:
点击左下角恢复到默认图标。
05开始按钮图标
开始按钮图标也是可以更换的,需要使用以前介绍过的StartIsBack++
点击+号添加图片,然后点击应用就可以修改。
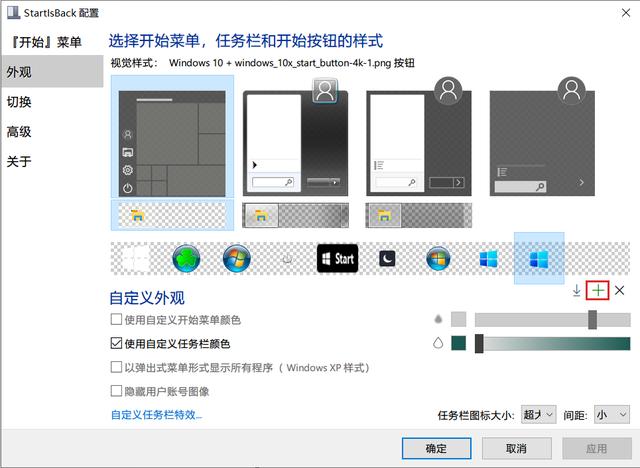
开始按钮素材图片我也收集了一些
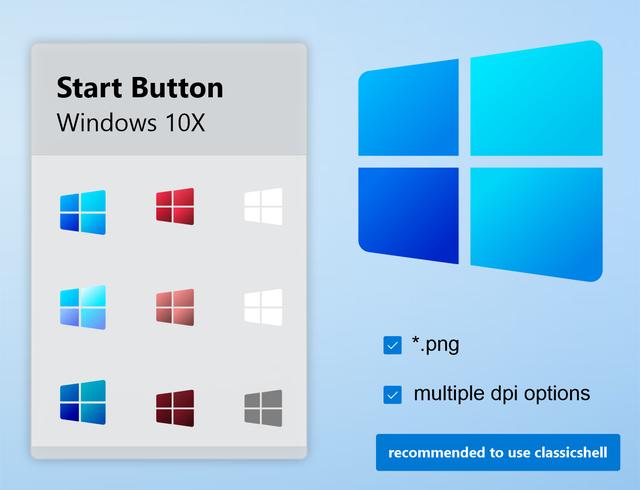
本期资源已整理,包含涉及到的工具和各种图标资源。
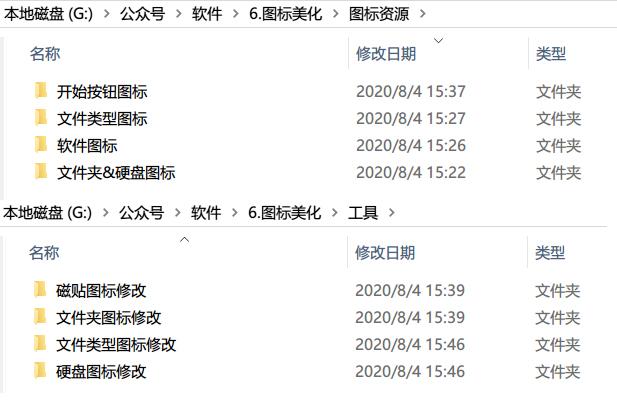
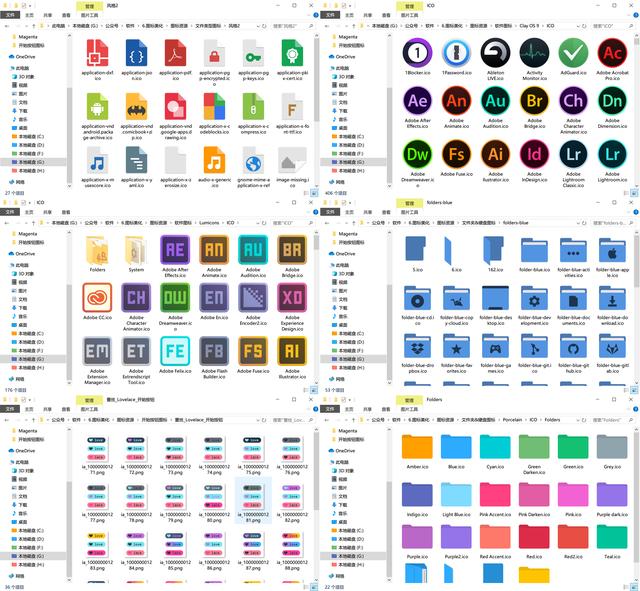
本篇涉及到的软件和资源来源于网络,版权归原作者所有,仅供个人学习使用,禁止商业用途,否则自行承担后果!
本期资源获取:
1.随意评论、点赞、转发+关注
2.点我头像发私信“013”免费获取。




















 1263
1263

 被折叠的 条评论
为什么被折叠?
被折叠的 条评论
为什么被折叠?








