Linux安装
1.Linux安装完成后 第一个问题就是网络不通的问题 ,问题图片如下:
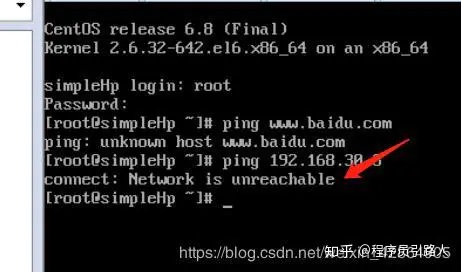
解决办法:
三种网络模式:
桥接模式:虚拟机和宿主机是兄弟关系,统一由宿主机连接的路由器分发ip
NAT模式:虚拟机和宿主机是父子关系,宿主机的vmnet8虚拟网卡充当路由器分发ip
由于虚拟网卡也要占用一个ip所以虚拟网关是从2开始的
仅主机模式:虚拟机和宿主机是共生关系,很少用到
1.1 修改主机名以及主机名和ip的映射
修改主机名: hdf01
Vi /etc/sysconfig/network
NETWORKING=yes
HOSTNAME=simpleHp
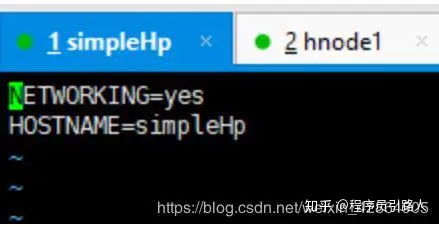
修改ip地址和hostname的映射
vi /etc/hosts
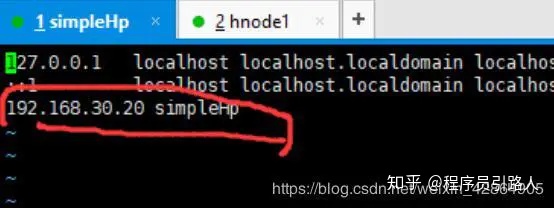
1.2 关闭防火墙
service iptables status //查看防火墙状态
service iptables stop //关闭防火墙
chkconfig iptables stop //永久关闭防火墙
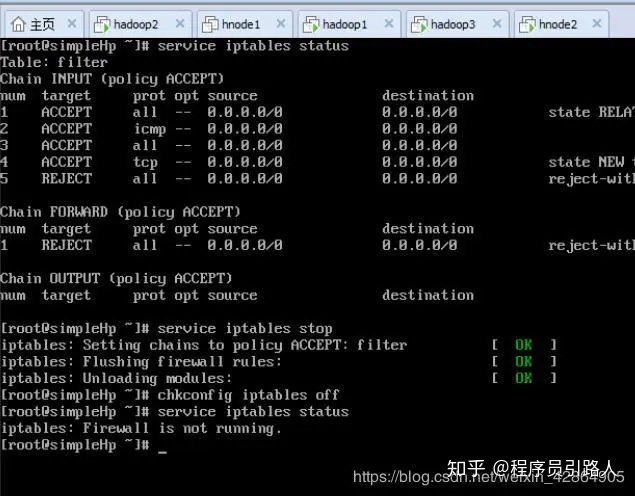
1.3 网络设置:(本案例中通信使用vm8 –nat模式进行通信)
rm -rf /etc/udev/rules.d/70-presistent-net.rules //删除本机mark地址,让机器重新生成
Vi /etc/sysconfig/network-scripts/ifcfg-eth0 //将虚拟机的ip修改为静态ip,配置如下:
DEVICE=eth0
TYPE=Ethernet
ONBOOT=yes
NM_CONTROLLED=yes
BOOTPROTO=static
IPADDR=192.168.30.11
NETMASK=255.255.255.0
GATEWAY=192.168.30.2
DNS1=192.168.30.2
DNS2=8.8.8.8
配置完成后 重启网卡 或者直接重启机器 (reboot)
重启完成后,在使用ping这个指令就可以正常访问相应的外网,成功图片如下:
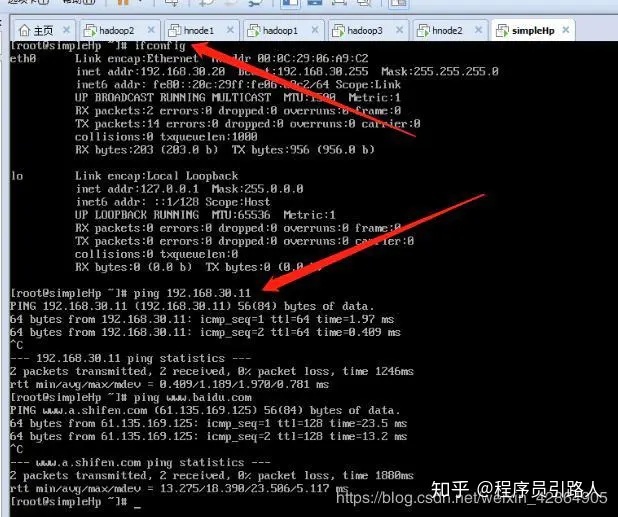
至此 虚拟机网络环境设置完成
上传jdk,并解压
将rpm格式的jdk解压并安装到指定目录下
rpm -ivh jdk-7u79-linux-x64.rpm --prefix /soft/jdk1.8/
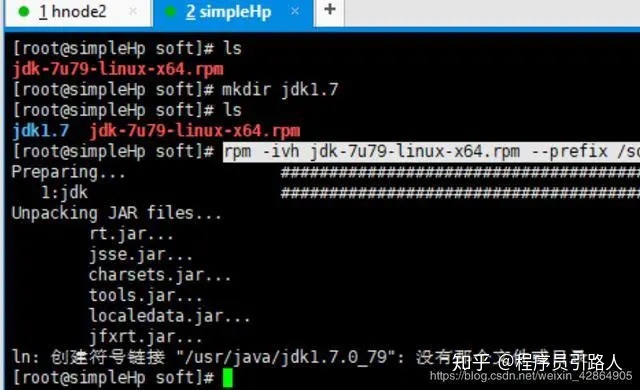
将jdk环境变量配置到个人用户环境变量下:
vi ~/.bash_profile 在该文件中编辑以下配置:
export JAVA_HOME=/opt/jdk1.8/jdk1.8.0_152
export PATH=$PATH:$JAVA_HOME/bin
source ~/.bash_profile 让配置文件生效
java –version 检查java版本
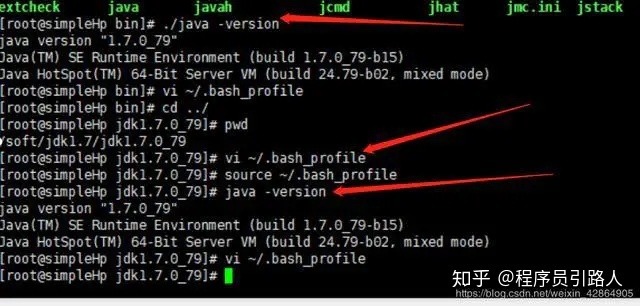




















 499
499

 被折叠的 条评论
为什么被折叠?
被折叠的 条评论
为什么被折叠?








