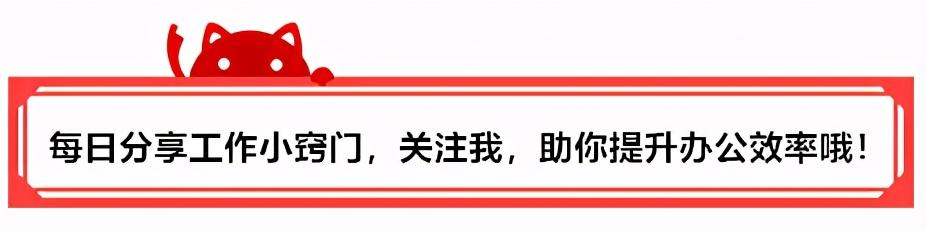
在Word文档中折腾毕业论文、合同书时,正文除外,让我们头疼的还有封面,目录,页码等的版式设置。
不管是项目说明书,还是毕业设计,首先映入眼帘的就是封面。自然的,封面格式成为了第一调整要点。
01、文档封面信息格式如何调?
封面格式的调整,有两大要点。一是“如何对齐下划线?”;二是“如何让下划线上的文字居中对齐?”。
第一步:选中所需要的内容,单击“插入”,选中“表格”中的“文本转表格”。确定后,就发现单纯的文字是以表格形式呈现在我们面前了。
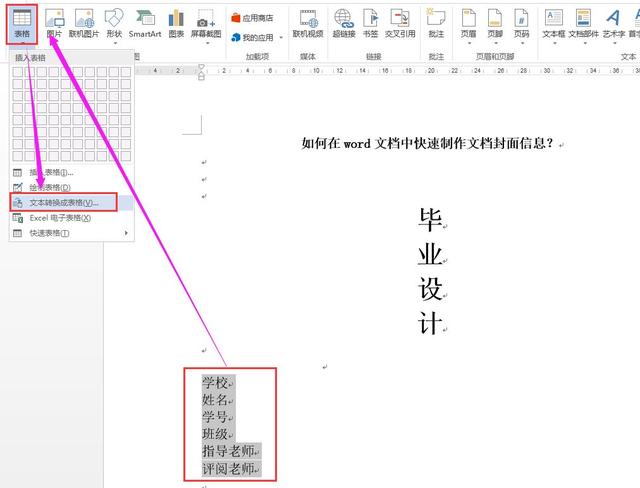
第二步:单击“布局”中的“自动调整”,选中“根据内容调整表格”一栏。最后单击两下“在右侧插入”,就会生成三栏表格啦。
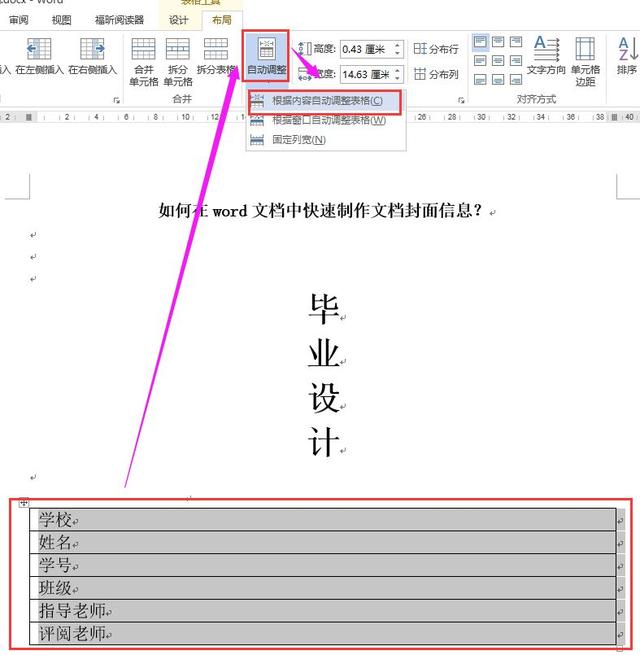
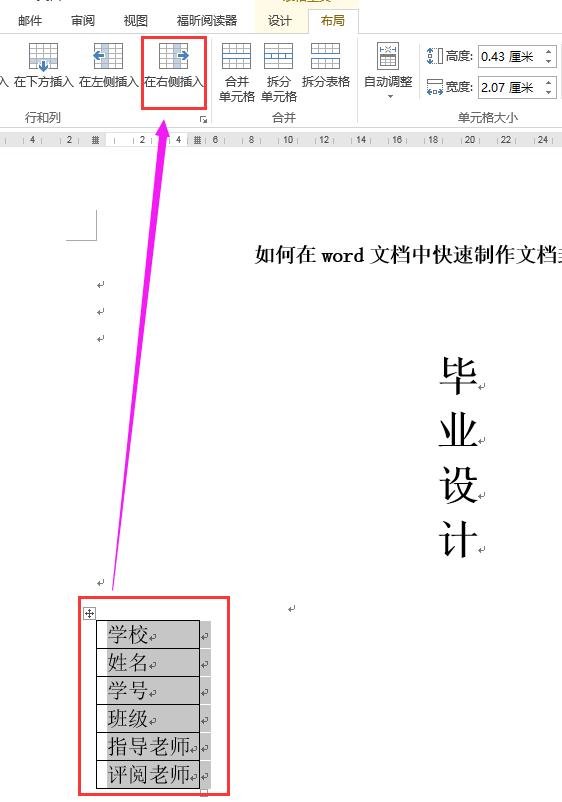
第三步:调整第三栏的距离到自己心里的预期位置。然后选中第二栏,单击“开始”,选中“多级列表”,在其中选择“定义新的多级列表”,最后在“输入编号的格式”中输入“:”即可。
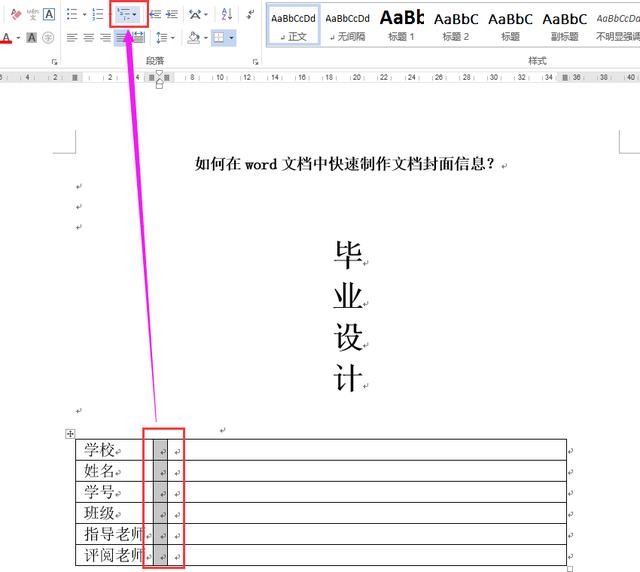
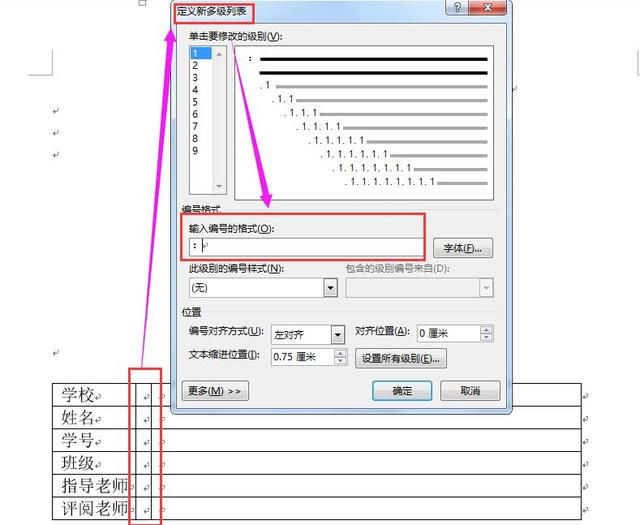
第四步:第三步完成后,就选择第一栏,将文字对齐方式改为“分散对齐”。
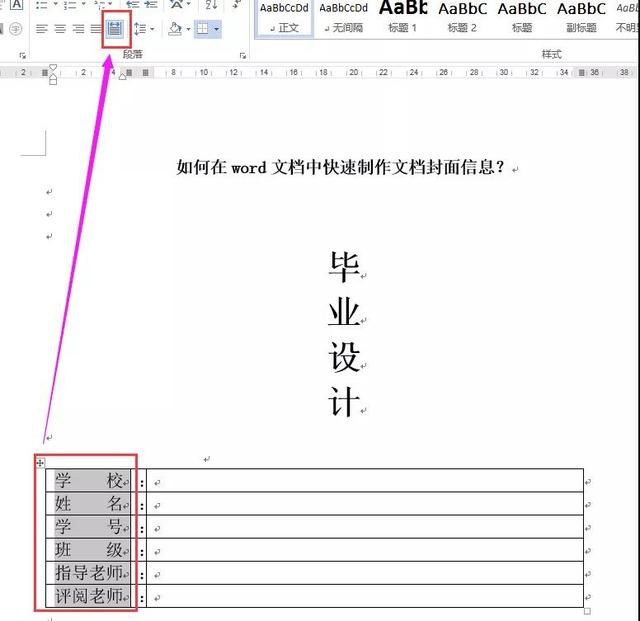
第五步:然后选中整个表格,按“Ctrl+E”,将表格居中。
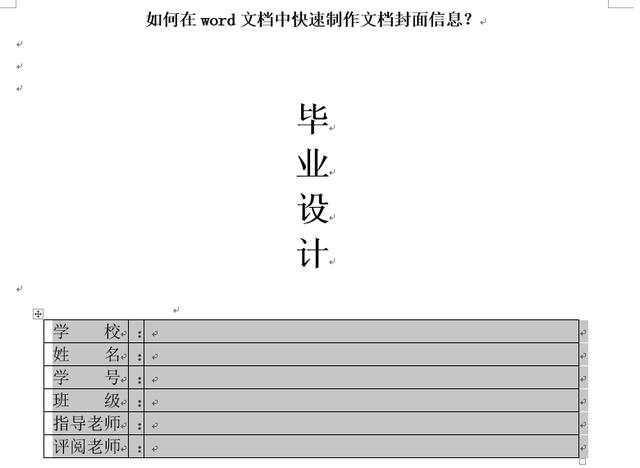
第六步:选中整个框线中的文本,单击“设计”,边框选择“无框线”。然后再单独选择第三栏,边框选择“内部框线”和“下框线”。确定后,整个封面信息就完美的呈现啦~
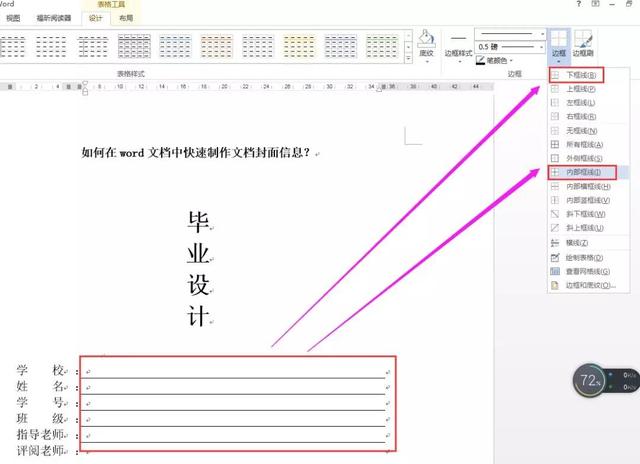
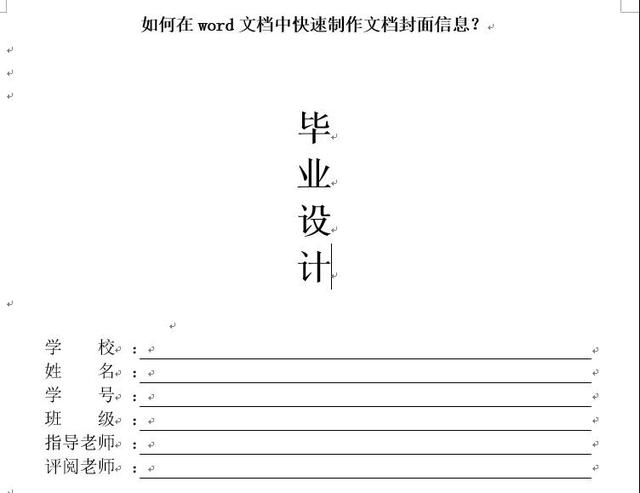
想要美观的话,还可以插入一张图片做封面。插入 → 图片 ,选择需要插入的图片,插入。
对着插入的图片右键,选择 自动换行 → 存于文字下方。选中图片,将鼠标置于图片的对角线位置,当鼠标变为双箭头,按住Shift调整图片到覆盖页面大小。注意插入的图片一定要存于文字下方。
02、文档目录如何自动生成
项目说明书和毕业设计论文,都是长篇文章,自然的就少不了“目录”。
如何快速搞定目录格式的排版?
如果你是想要手写输入所有目录,那就只需要掌握“如何对齐目录”这个难点。
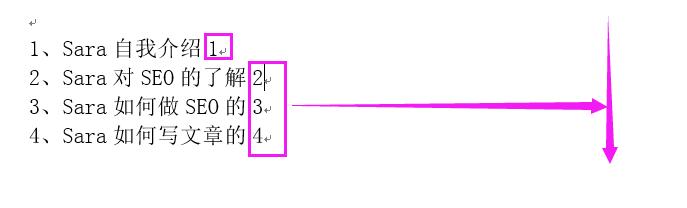
第一步:选中需要设置目录的文字,右键,调出“段落”,点击:
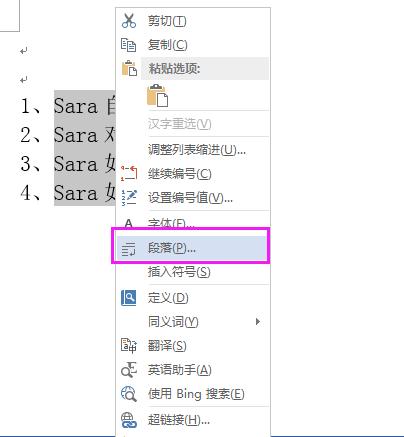
第二步:在“段落”中的左下角位置找到“制表位”,将制表位位置调整至“38”,选中“右对齐”,前导符选中数字“2”的那一栏,点击确定。
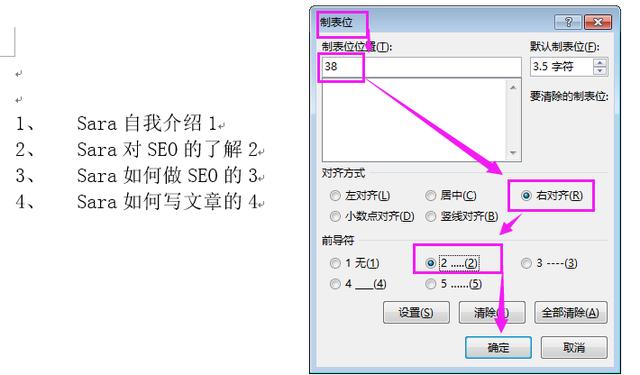
第三步:在第二步中设置好以后,就关闭制表符的设置。这时候,只要在目录页数的数字前敲“tab”键,就会看到神奇的一幕啦~如此重复此步骤直到将所有目录页数对齐。
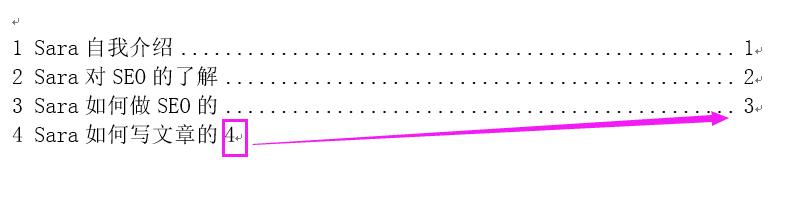
如果你是想在文章中自动生成目录,那么要怎么做呢?
第一步:将文章中的标题,根据自己的需要分别设置“标题1”、“标题2”等,如下图所示,先全部选中所有一级标题,进行“标题1”的标注。
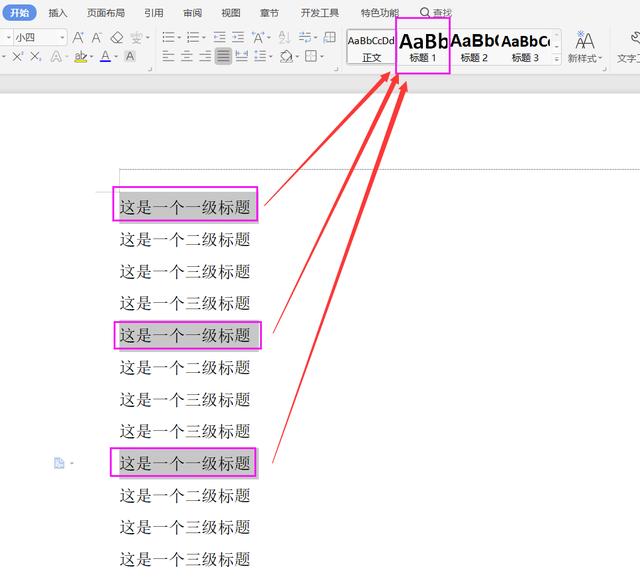
同理,“标题2”和“标题3”也是依葫芦画瓢的设定好...
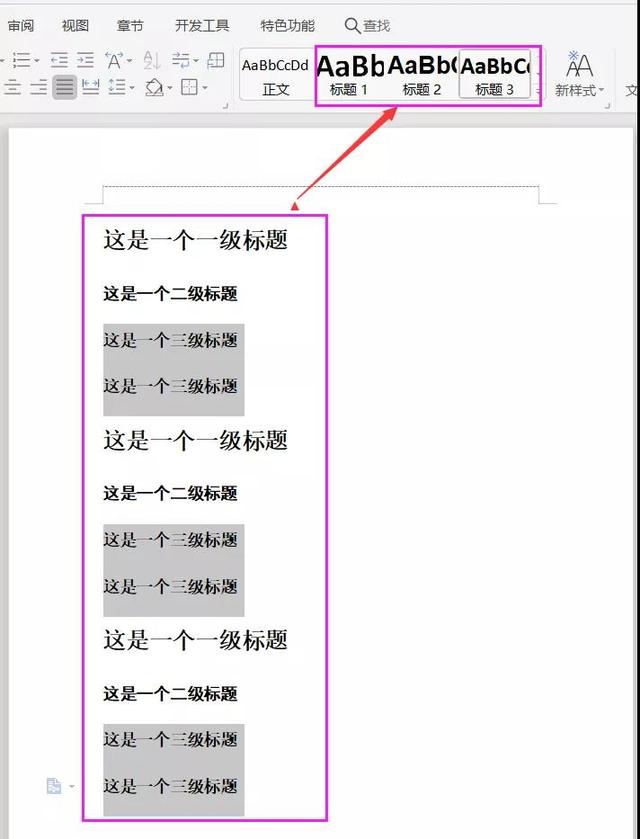
第二步:接着,点击菜单栏中的“插入”,选择“分页”下的“分页符”,如下图操作所示:
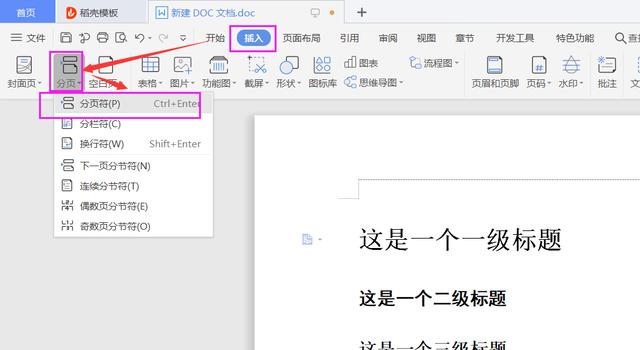
第三步:完成分页符的插入后,继续选择需要设置目录的页面,点击“插入”下的“文档部件”,选择旗下的“域”,具体如下图所示:

在跳转出的选项卡中,选择“创建目录”,选择旗下的“目录”,如下图所示:
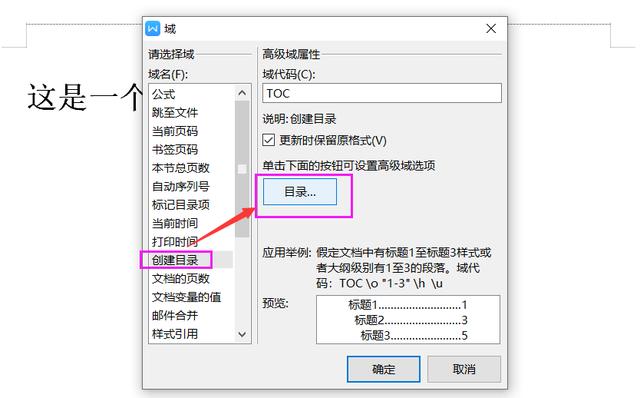
继续在“目录”下根据自己的需要设置目录的样式,如下图所示的“打印预览”。
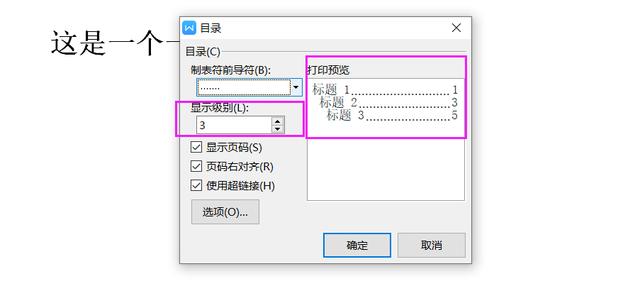
搞定后,点击“确定”,所有的目录就自动生成好啦:
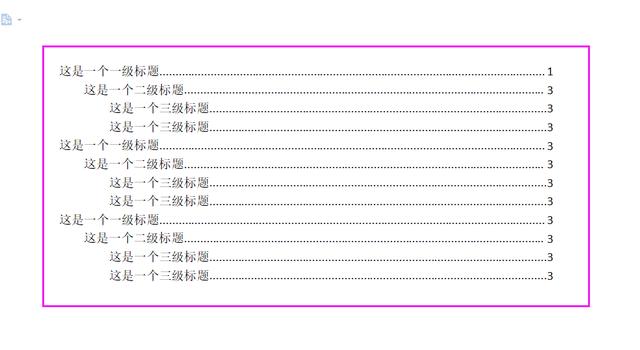
是不是自动生成文章目录也超级简单呀?
03、文档页码如何快速设置
在Word文档中处理项目书啊,毕业论文之类的文档时,往往我们需要将页码从第二页、第三页或者第X页开始设计(反正就不是第一页了啦~),这时候该怎么办呢?
第一步:直接在Word文档的页眉页脚处双击,直到是编辑状态(或者直接在Word文档中插入页眉页脚也是OK滴),然后插入“页码”,选择“页面底端”,样式的话,选择“普通数字2”即可。
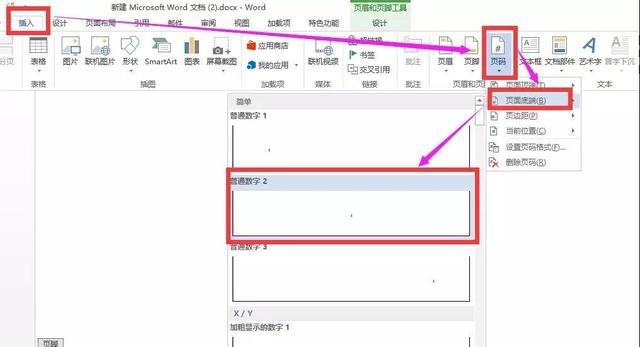
插入页码完成后,就可以得到如下图所示的状态。相信这一步,99%的小伙伴都会~接下来,我们需要进入重点了。
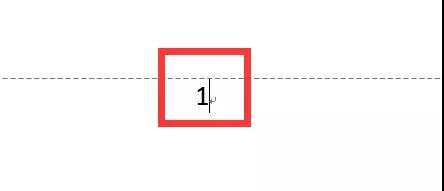
第二步:在第一步的基础上,我们手动在数字“1”前后分别添加上“第 页,共 页”,并将光标置于“共”和“页”字的中间,为下一步做准备。
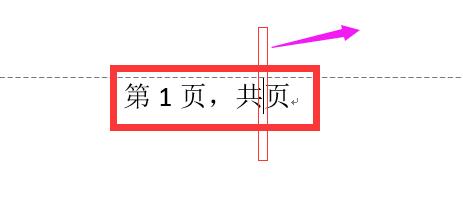
第三步:在Word文档“插入”栏目中找到“文档部件”,并选择“域”。

第四步:在“域”中,类别选择“文档信息”,域名选择“NumberPages”,格式选择普通的数字“123”,如下图操作步骤所示:

当点击“确定”后,文档就设置好啦~
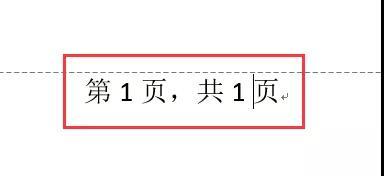
这里为什么要这么麻烦的采用设置“域”的方式来搞定呢?主要是为了以后删除和增加Word文档页数时,页脚的数字也可以跟着更新,如果是手动的,就不行哦。
04、项目说明书的落款文字如何快速对齐?
说到项目说明书或合同书,落款处总有“签字盖章、时间”等等信息,如何快递对齐也是一件头大的事。
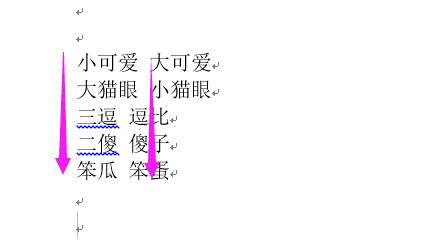
如果你还在一个一个的敲空格键,估计会把键盘敲崩溃吧?教你用制表符和“Tab”键来快速搞定。
第一步:选中需要调整的数据,在标尺上添加一个“左对齐”的制表符。(温馨提示:“标尺”是在Word文档里的“视图”中找到;制表符的位置是由自己选择的,如图所示,Sara选择了“11”和“20”两个制表符,用于给大家展示。)
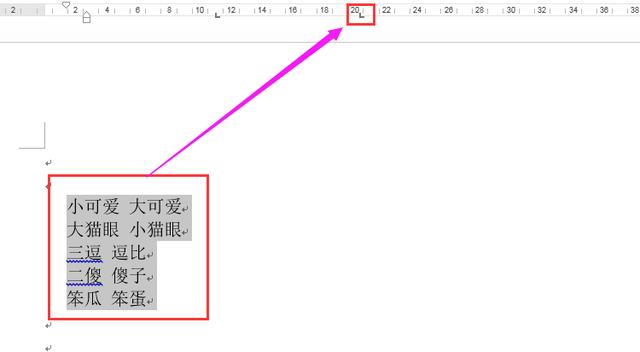
第二步:当制表符添加完成后,就可以在需要对齐的信息前,敲“Tab”键,那么,对应的信息会在相应的制表符下停止。如下图所示,分别停留在了对应的制表符上。
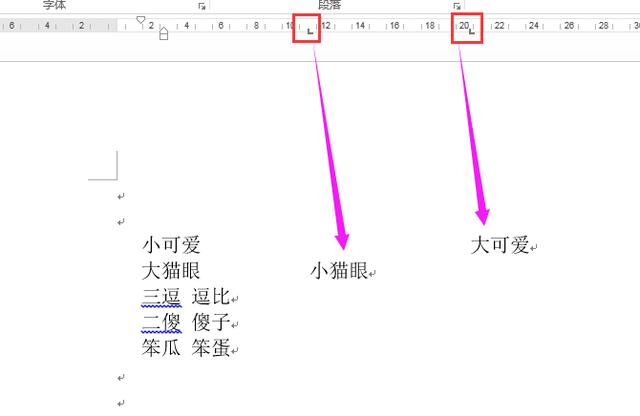
第三步:当所有的都搞定后,Word文档中的信息就自然的对齐啦~
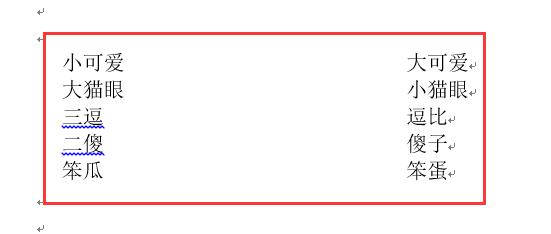
掌握了以上四大点,项目说明书、毕业设计的格式调整还会难得住你吗?






















 5093
5093

 被折叠的 条评论
为什么被折叠?
被折叠的 条评论
为什么被折叠?








