前置条件
- 在 Windows 上安装 VirtualBox 虚拟机
下载 Centos8
- 进入 https://www.centos.org/ 网站。
- 点击“Download”。
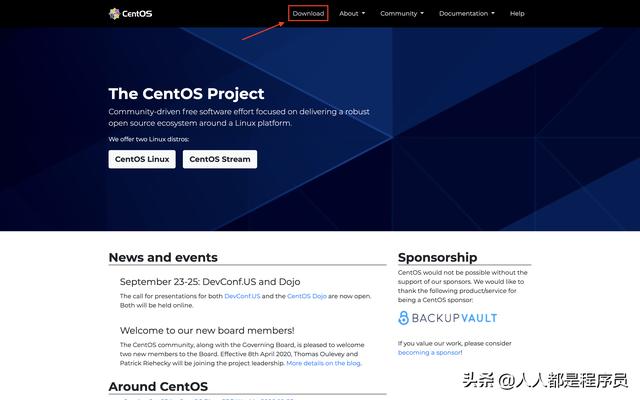
- 点击“x86_64”。
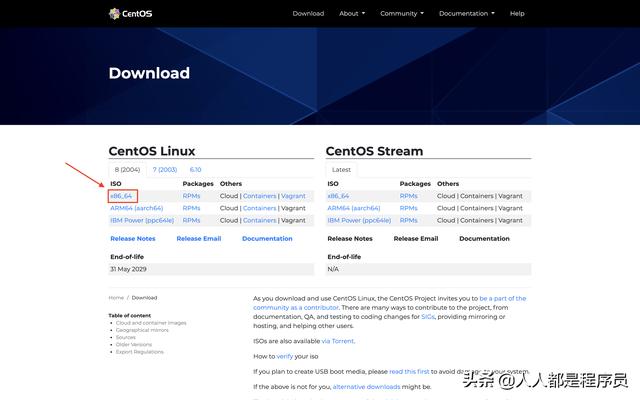
- 下载地址任选其一。例如,点击“http://mirrors.aliyun.com/centos/8.2.2004/isos/x86_64/”。
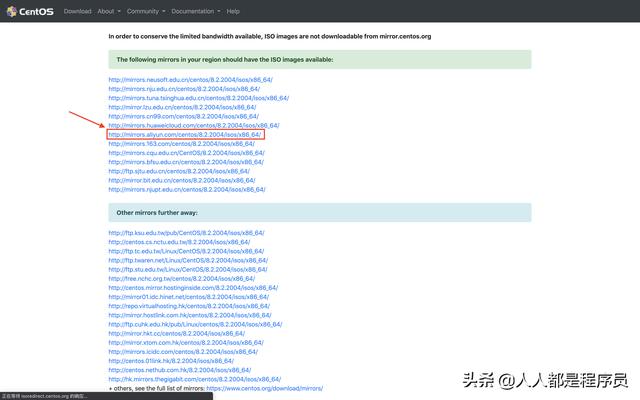
- 点击“CentOS-8.2.2004-x86_64-minimal.iso”。
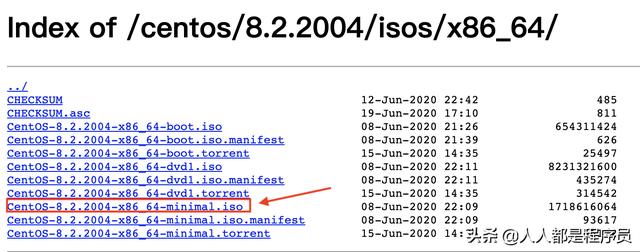
新建虚拟电脑
- 打开 VirtualBox。
- 点击“新建”。
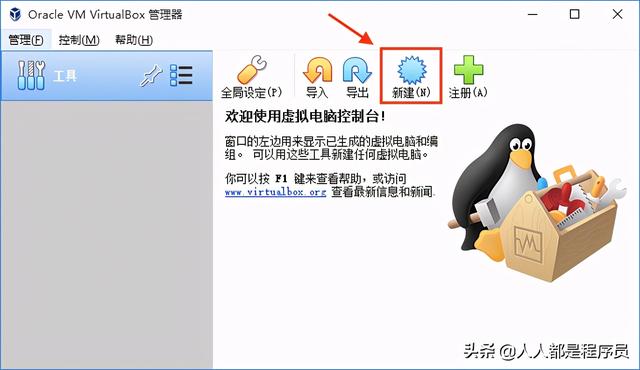
- 输入虚拟电脑“名称”。

- (可选)选择虚拟电脑放置位置。
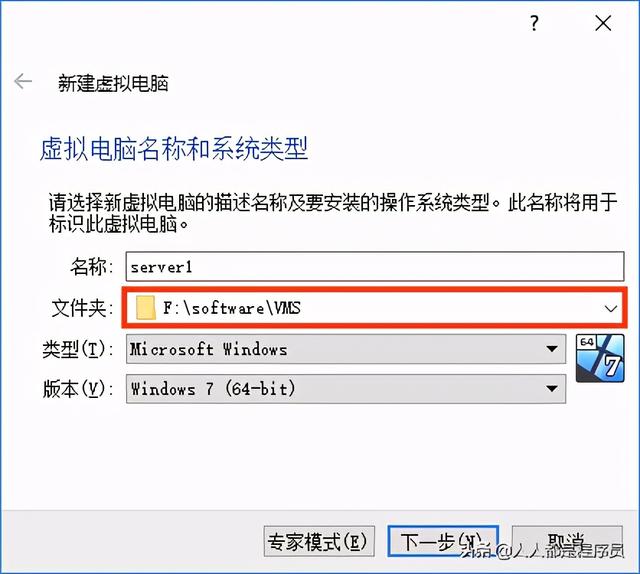
- 更改虚拟电脑“类型”,并选择“Linux”。
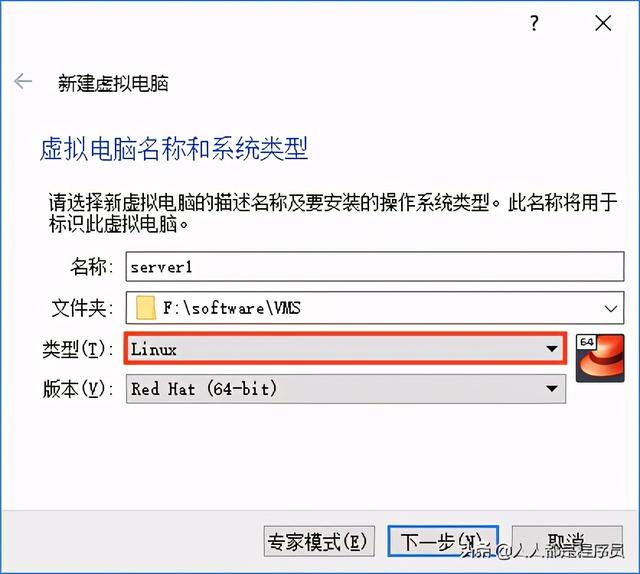
- 更改虚拟电脑“版本”,并选择“Red Hat(64-bit)”。
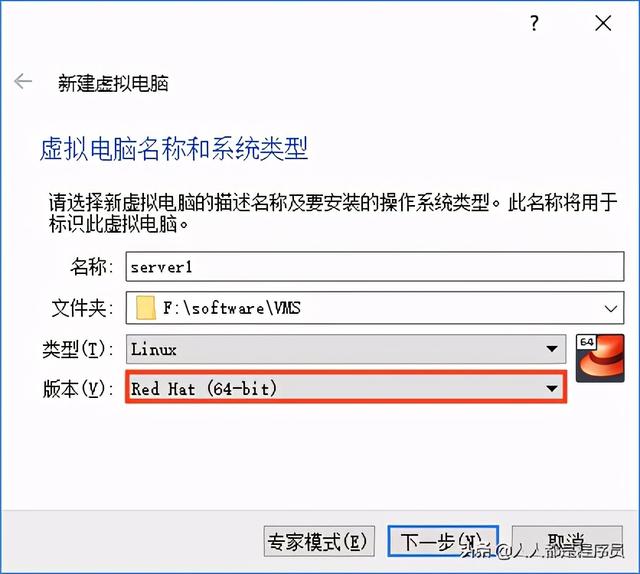
- 设置“内存大小”,数值自定义。
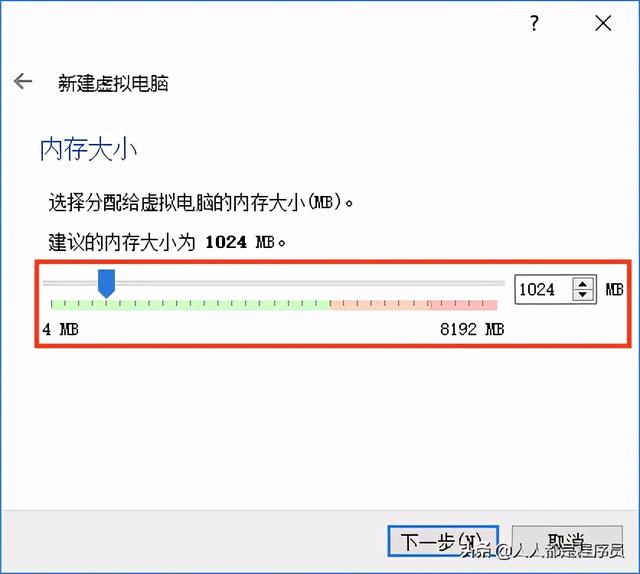
- 选择“现在创建虚拟硬盘”。
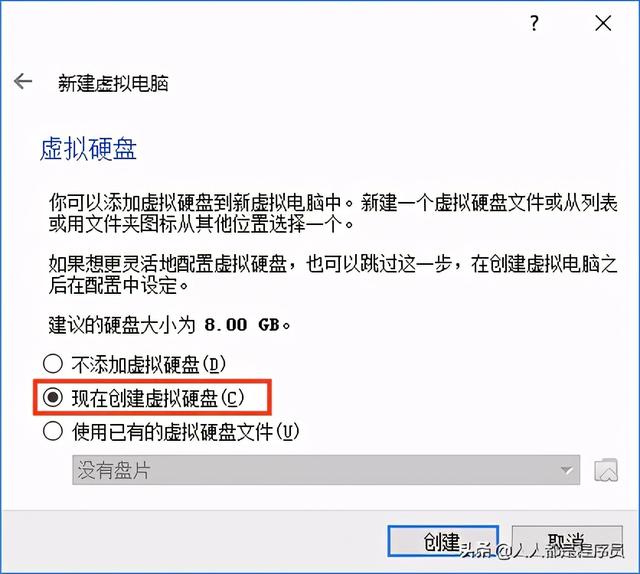
- 选择“VDI(VirtualBox 磁盘映像)”。
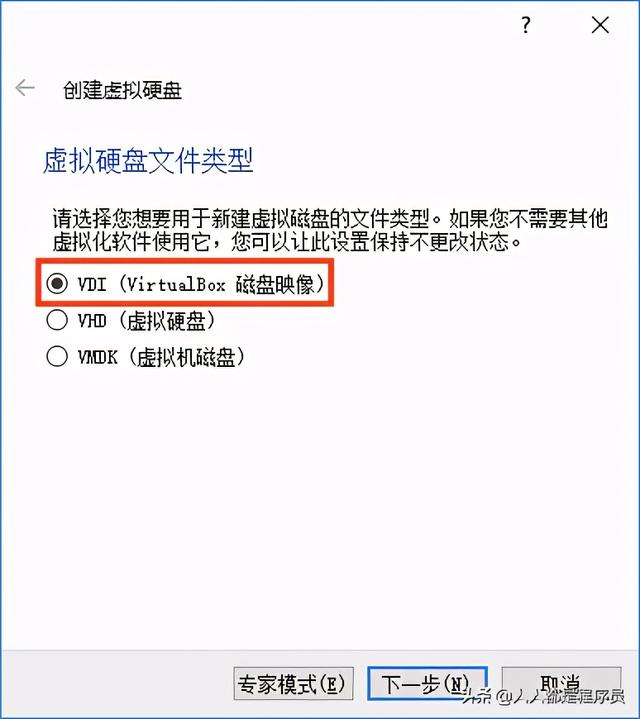
- 选择“动态分配”。
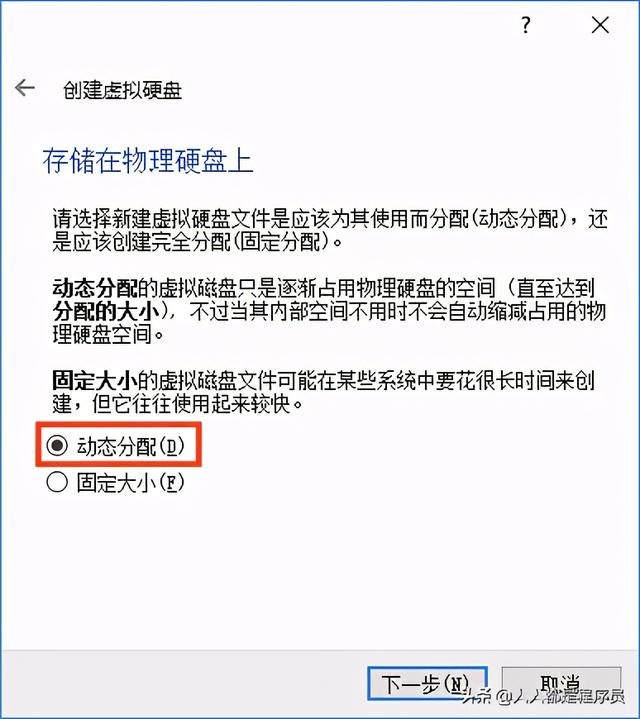
- 设置文件位置和大小。文件位置一般为默认,不建议修改。大小自定义。
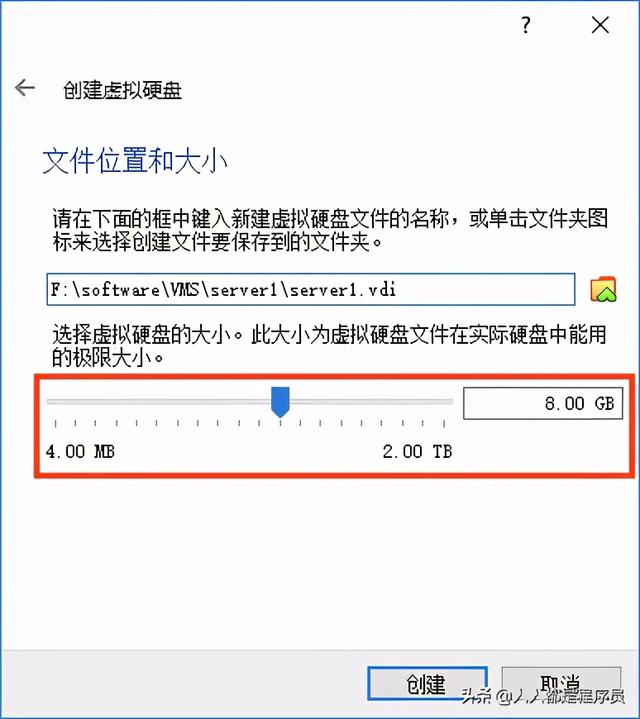
- 虚拟电脑创建完成。
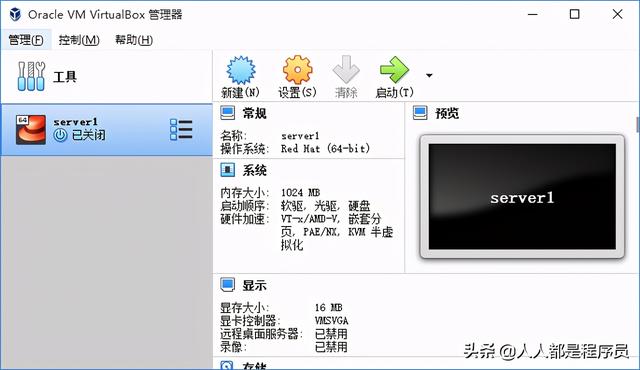
设置虚拟电脑
- 点击“设置”。
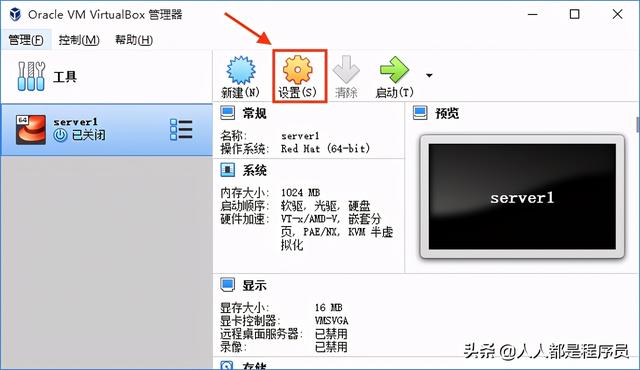
- 点击“系统”。
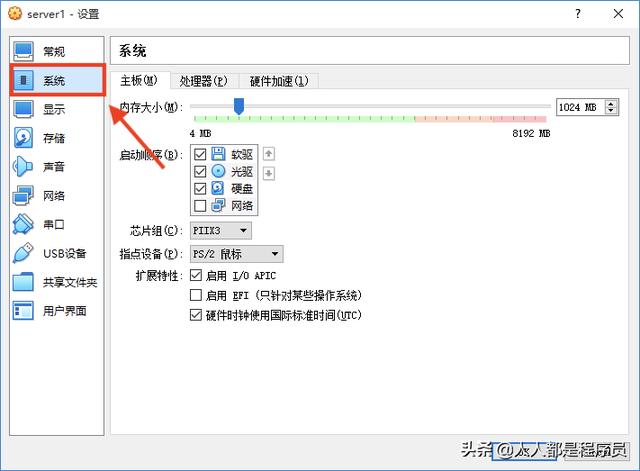
- 点击“硬盘”。
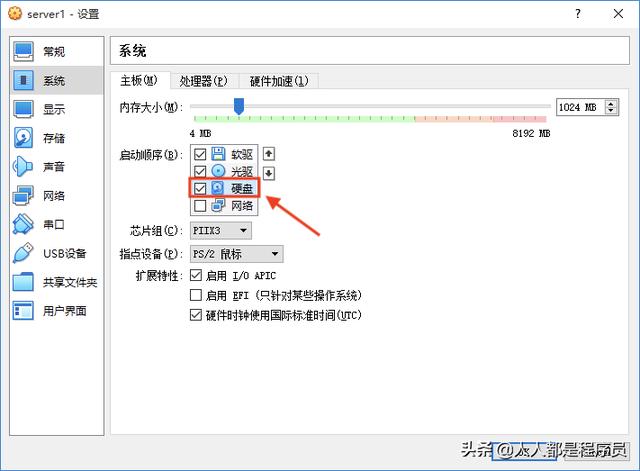
- 点击“向上的按钮”,将“硬盘”移至顶端。
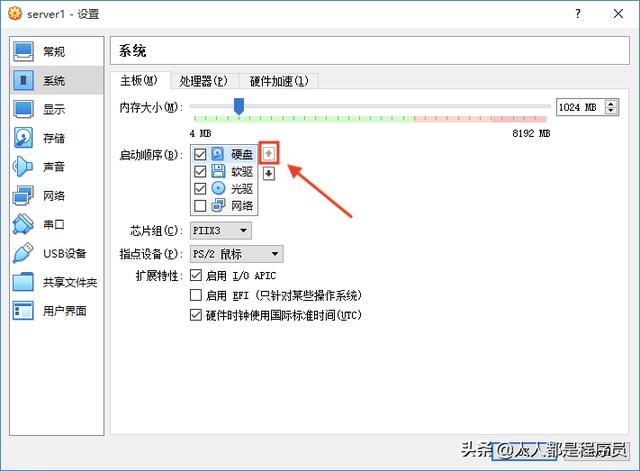
- 点击“存储”。
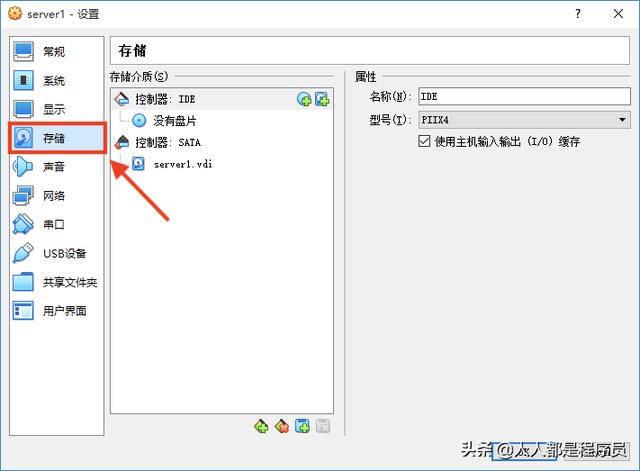
- 点击“没有盘片”。
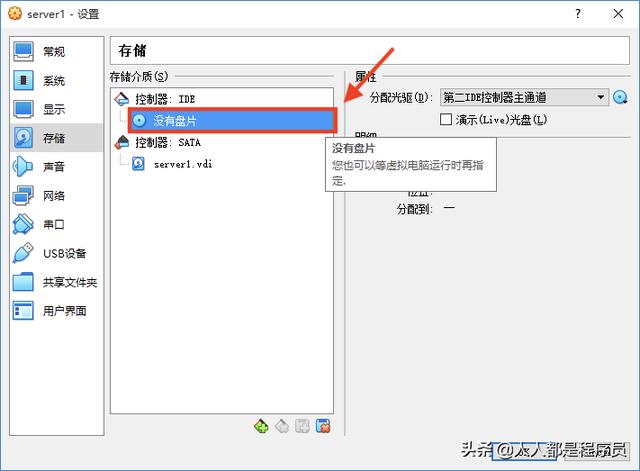
- 点击下图中蓝色按钮,并选择“选择虚拟盘”。
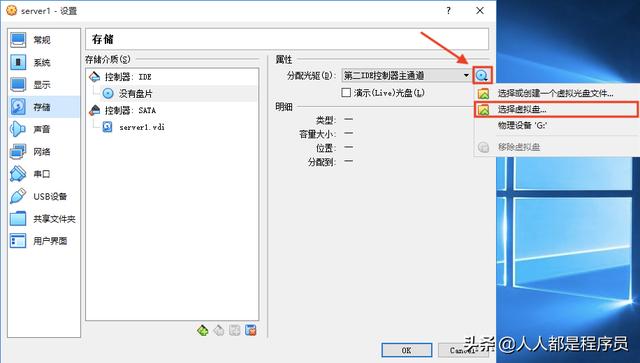
- 选择“CentOS-8.2.2004-x86_64-minimal.iso”文件。
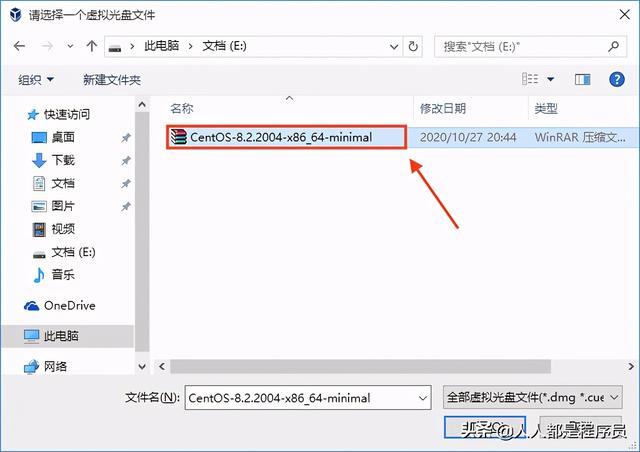
- 点击“网络”。
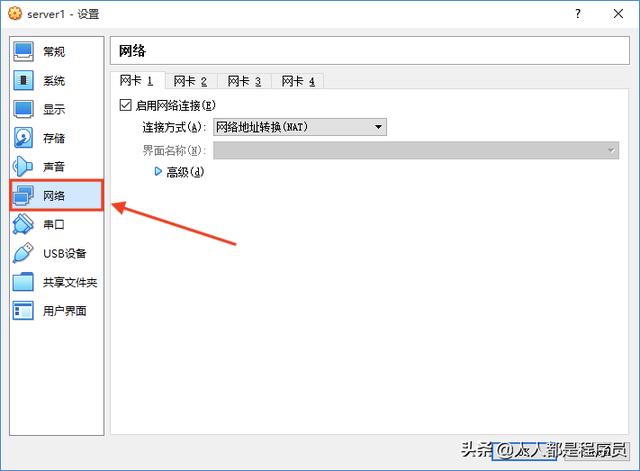
- 将连接方式设置为“桥接网卡”,并点击底部右侧“OK”。
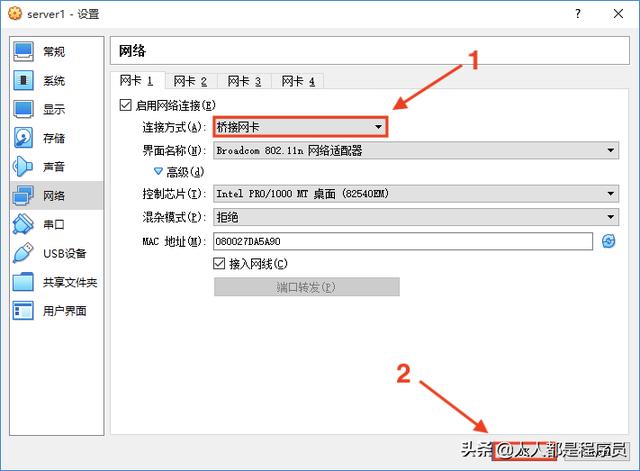
- 设置完成。
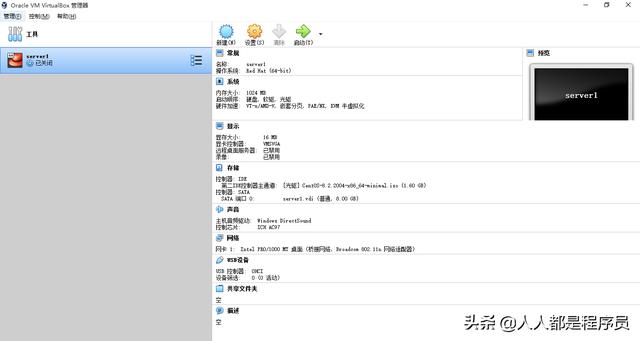
安装 Centos8
- 点击“启动”。
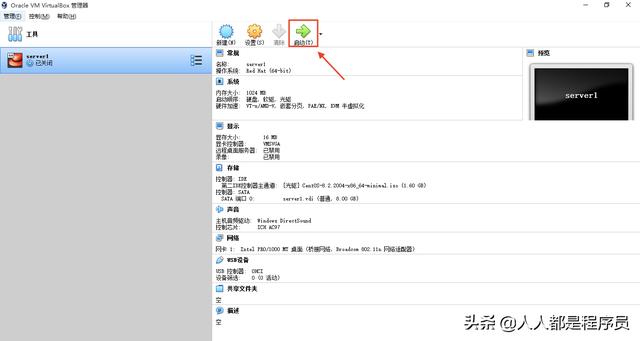
- 选择“CentOS-8.2.2004-x86_64-minimal”作为启动盘。
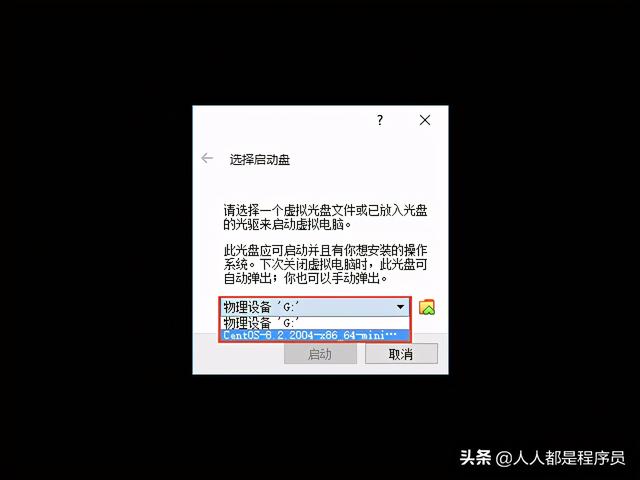
- 点击“启动”。
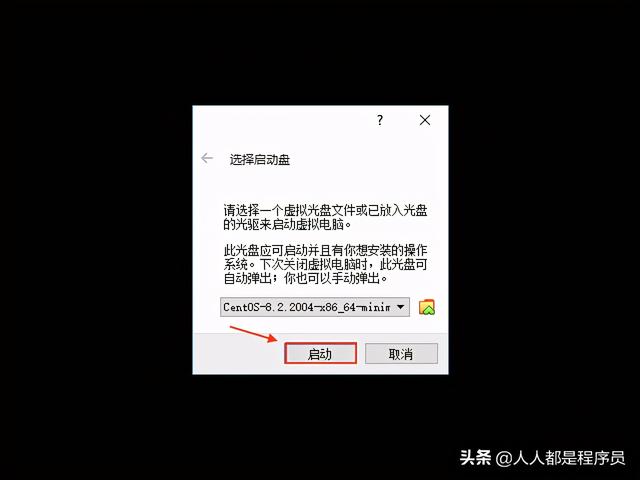
- 选择“Install CentOS Linux 8”。
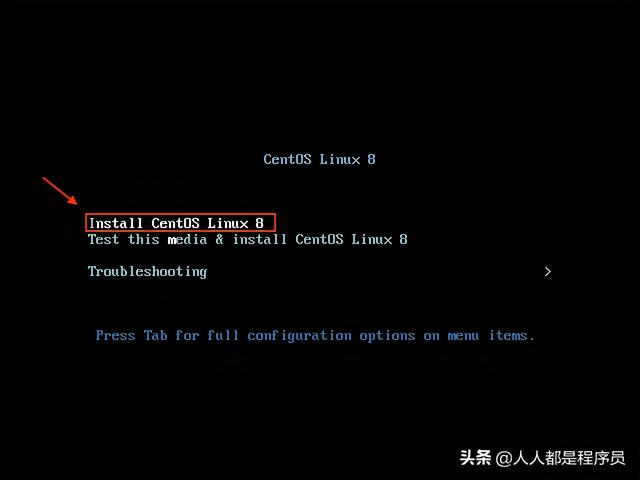
- 正在启动。
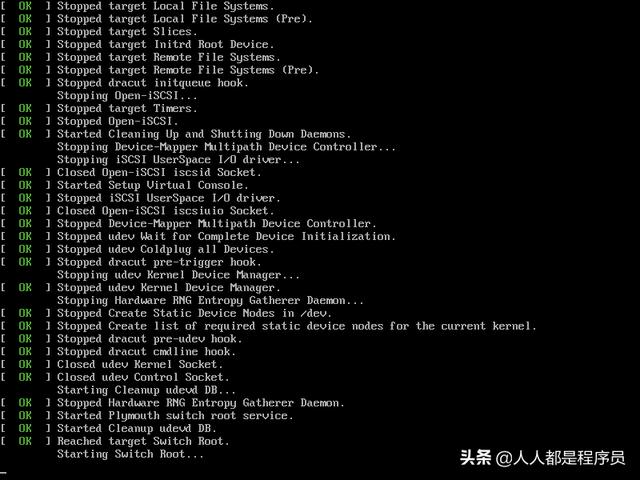
- 启动成功。
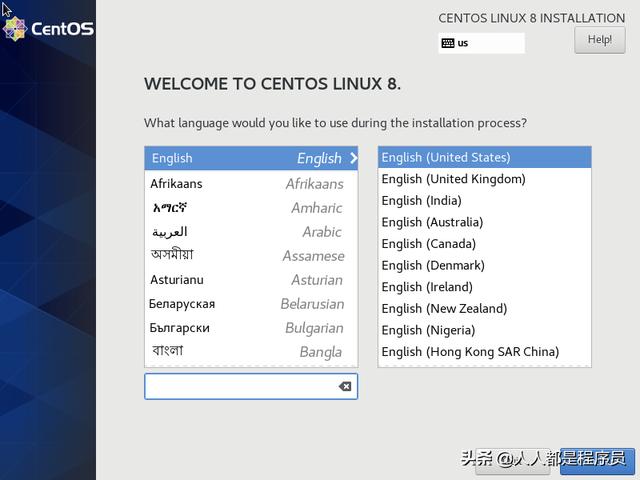
- 选择“中文”-“简体中文(中国)”,并点击“继续”。
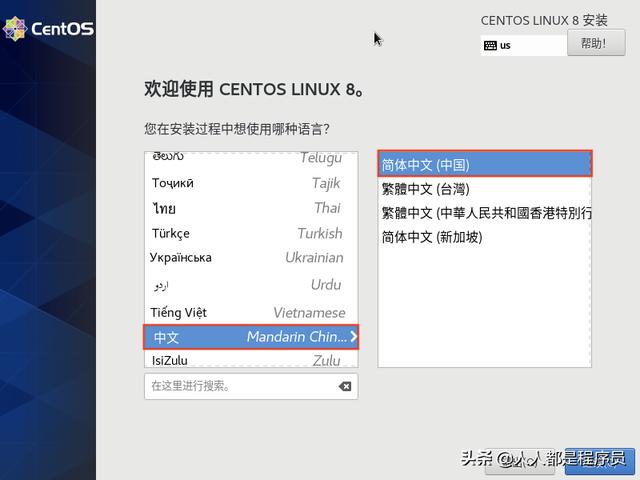
- 点击“网络与主机名”。
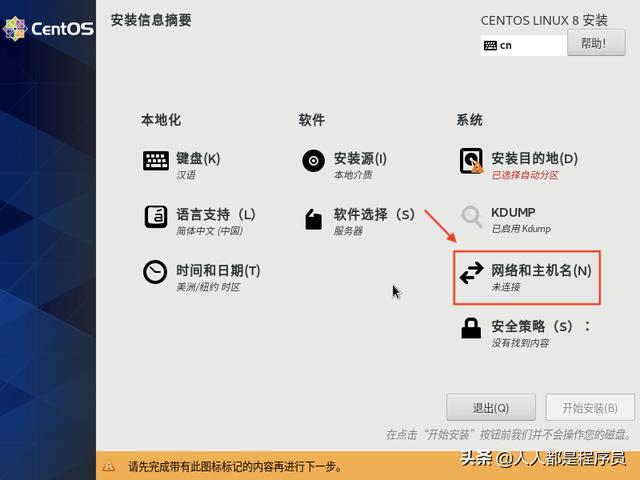
- “打开”网络。
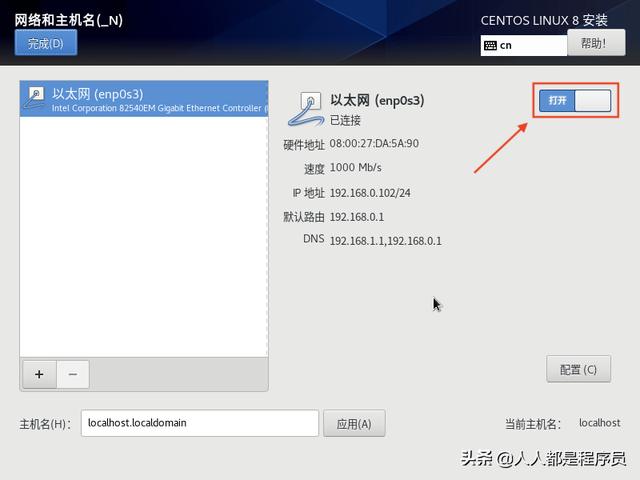
- 更改“主机名”,并点击“应用”。然后点击“完成”。
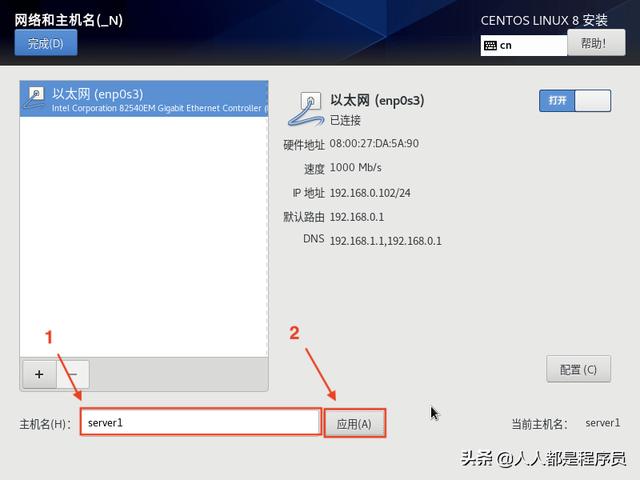
- 点击“安装目的地”。
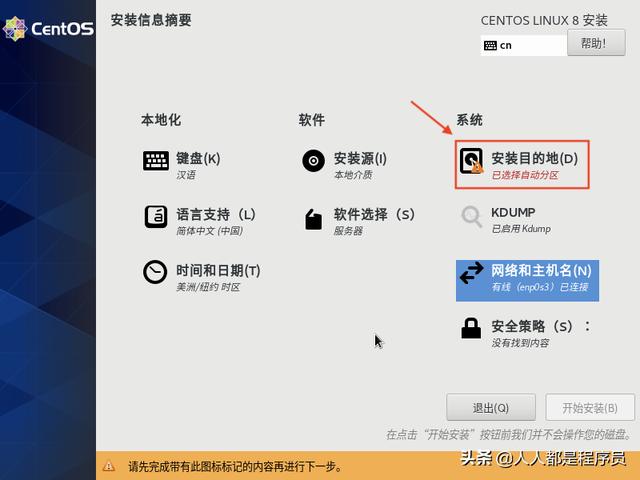
- 存储配置选择“自动”,然后点击“完成”。
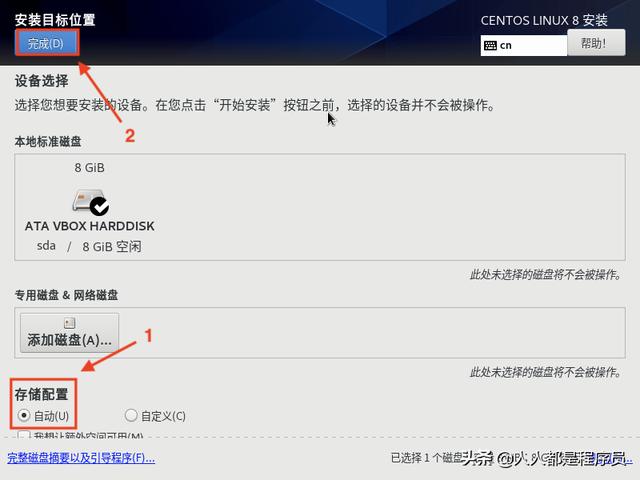
- 点击“开始安装”。
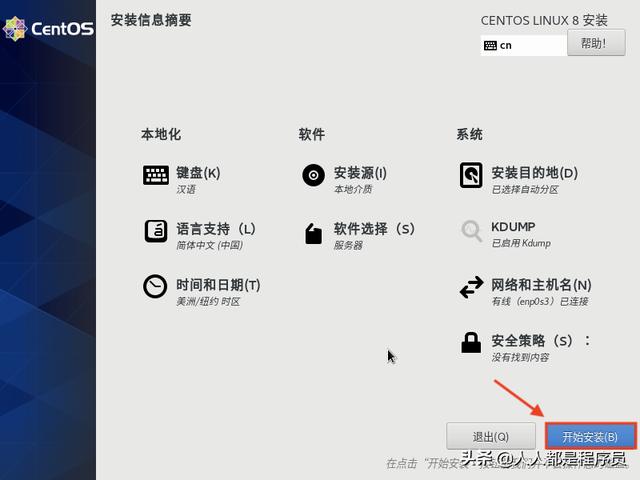
- 点击“根密码”。
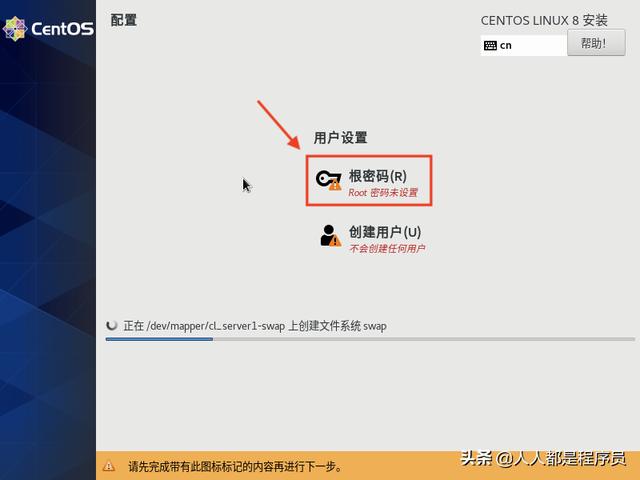
- 设置“Root 密码”,然后点击“完成”。

- 等待安装。
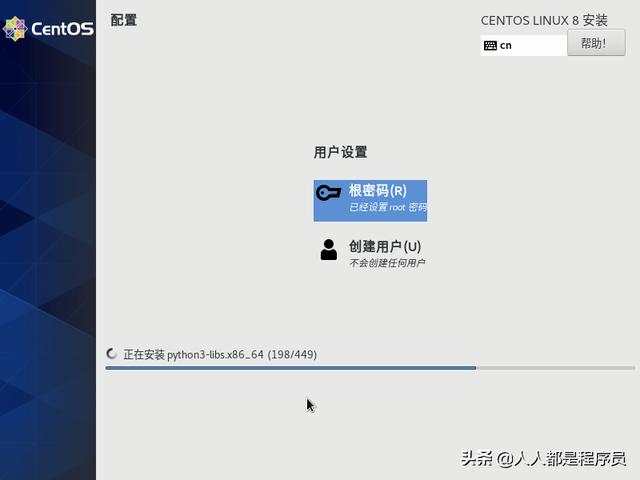
- 安装完成。点击“重启”。
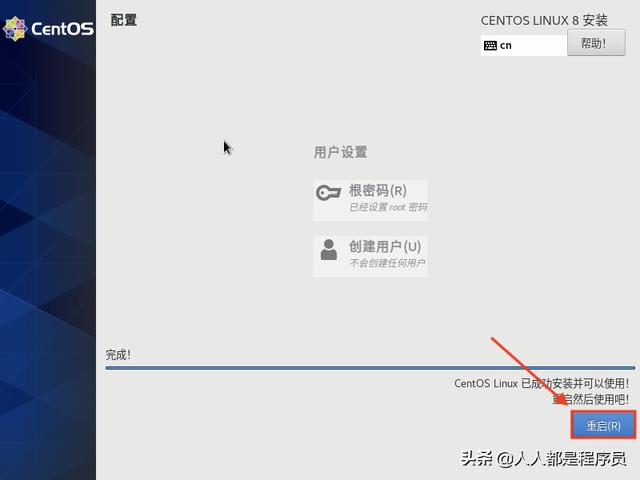
- 选择第一个“CentOS Linux(4.18...)”。
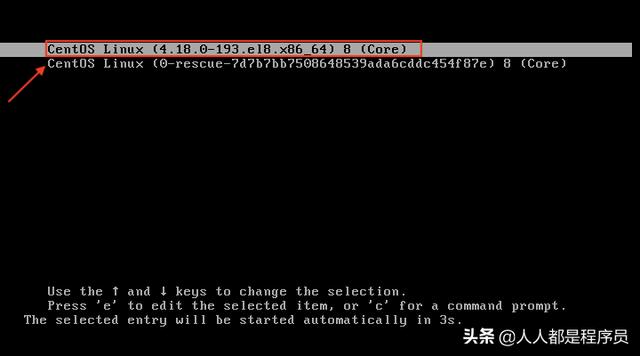
- 系统正在启动。

- 系统启动完成。输入账户名与密码。例如,账户名“root”,密码为刚刚设置的“Root 密码”。
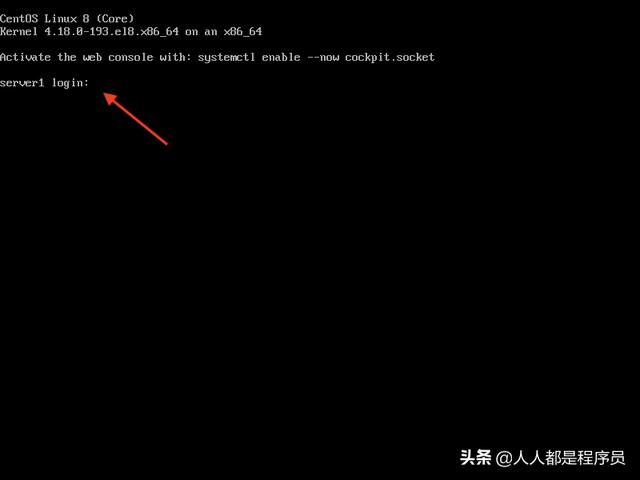
- 登录成功。
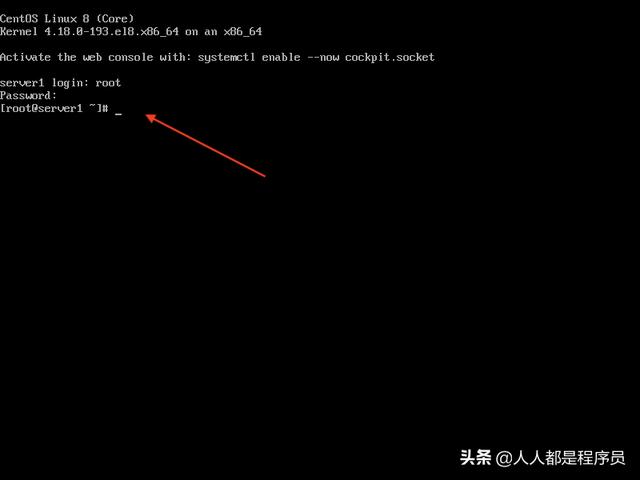




















 5101
5101

 被折叠的 条评论
为什么被折叠?
被折叠的 条评论
为什么被折叠?








