好久不写的好处就是有很多教程不用现写,嘿嘿嘿嘿~
01-效果图

产品花费时间与均值比较
02-划重点
- 配色赏心悦目即可,有看到说红蓝搭配为宜
- 商务图表标配内容:标题,副标题,题注,数据区,来源
- Excel图表的基本设置
03-步骤详解
1.得有数据。

图1.数据
2.给数据加个辅助列,公式=average(学习时长)或者=sum(学习时长)/4。
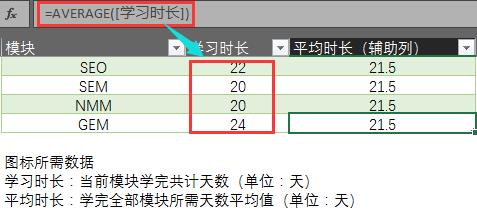
图2.添加辅助列
3.选中表格,菜单栏-插入-图表。
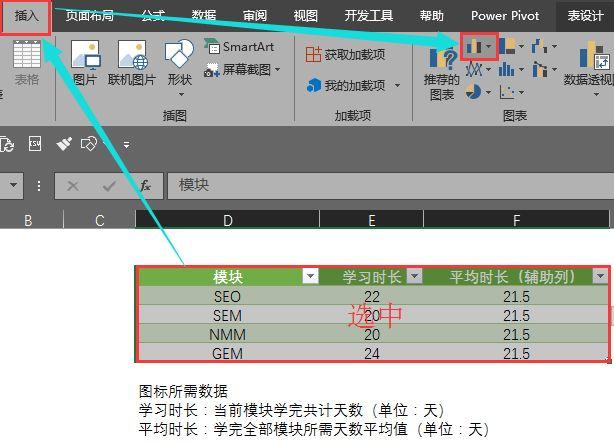
图3.插入图表
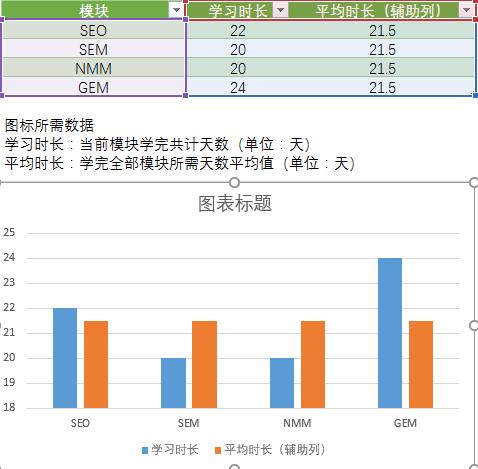
图4.插入图表效果
4.图表建好了,接下来就是美化了。
4.1首先商务图表一般都是瘦长瘦长的,所以要调整图表的大小。
4.2更改图表类型。选中图表,菜单栏-图标设计-更改图表类型-组合图-柱状图和折线图-确定。
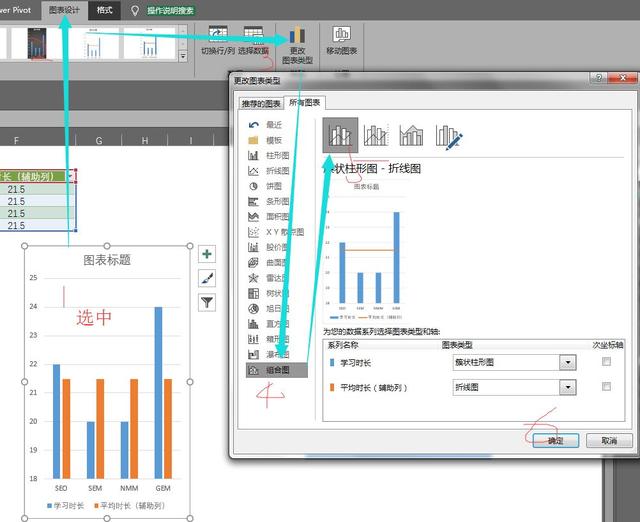
图5.更改图标类型
4.3纵坐标右移。鼠标点击柱形图,ctrl+1,弹出图标设置,选择次坐标。同样的方法,选择折线图,设置次坐标。
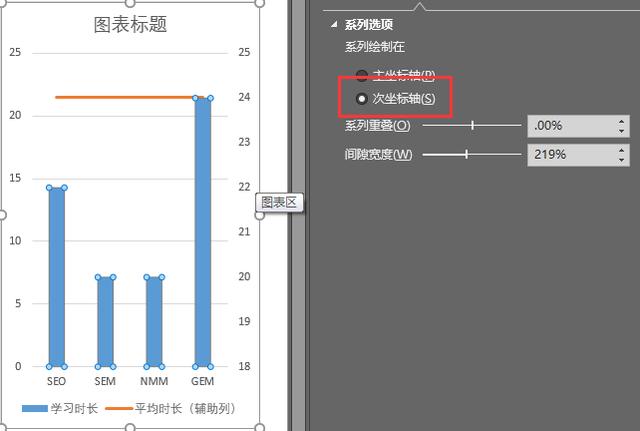
图6.柱形图显示次坐标
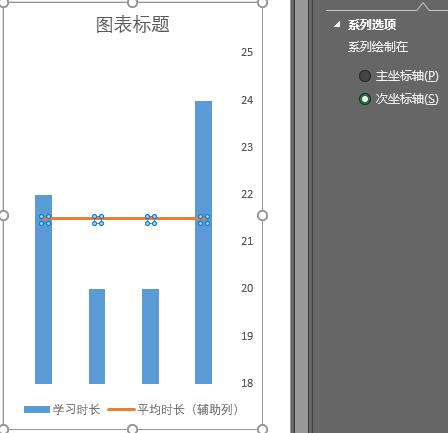
图7.折线图显示次坐标
4.4添加正副标题。选中图表-格式菜单-插入形状,选择文本框,然后在图表上画出区域。这样的好处是不用组合文本框和图表,文本框会随着图表的位置变化而变化。
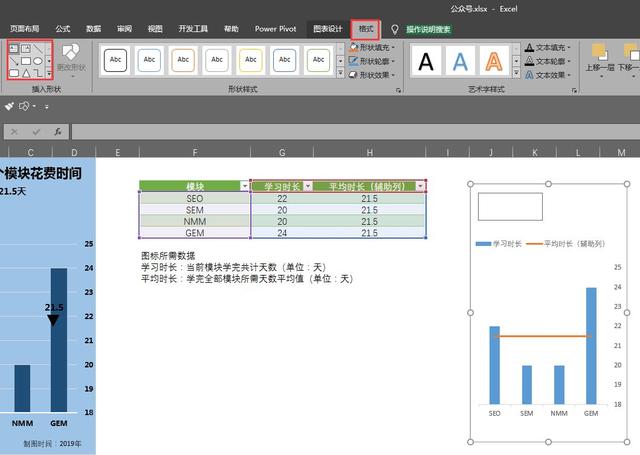
图8.插入形状
4.5整理过后,如下图,基本雏形出来了,下面就是调整配色和添加三角形标注了。
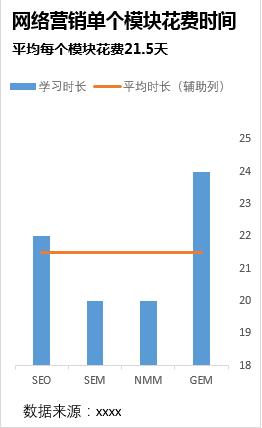
图9.基础效果
4.6选中图表,ctrl+1,设置图表区格式,纯色填充背景和柱形图折线图的颜色。
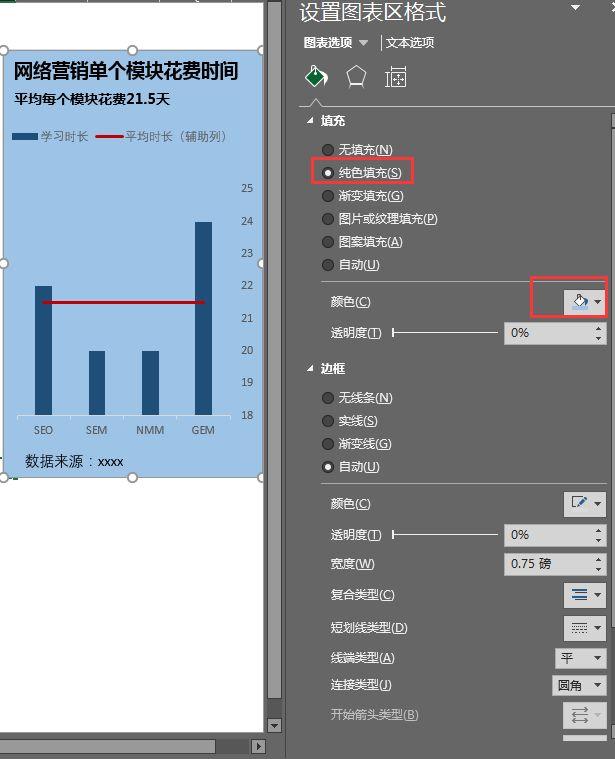
图10.配色
4.7添加背景网格线。
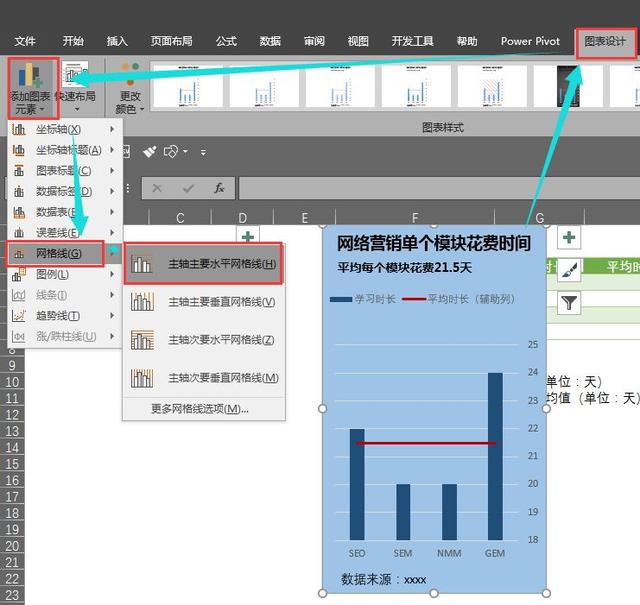
图11.网格线
4.8横坐标轴设置。选中横坐标,ctrl+1,设置图表区样式,线条实线填充,选择喜欢的颜色和粗细。
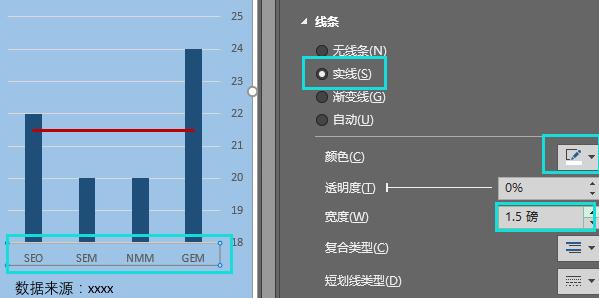
图12.坐标轴美化
4.9取消横坐标刻度线。图表设置下的刻度线设置。
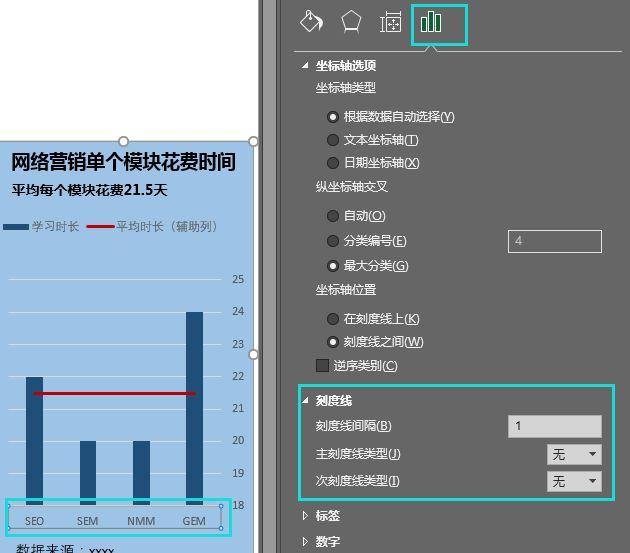
图13.坐标轴继续美化
4.10最后添加三角标注,和插入文本框是一样的,选中图表,插入形状,三角形,设置黑色和位置,再插入文本框写上平均值数字,这样图表就完成了。
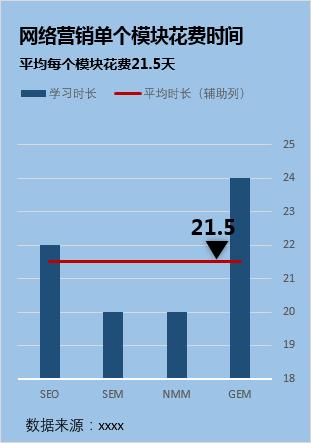
图14.最终效果
这样的表格看起来花里胡哨的,有什么用呢?我的理解是让数据可视化,自己分析,给领导观看都是可以的。这个是数据分析不可避免的一部分。更多的应用场景和理解等待以后的挖掘,看到的小伙伴可以试着做一下这个图表。不难,可以当做枯燥的数据处理中的调剂品。







 本文详细介绍了如何使用Excel创建一种专业图表,用于展示产品花费时间与均值的比较。通过添加辅助列、改变图表类型、调整坐标轴、设置次坐标、添加标题和配色,使得图表既美观又易于理解。教程强调了商务图表的标准元素,如标题、副标题、数据来源,并提供了一步步的操作指导,帮助读者制作出具有参考线的商务图表。
本文详细介绍了如何使用Excel创建一种专业图表,用于展示产品花费时间与均值的比较。通过添加辅助列、改变图表类型、调整坐标轴、设置次坐标、添加标题和配色,使得图表既美观又易于理解。教程强调了商务图表的标准元素,如标题、副标题、数据来源,并提供了一步步的操作指导,帮助读者制作出具有参考线的商务图表。














 3370
3370

 被折叠的 条评论
为什么被折叠?
被折叠的 条评论
为什么被折叠?








