平常通过使用PS的时候,移动、旋转和缩放图像被称为变换操作;扭曲和斜切则称为变形操作。Photoshop可以对整个图层、多个图层、图层蒙版、选区、路径、矢量形状、失量蒙版和Alpha通道进行变换和变形处理。
定界框、中心点和控制点
“编辑>变换”下拉菜单中包含各种变换命令,执行这些命令时,当前对象周围会出现一个定界框,定界框中央有一个中心点,四周有控制点,默认情况下,中心点位于对象的中心,它用于定义对象的变换中心,拖曳它可以移动其位置。拖曳控制点则可以进行变换操作。
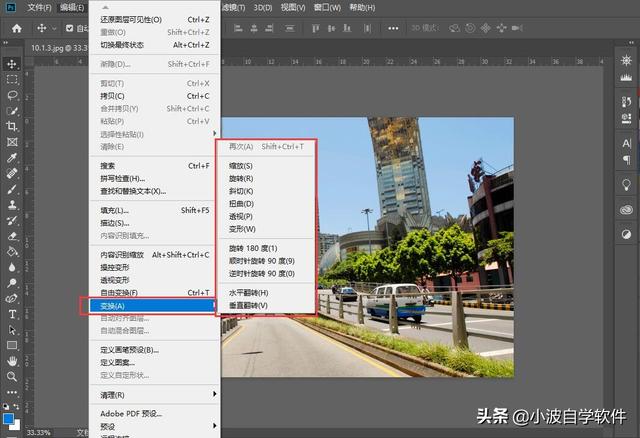
执行“编辑>变换”下拉菜单中的“旋转180度”、“旋转90度(顺时针)”、“旋转90度(逆时针)”、“水平翻转”和“垂直翻转”命令时,可直接对图像进行以上变换,而不会显示定界框。

执行“编辑>自由变换”命令可以显示定界框,拖曳控制点即可对图像进行缩放、旋转、斜如、扭曲和透视等操作。
移动图像
移动工真是最常用的工具之一,不论是移动文档中的图层、选区内的图像,还是将其他文档中的图像拖入当前文档,都需要使用该工具。
1、在同一文档中移动图像 在“图层”面板中单击要移动的对象所在的图层,使用移动工具在画面中单击并拖动鼠标即可移动所选图层中的图像。
如果创建了选区,则在选区内单击并拖动鼠标可以移动选中的图像。

2、在不同的文档间移动图像 打开两个或多个文档,选择移动工具,将光标放在画面中,单击并拖动鼠标至另一个文档的标题栏,停留片刻切换到该文档,移动到画面中放开鼠标可将图像拖入该文档。
技术延伸:将一个图像拖入另一个文档时,按住Shift键操作,可以使拖入的图像位于当前文档的中心。如果这两个文档的大小相同,则拖入的图像就会与当前文档的边界对齐。

3、移动工具选项栏
自动选择:如果文档中包含多个图层或组,可勾选该项并在下拉列表中选择要移动的内容。选择“图层”,使用移动工具在画面单击时,可以自动选择工具下面包含像素的最顶层的图层;选择“组”,则在画面单击时,可以自动选择工具下包含像素的最顶层的图层所在的图层组。
显示变换控件:勾选该项后,选择一个图层时,就会在图层内容的周围显示定界框,此时拖曳控制点可以对图像进行变换操作。如果文档中的图层数量较多,并且需要经常进行缩放、旋转等变换操作时,该选项比较有用。
对齐图层:选择两个或多个图层后,可单击相应的按钮让所选图层对齐。这些按钮包括顶对齐、垂直居中对齐、底对齐、左对齐、水平居中对齐和右对齐。
分布图层:如果选择了3个或3个以上的图层,可单击相应的按钮使所选图层按照一定的规则均匀分布。包括按顶分布、垂直居中分布、按底分布、按左分布、水平居中分布和按右分布、对齐图层。
3D模式:提供了可以对3D模型进行移动、缩放等操作的工具,它们是旋转3D对象工具、滚动3D对象工具、拖动3D对象工具、滑动3D对象工具、缩放3D对象工具。
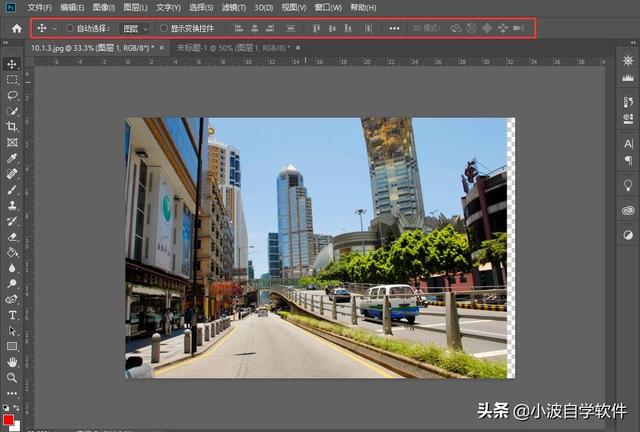
移动工具使用技巧 使用移动工具时,每按一下键盘中的→、←、↑、↓键,便可以将对象移动一个像素的距离;如果按住Shift键,再按方向键,则图像每次可以移动10个像素的距离。此外,如果移动图像的同时按住Alt键,则可以复制图像,同时生成一个新的图层。
旋转与缩放图像
如下图所示,使用矩形选框工具选取公路,按下Ctrl+J快捷键复制到一个新的图层中;打开另一素材,使用移动工具生将其拖入公路文档中。按下Ctrl+-快捷键,将窗口比例调小。

依次执行“编辑>自由变换”命令,或按下Ctrl+T快捷键显示定界框。将光标放在定界框外靠近中间位置的控制点处,当光标变为弯线箭头状时,单击并拖动鼠标旋转图像。

下面来缩放图像。将光标放在定界框四周的控制点上,当光标变为直线箭头状时,按住Shift键单击并拖动鼠标等比缩放图像;在定界框内部单击并拖动鼠标,将图像向上移动。
操作完成后,按下回车键确认(如果对变换结果不满意,则可按下Esc键取消操作。按下Ctrl+[快捷键,将风车图像移动到公路图像下方。

以上就是今天自学PS的3个知识小点:定界框与中心店和控制点、移动图形、旋转与缩放。通过今天的学习大致了解并学习了图像在ps中的基本操作与原理,为后期编辑图像打下扎实的基础。
每日的一小步,将会成为人生的一大步。加油!少年!——小波座右铭
























 被折叠的 条评论
为什么被折叠?
被折叠的 条评论
为什么被折叠?








