首先,我要选择裁剪工具
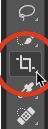
Photoshop在图像周围放置裁剪边框
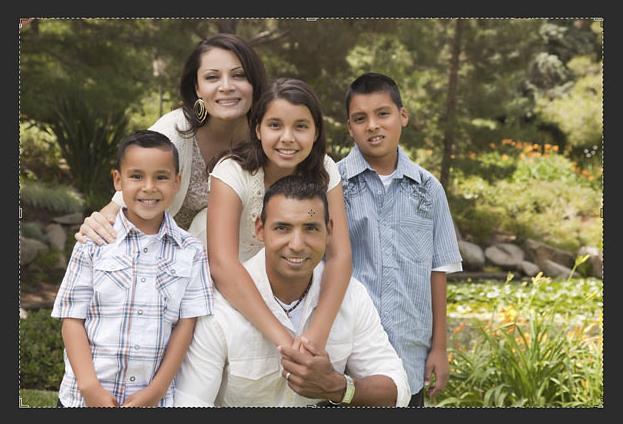
我可以通过在选项栏的“ 宽度”和“ 高度”字段中输入新的比例来实现。因为我想裁剪为8×10,并与宽度大于高度横向,我会进入10的宽度和8的高度。请注意,我没有输入特定的测量类型,如英寸或像素。我只输入宽高比本身:

Photoshop会自动调整裁剪边框的大小以匹配新的比例
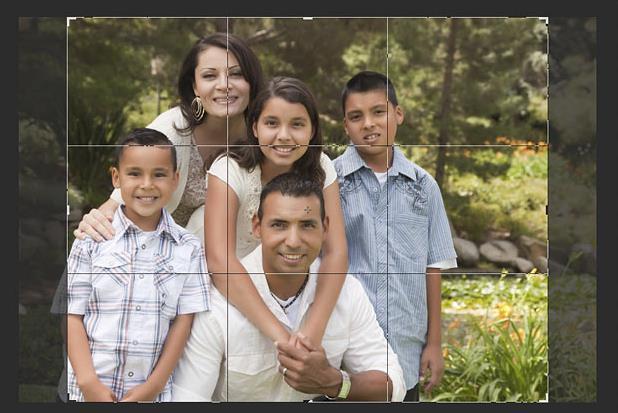
我实际上想要调整图像的大小,使其以10英寸宽和8英寸高。为此,我将单击选项栏中的“ 纵横比 ”选项:
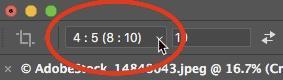
从菜单中,我将选择W x H x分辨率(宽x高x分辨率)
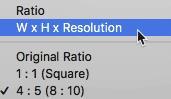
然后,我将重新输入与之前相同的宽高比。但这一次,我还将包括测量类型。因此,我不会只输入10作为宽度,而是输入10英寸。而对于高度,我将进入8英寸,再次进入英寸

请注意,我们现在还有第三个框,第三个框用于分辨率值。由于我希望图像以最高质量打印,我将输入300像素/英寸的行业标准分辨率:

我将图像向右拖动以在裁剪边界内重新定位
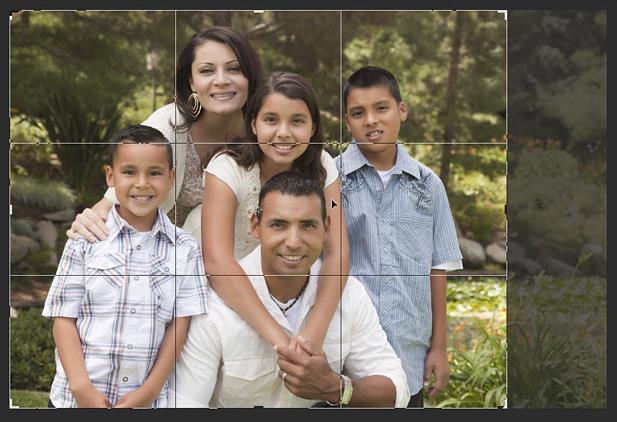
要提交裁剪并调整图像大小,我将单击选项栏中的复选标记
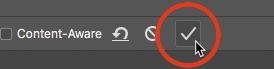
为了使裁剪的图像适合屏幕,我将进入视图菜单,然后我将选择适合屏幕
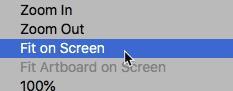

效果图

























 被折叠的 条评论
为什么被折叠?
被折叠的 条评论
为什么被折叠?








