饼图是常用的分析图表之一,但当分析的数据类别过多时,饼图就会因为分区密集,大大降低其可视化效果(如下图)。
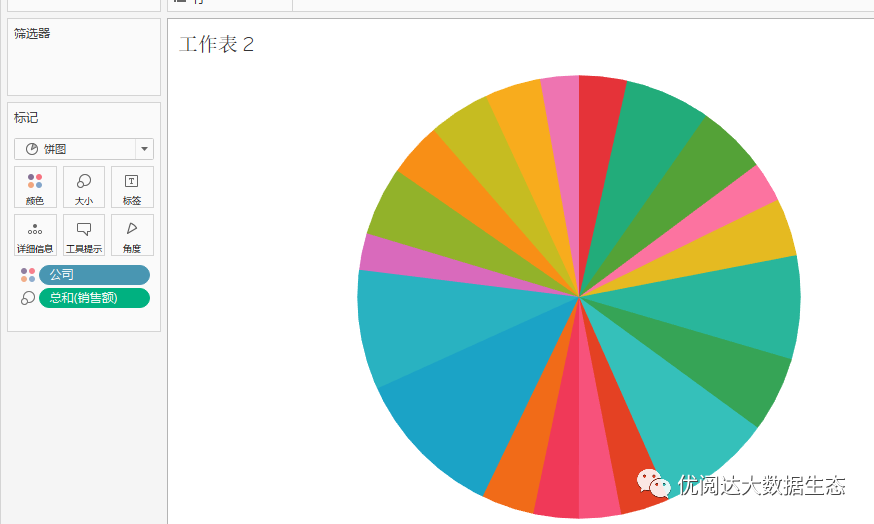
遇到这种情况,可以考虑使用 南丁格尔 玫瑰图 。事实上,它的可视化呈现很不错,例如下面这个 Viz :用数据致敬音乐经典 。
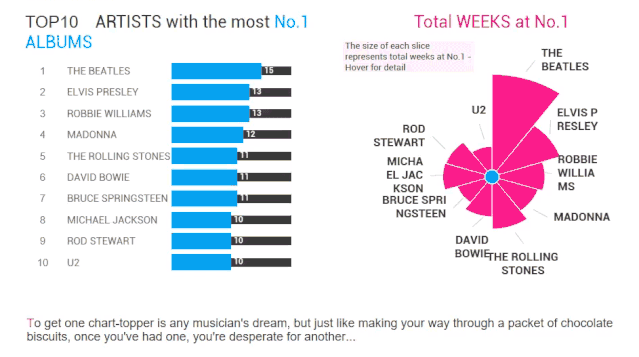
如果觉得玫瑰图还不够漂亮和直观,试试其它!今天我们分享 花瓣玫瑰图 的栗子,学起来~

本期《举个栗子》,我们要给大家分享的 Tableau 技巧是:用 花瓣玫瑰图 辞旧迎新。
为方便学习,栗子使用一组简单的品类数据(如下图),掌握栗子方法后,数据粉可尝试使用自己的数据。
---------------------------------------------------------------------------------------->>
Tips:数据的每个对象须包含一个实际值和一个 0 值,用来确认对象的起点和终点,此处我们用 Path=1 的数据表示实际数据,Path=0的数据代表0值数据。

具体步骤如下:
1、创建计算字段

打开 Tableau Desktop,连接栗子数据源,新建工作表。
右击“数据”窗格空白处,在下拉菜单中选择“创建”-“计算字段”,依次创建计算字段。
➤ 创建计算字段:内径,用于计算饼图的内径,字段默认为 0.05,可以根据实际需求进行调整;
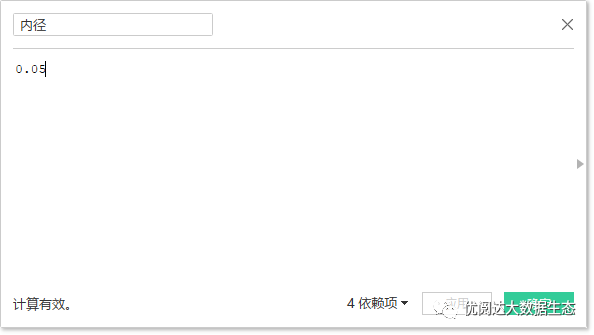
➤ 创建计算字段:外径,用于计算饼图的整体半径比例字段,字段默认为 1。
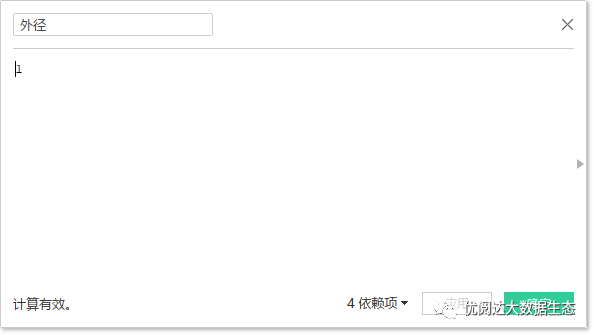
➤ 创建计算字段:角度,用于计算所有对象在饼图中所占弧度,键入函数:(INDEX()-1)*(1/WINDOW_COUNT(COUNT([销售额])))*2*PI()
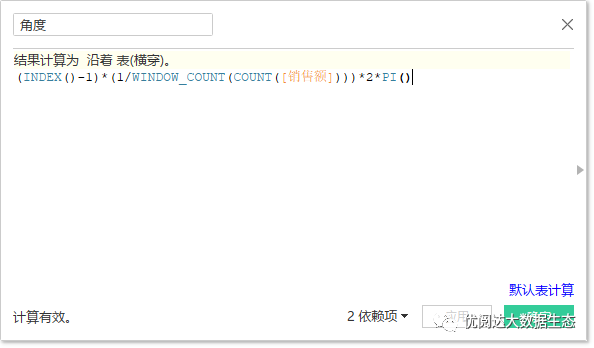
➤ 创建计算字段:半径长度,用于计算每个对象半径,并去掉对象值为 0 的对象,键入函数:[内径]+IIF(ATTR([Path])=0,0,SUM([销售额])/WINDOW_MAX(SUM([销售额]))*([外径]-[内径]))
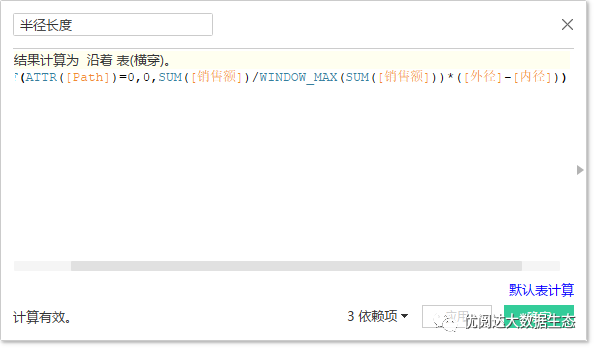
➤ 创建计算字段:X,用于计算对象在X轴坐标,键入函数:[半径长度]*COS([角度])
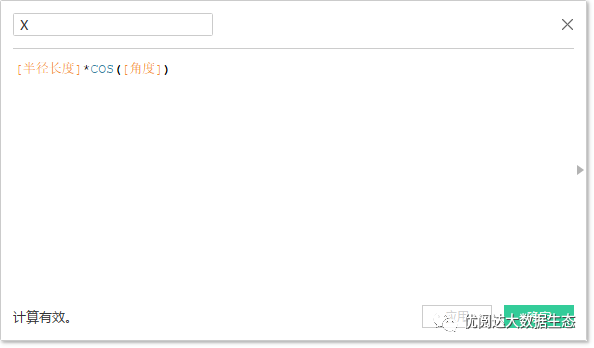
➤ 创建计算字段:Y,用于计算对象在Y轴坐标,键入函数:[半径长度]*SIN([角度])
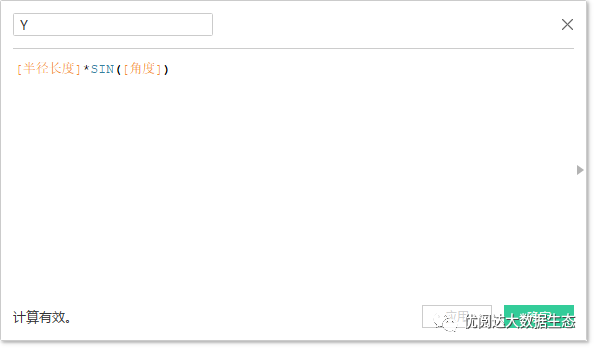
2、创建视图

将维度“公司”拖放至“标记”卡的颜色中,编辑颜色选择色调环或者自定义颜色,并按照“销售额”降序排序:
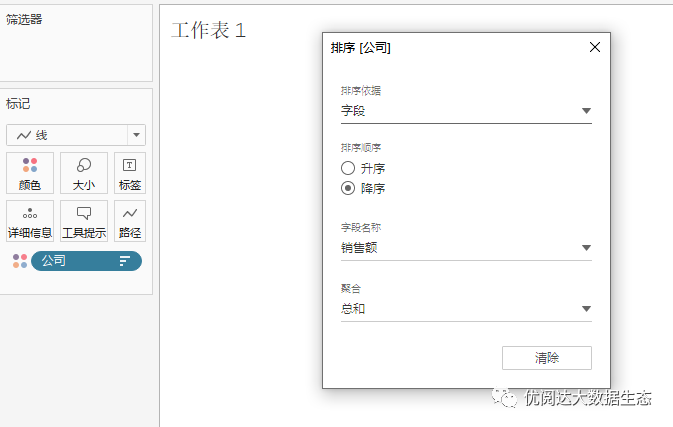
将维度“公司”拖放至“标记”卡的详细信息中,讲度量“销售额”拖放至“标记”卡的大小中,并将大小调整为最大:
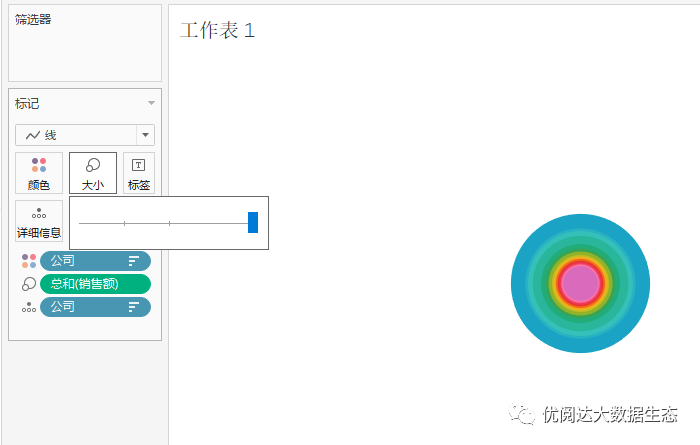
将“标记”卡的标记类型选为线,并将维度“Path”拖放至“标记”卡的路径中。

将维度“品类”和度量“销售额”拖放至“标记”卡的工具提示中;
将计算字段“X”拖放至列,右击列上的“X"胶囊,在下拉菜单中取消勾选“显示标题”,并将计算依据选为:公司。
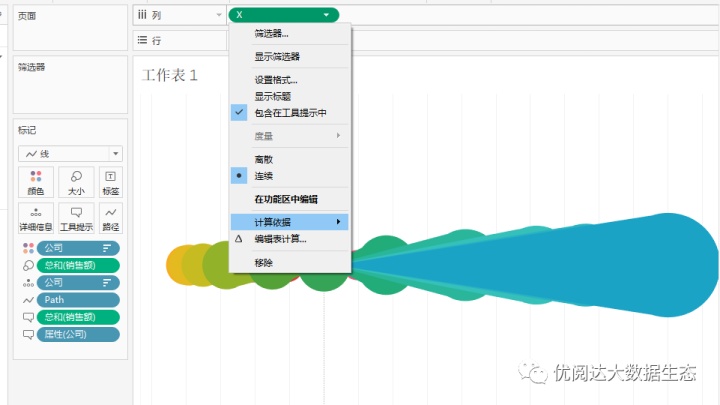
将计算字段“Y”拖放至行,右击行上的“Y"胶囊,在下拉菜单中取消勾选“显示标题”,并将计算依据选为:公司。
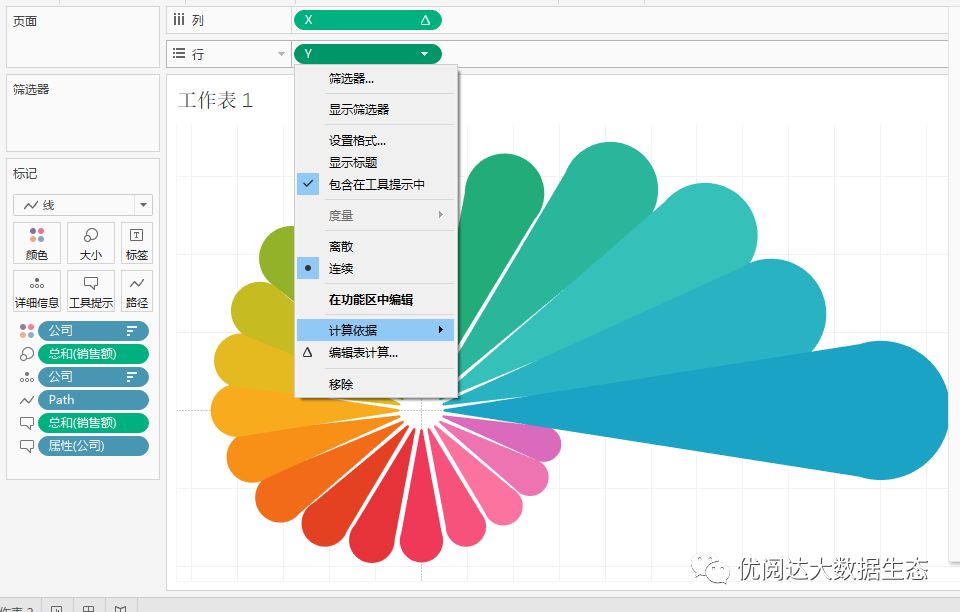
如此,养眼的花瓣玫瑰图就制作完成了,你可以根据需要调整花瓣的颜色及排序哦!
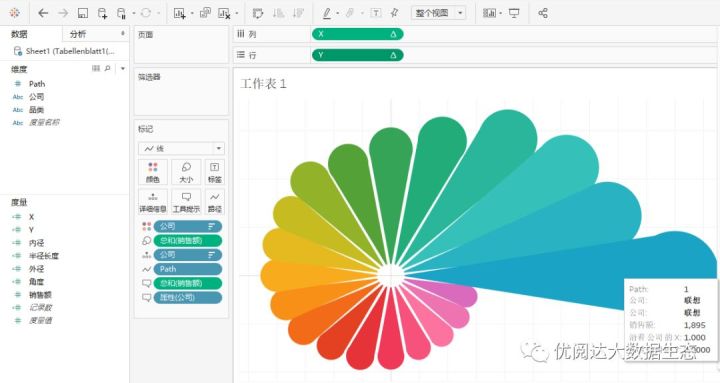
今天的 Tableau 技巧,你 Get 到了吗?赶快试试看吧!
下一期《举个栗子》,再会~

文章部分信息来源于网络,如有侵权请告知!
























 被折叠的 条评论
为什么被折叠?
被折叠的 条评论
为什么被折叠?








