
 春节即将就要迎来,往来人群中,时刻有人已在回家的途中,同时更多的人可能还在工作岗位上默默的奋斗坚持到最后一刻。
春节即将就要迎来,往来人群中,时刻有人已在回家的途中,同时更多的人可能还在工作岗位上默默的奋斗坚持到最后一刻。
每逢假期,如何更高效的完成手头的工作也变得重要了许多,目前大部分工作都是需要使用电脑来办公完成,对此除了需要个人熟练的工作能力,但同时也需要一台关键时刻不出毛病电脑。
很多人都说电脑买回来用到一段时间后,便会遇到种种令人头痛的问题:
-电脑用着用着就发现开机等待时间长,运行程序越来越慢了?
-眼看着自己C盘的剩余空间为啥越来越少?
-电脑时常动不动就死机?
电脑这东西除了办公使用外,大部分人对其系统的问题应该都是一窍不通,出错了也不知该从何入手操作。
任何东西都要经历一个更新换代,何况电子产品,那么除了换新的外,如何让自己的旧电脑依旧保持稳定运行,减少出错的问题呢?
相信大家阅读完这篇文章,一定对自己有所帮助。
我们以windows10系统为例,首先来先分析一下,抛开硬件不谈,什么会影响到系统的运行速度呢?那可能大家要说了,看看C盘的存储够?
对此,哪些操作会占用到大量的C盘空间呢?如何清理?
1.安装程序时选择都是默认安装在C盘,安装文件占用了C盘空间
2.更新Windows 系统产生的更新补丁或备份占用了C盘空间
3.各平台下载的文件默认自动存储到了C盘
4.系统或者程序在运行中产生的临时缓存
我们以windows10系统为例讲讲如何清理垃圾文件(部分操作同时适用win7系统)
C盘缓存垃圾的清理
一、C盘垃圾深度清理
1.在桌面打开
此电脑
(win7则是
计算机),找到C盘单击右键选择
属性
后点击
磁盘清理
,之后系统会计算可以释放的空间量。
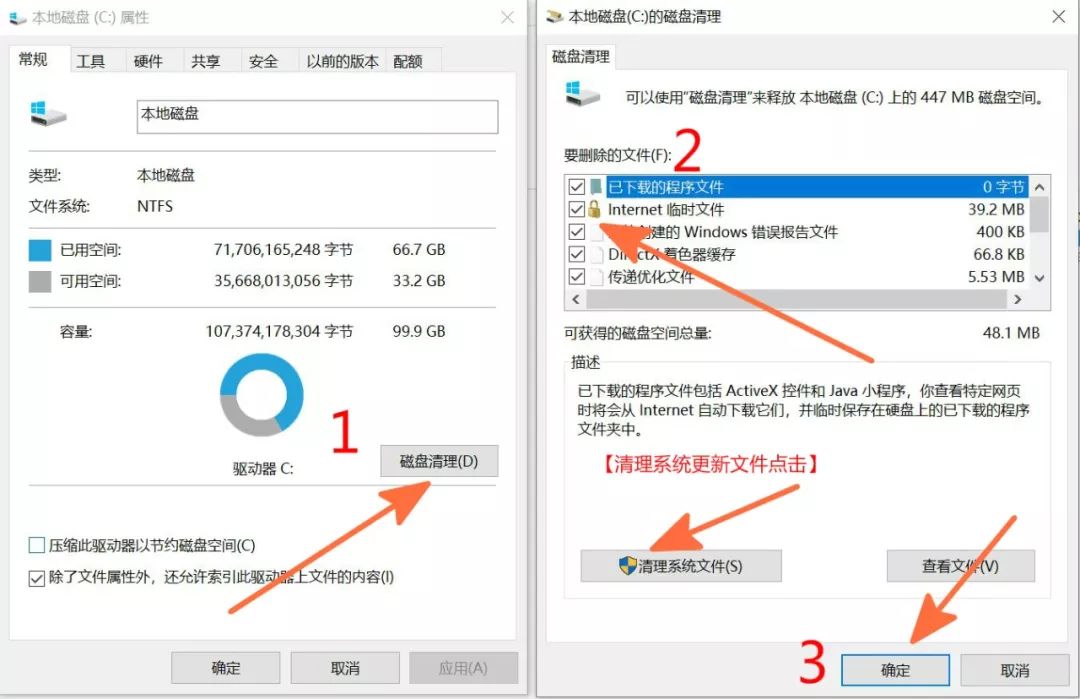
2.结束计算后会出现当前可以删除的文件内容及占用空间大小,此时只需
勾选需要删除的内容
,点击确定即可。
3.要删除
Windows系统更新文件
的,需要再点击当前页面的
清理系统文件
。
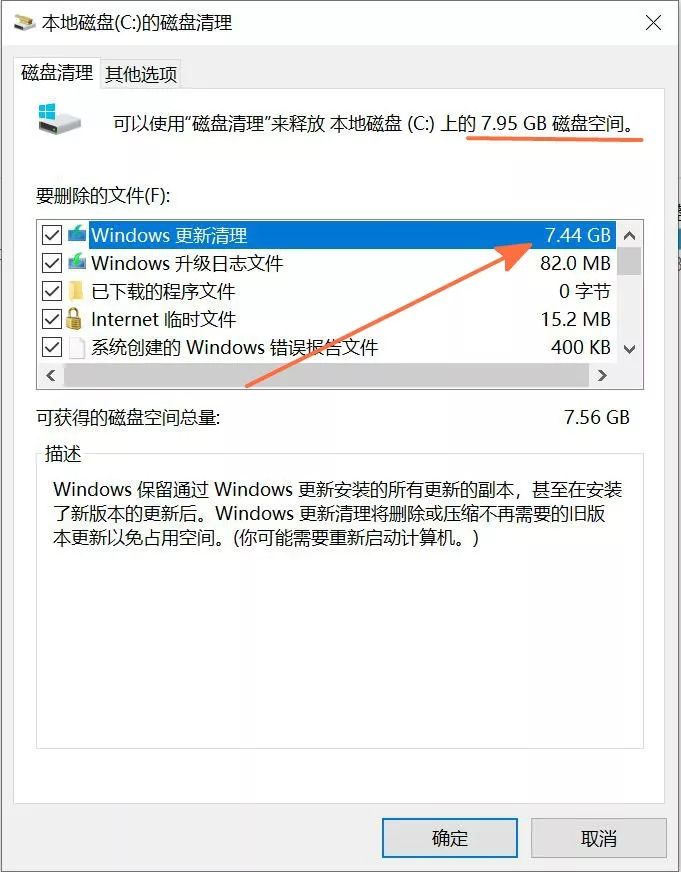
4.大家可以看到,我的更新文件居然就有
7.44GB
,想想win10系统隔三差五的更新,日积月累下那得占用多少空间内存呢?
PS:在清理系统更新文件需注意,若是以后不需要还原到Windows更新前的版本,那尽可删除,对系统并无影响,只是无法还原到以前版本。
二、更换“文件下载”及“软件安装”路径
1.平时下载个软件大家可能习惯使用浏览器下载,软件的下载目录基本默认都是在C盘,如此一来你的C盘就堆积了很多随手下载的文件,我们便可以通过修改浏览器下载文件的默认位置来改善C盘空间不足的问题。
看图示步骤一步步操作即可:
点击右上角菜单-选择选项-点击下载设置-更改下载目录

PS:
此处以360极速浏览器为例,对于其它浏览器的修改方式也都大同小异,只要在【设置】菜单栏修改下载文件的位置即可。
2.同样以安装360浏览器举例说明,当我们打开安装文件.exe程序,点击自定义安装,选择浏览,更改安装位置到其它盘符(如D盘),完成后再安装即可

PS:在我们安装软件时,其实默认都是在C盘,所以则需要我们自己动手去更改默认的安装位置。其它软件的安装方式同理可得,自定义安装位置后再安装便可。
三、清理C盘中“AppData”目录中的垃圾文件
计算机一般使用一段时间后,会在此目录中产生一些临时垃圾文件。
文件依次打开的路径:
C:\Users(用户)\用户名(自己电脑上的用户名)\AppData (数据目录)
Local:
本地保存文件,其中本地临时文件AppData\Local\
Temp
\ 可以删除。
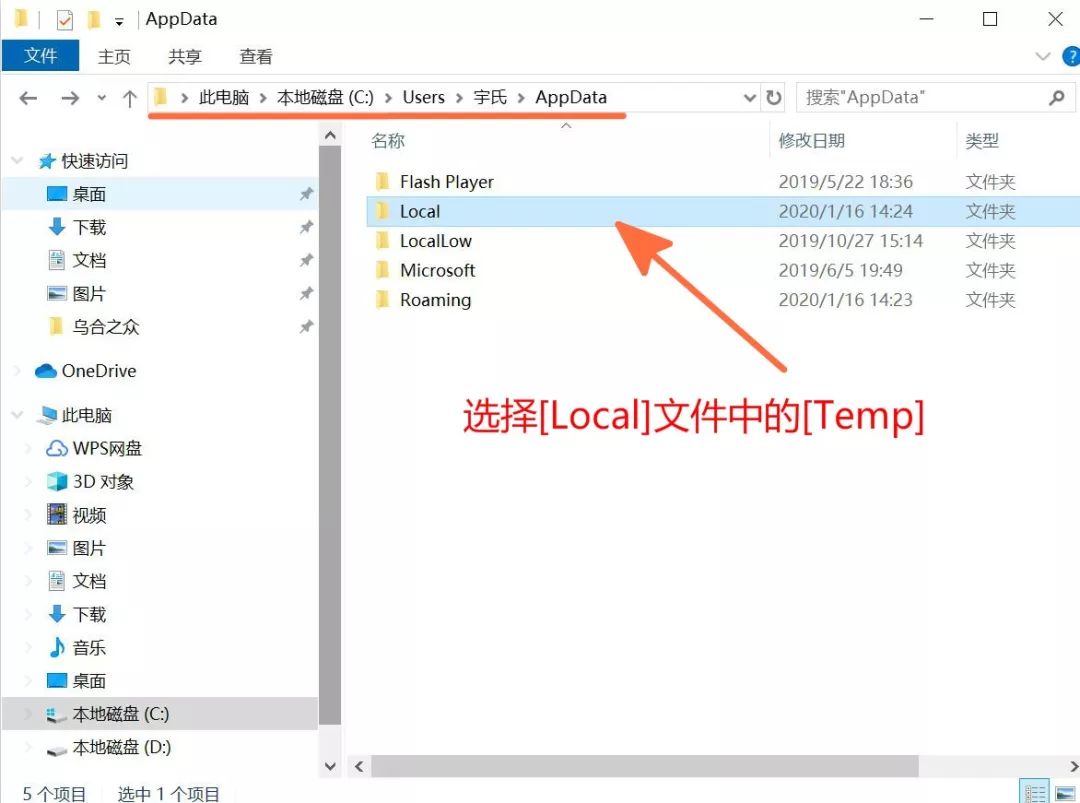
至于其它的文件我想大家不要轻举妄动,因为每个人电脑系统配置不同,所以按同样的方式删除文件,极有可能导致部分程序打不开等多种问题。
PS:AppData文件万万不可删除,提醒大家在操作时可别一时手抖,删错了文件,那可就问题严重了,导致应用程序文件丢失,对系统反而造成了不必要的麻烦。
四、开启存储感知(仅适用于win10系统)
虽然有大量小伙伴可能一直使用的是稳定的win7系统,对常常存在漏洞的win10系统嗤之以鼻。
其实只有自己用了便知道,win10还是有很多方便的功能和流畅的体验,那么对于清理临时缓存来说,win10系统的
存储感知
就很方便。
开启以后系统会自动删除不需要的文件(临时、回收站文件)自动释放空间。
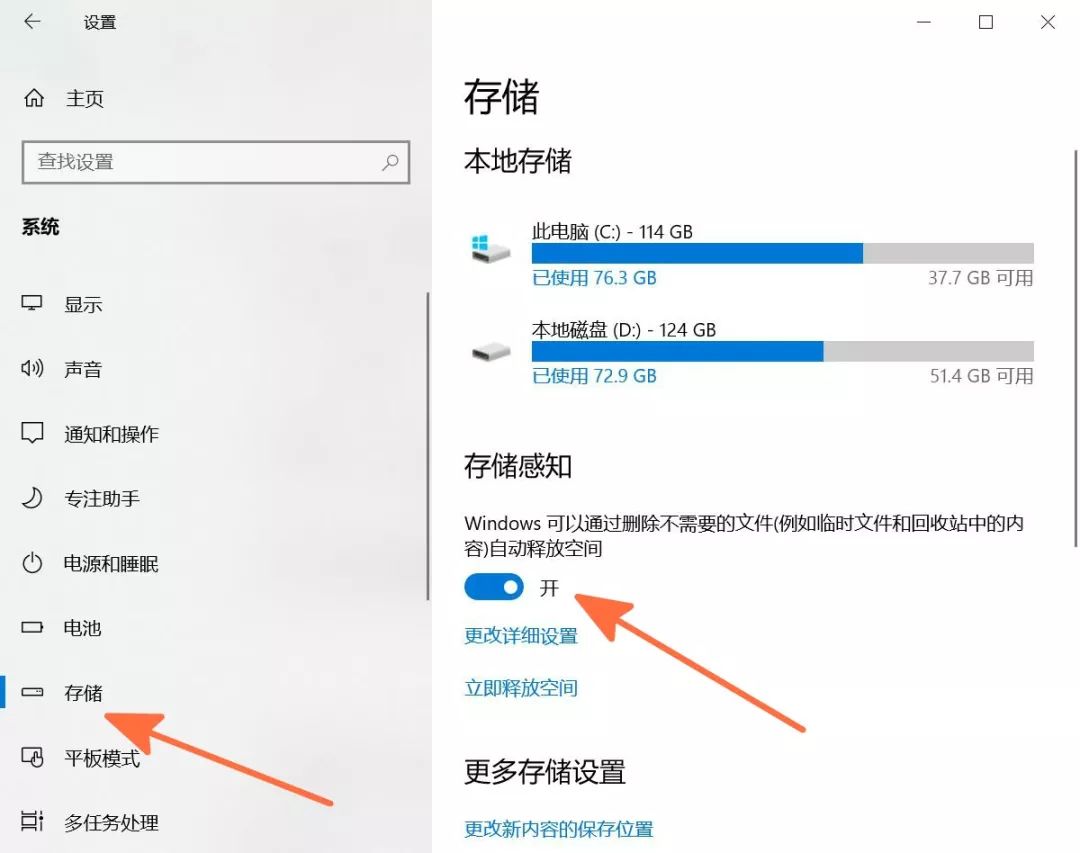
开启方式:右键单击任务栏左下角的Windows图标,选择
设置-系统-存储
,点击开启存储感知。
另外点击
更改新内容的保存位置
还能
更改应用、文档和音乐等的默认存储空间。
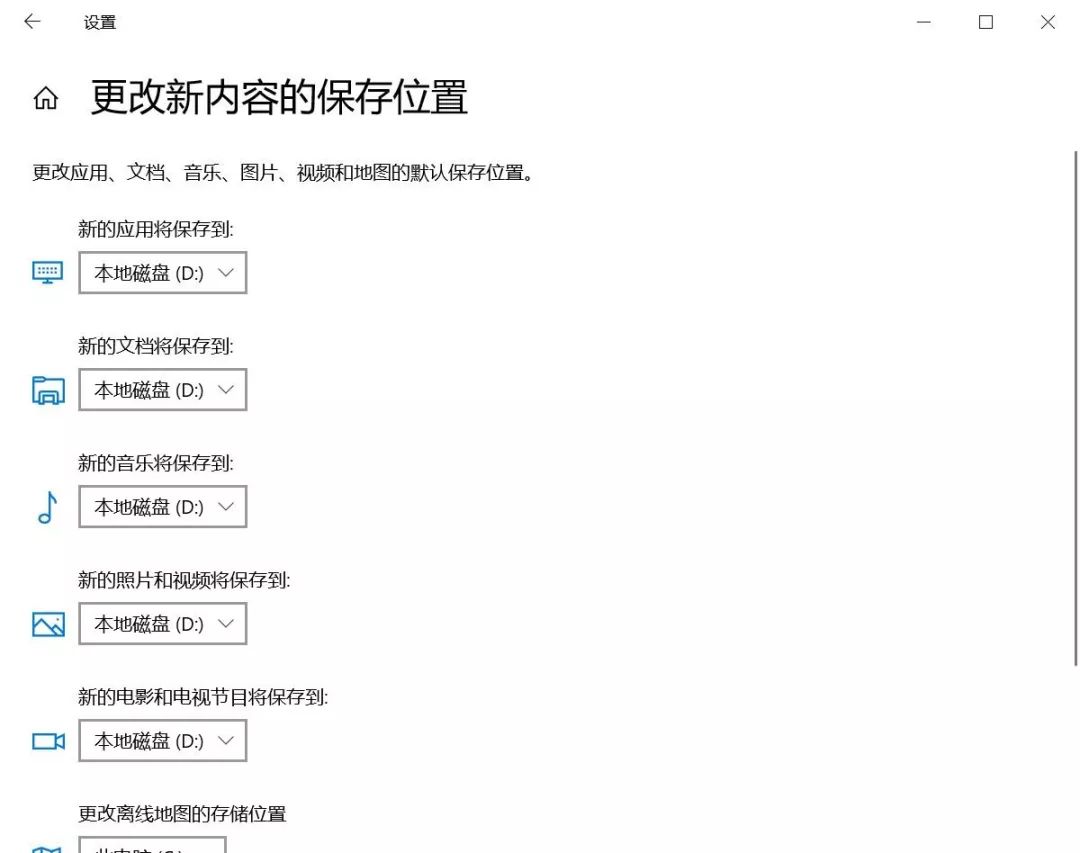
五、通过专用软件清理垃圾文件
清理垃圾优化系统的软件很多,如大家熟知的360、腾讯管家等都做的非常全面,不管是杀毒优化都行,小白用户操作起来也非常简单。
至于不足之处,相信深有体会的用户也知道有哪些方面是人人都诟病的。
大家熟知的就不在此多讲了,阅其然分享一款大家可能并不熟的一款软件
Windows10 Manager。
这是专门用于在Win10系统上操作的实用工具,它包括了40多个不同的实用程序来优化,调整,清理,加快和修复你的Windows10。
我只能说只有你用不完的功能,没有你用不到的。
想要更多软件了解,可点击
下方蓝字链接
,浏览之前的文章介绍及安装步骤。
の:
用Win10系统必需匹配的实用工具
有了这么多方法,很多人可能就要问了为何要清理C盘?C盘作为系统盘,一旦空间被大量占用,电脑运行的速度将会不断变慢。
杀毒软件作祟,如何快速卸载掉
时常很多人会觉得电脑开机突然变慢了,运行程序打开个文件都要等半天,这时就要注意了,抛开硬件问题,检查一下电脑里是不是安装了多个安全杀毒软件(如360、金山毒霸、腾讯管家等)
如果你中招了,那这便是造成系统拖慢的重要根源。
因为两个不同的杀毒软件会相互禁止对方的权限等一系列操作引起冲突,毕竟一山不容二虎,打起来都不管不顾的,最后就累坏了系统,导致占用了大量资源空间。
解决方法:
在系统内卸载其余的杀毒软件,只留下一个便可,若系统卡顿无法卸载,可以通过以下方式完成。
一、win7系统进入安全模式:
让电脑重启开机时,
不间断点击F8键
,直到进入
安全模式
,再次进行卸载不需要的杀毒软件即可,完成后,重新启动便可恢复到原本系统模式。
二、win10系统进入安全模式有两种方法进入:
1.可以登录系统桌面的情况下
-进入桌面后,点击
开始-设置-更新和安全-恢复
,点击高级启动中的立即重新启动。
-重启后进入选择一个选项界面:
选择疑难解答
-在疑难解答界面:
选择高级选项
-高级选项界面选择启动设置,最后启动设置界面
选择重启(按下数字4)
-再次重启后就可以进入win10安全模式了

二、无法进入系统桌面的情况下,需用硬关机的方法进入win10安全模式
-按下电源开机,在开机出现win10图标下面有转圈的小点时,立即关断电源。
-如此二次,第三次启动时就进入高级启动了,进入高级启动,然后依次点击:(未成功进入可多次关机尝试)
-
高级选项
-
启动设置
-
疑难解答
-
启动设置
-
重启
-
按4
-
重启后进入安全模式。
如此一说,要想保持电脑系统的稳定运行,大家平时还需
定期清理一下电脑的临时缓存及垃圾文件,这样肯定会提升系统的运行速度,防止关键时刻电脑系统卡顿、死机等情况出现。
文末结语,以上所有操作方法也都是在电脑硬件未损坏的情况下,对系统做的一系列优化,当然也有人说了最好的解决办法则是换一台新的,你会怎么做?
ND
END
END

 春节即将就要迎来,往来人群中,时刻有人已在回家的途中,同时更多的人可能还在工作岗位上默默的奋斗坚持到最后一刻。
每逢假期,如何更高效的完成手头的工作也变得重要了许多,目前大部分工作都是需要使用电脑来办公完成,对此除了需要个人熟练的工作能力,但同时也需要一台关键时刻不出毛病电脑。
很多人都说电脑买回来用到一段时间后,便会遇到种种令人头痛的问题:
春节即将就要迎来,往来人群中,时刻有人已在回家的途中,同时更多的人可能还在工作岗位上默默的奋斗坚持到最后一刻。
每逢假期,如何更高效的完成手头的工作也变得重要了许多,目前大部分工作都是需要使用电脑来办公完成,对此除了需要个人熟练的工作能力,但同时也需要一台关键时刻不出毛病电脑。
很多人都说电脑买回来用到一段时间后,便会遇到种种令人头痛的问题:
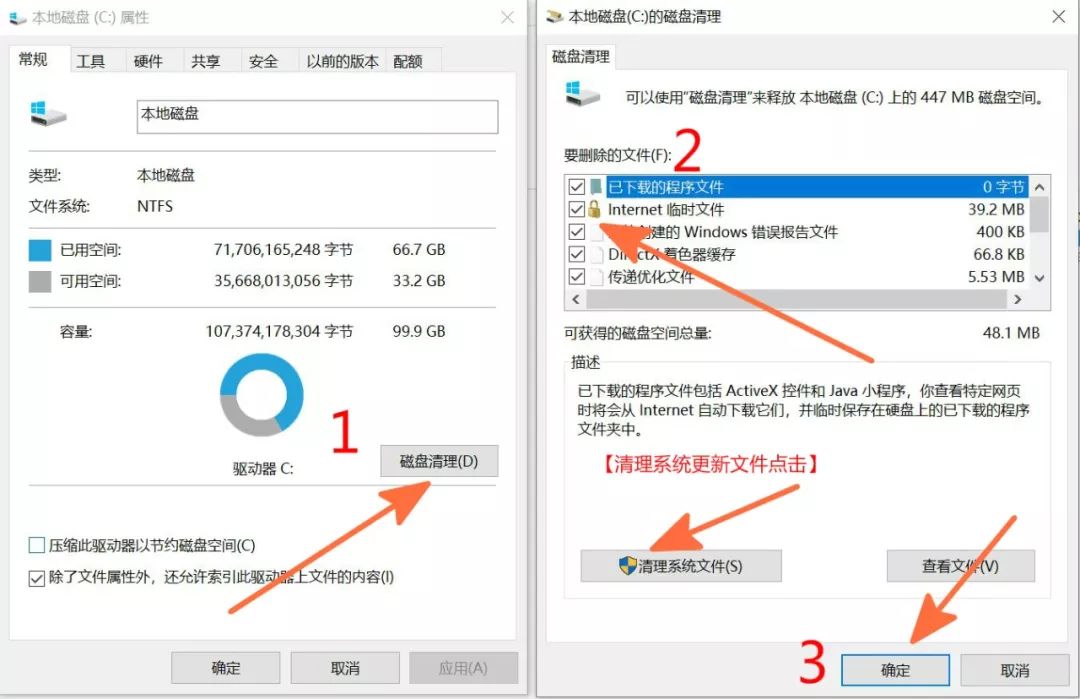
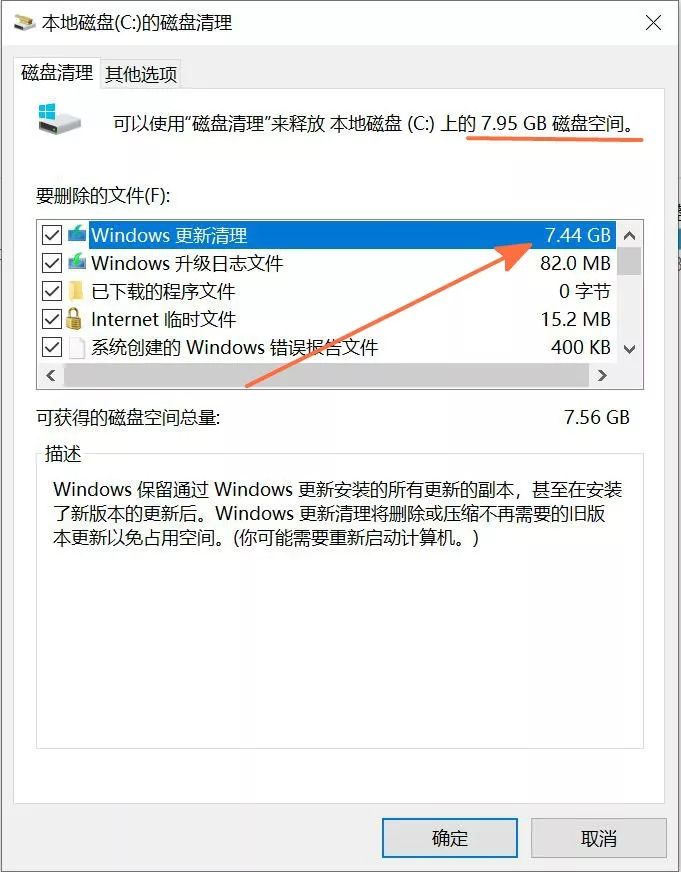


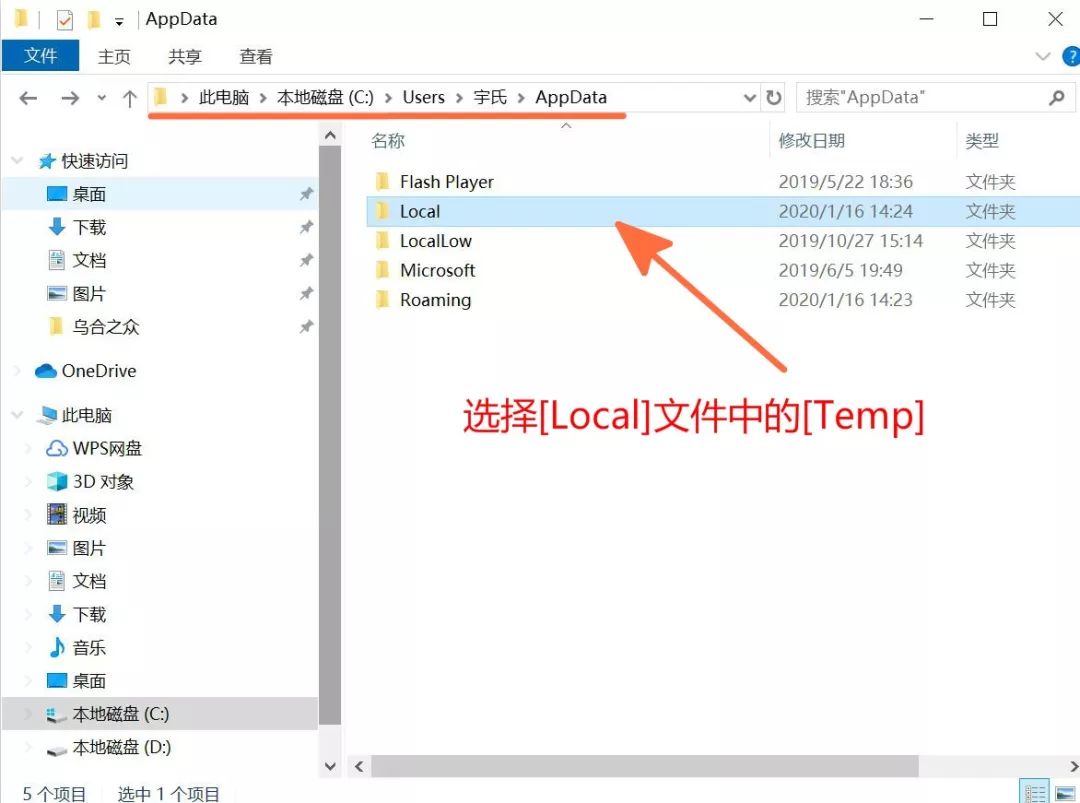
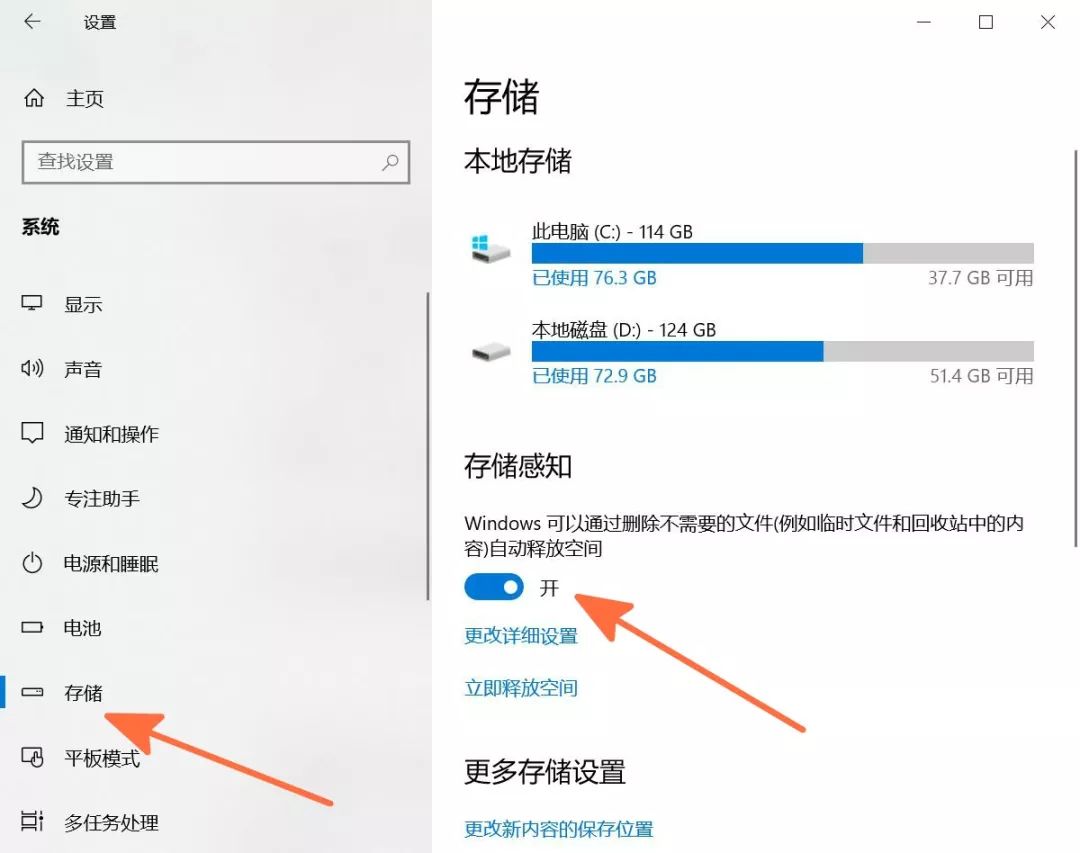
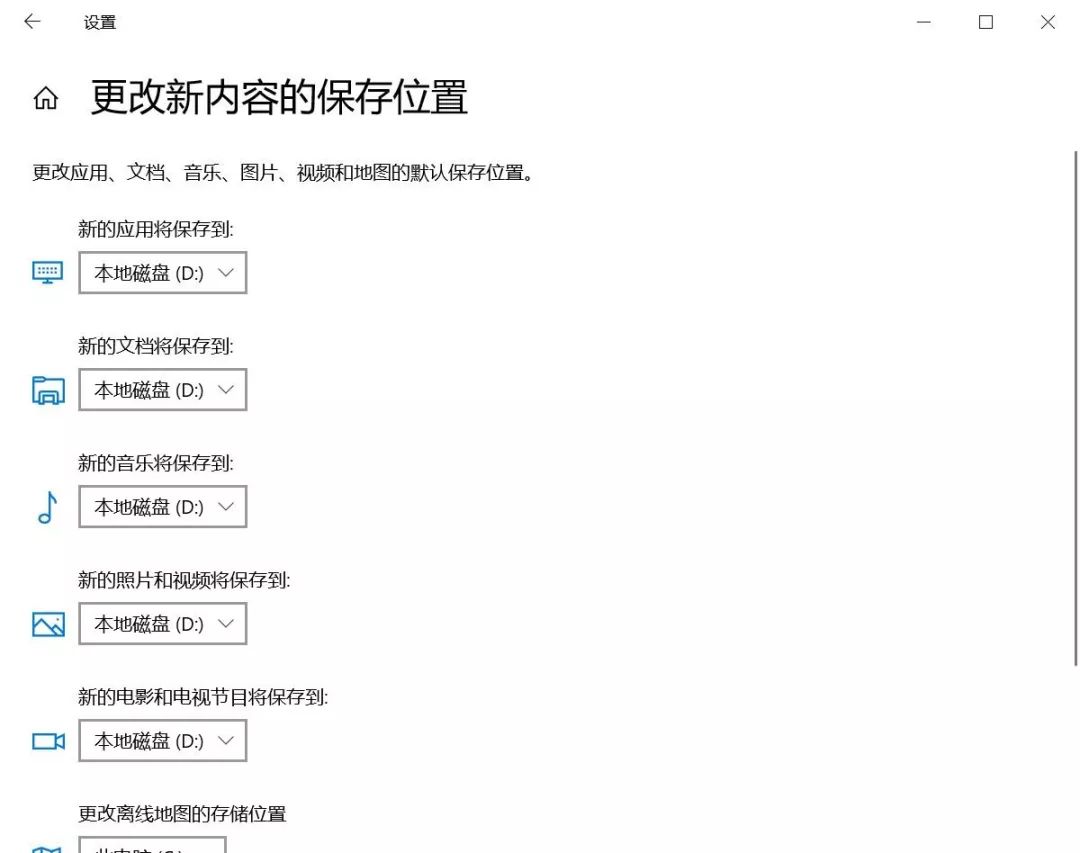





















 37万+
37万+

 被折叠的 条评论
为什么被折叠?
被折叠的 条评论
为什么被折叠?








