
物竞天择,适者生存。
程序设计语言也和自然界的进化规律一样。
多少种程序设计语言诞生了,又消亡了,不惊起一点水花。
却总有幸运的,或者应该说是可靠的,比如C、比如Java一直屹立不倒,稳居前三。
Java是开源的,在各种操作系统上都可以用,但得安装JDK。
1、安装JDK
因SUN公司被收购,JDK可以直接在Oracle公司的官网中下载。
或者百度。
JDK版本很多,我用的是jdk1.8.0_121。
因是初学,所以任意版本,应该都可以满足我的需要。
下载时,要注意操作系统的位数,32位操作系统的要下载32位的JDK,同理,64位操作系统的要下载64位的JDK。我用的是Windows操作系统。
安装很简单,下一步——下一步——下一步,即可。
仅需要修改的是安装路径,将它放在你想让它存在的地方。
2、修改环境变量
因为java的平台无关性,安装JDK时,它也不会自动设置路径,也不会修改注册表,所以得自己设置环境变量。
Win7中修改环境变量方法如下:
右键计算机/选择属性/选择高级系统设置/选择高级,再点击环境变量。

(1) Path路径。
在系统变量中,找到变量名为Path的,在其值中增加安装JDK的bin路径,如我的:
;C:Program FilesJavajdk1.8.0_121bin
一定要记得在前面加分号哦。
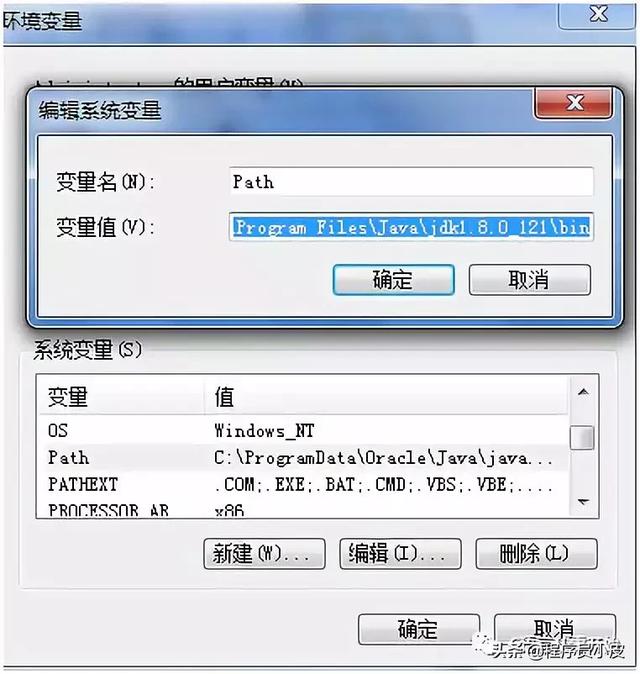
(2) classpath路径
如没有此变量,则新建。变量名为classpath,变量值为:
.;C:Program FilesJavajdk1.8.0_121lib
注意前面的.;
网上很多地方都要先新建JAVA_HOME变量,但我试了试,并不用。
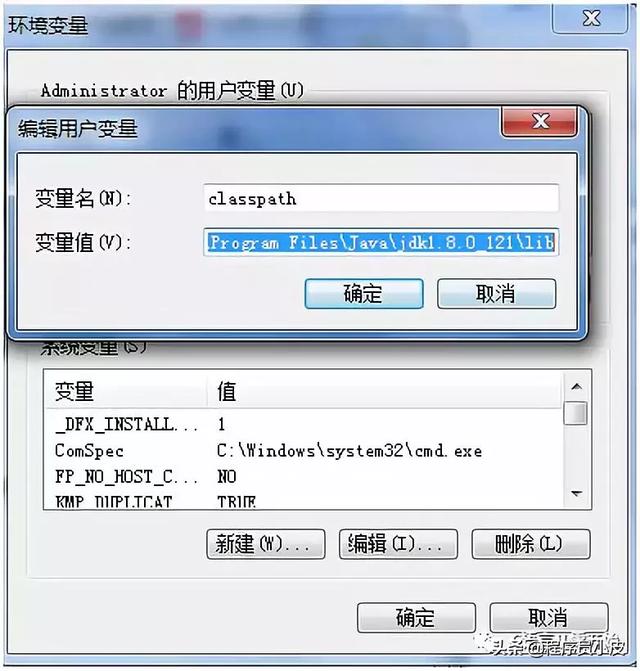
3、测试
好了,到此为止,JDK就安装好了,我们测试一下。
在运行中输入cmd,在其中输入javac。
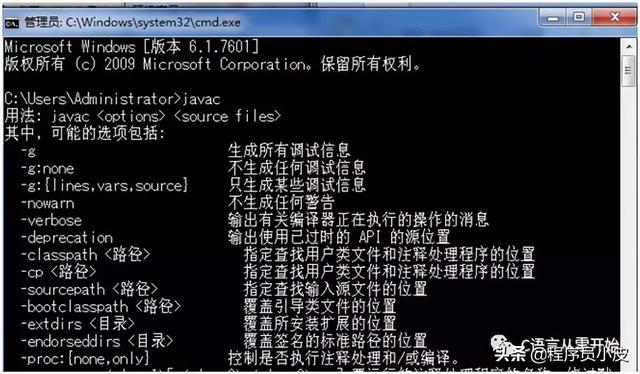
如果出来这一串东西,就说明我们的安装成功了。
如果没有,朋友,就要返回去看看是否有JDk,环境变量是否对了。
4、编译运行
(1)编写源代码
我的第一个欢迎程序如下:
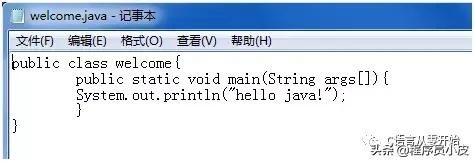
此程序用记事本编写,保存成java文件。
(2) 编译成class文件。
在cmd中,更新路径,我是存储在D:java下。
用javac编译java源程序。
(3) 运行class文件
用java命令运行class文件。
(2)~(3)步结果如下图所示:

私信获取更多JAVA学习资料!
本文转载至微信公众号——JAVA学习 从零开始,如有侵权,请联系立删!





















 1万+
1万+

 被折叠的 条评论
为什么被折叠?
被折叠的 条评论
为什么被折叠?








