
今天给大家介绍一下Web服务器,Web服务器,也可以说是IIS服务,是发布网站所必不可少的服务。今天就给大家详细说一说这两个服务。
在介绍之前,先说一下今天的实验环境,本次实验一共需要两台服务器,第一台server01,用来做域控制器,第二台server02,安装Web服务,用来做Web服务器,第三台客户机,用来测试用,server01和server02在同一个域环境中
首先给大家说一下Web服务器的安装
打开服务器管理器,找到添加角色与功能,单击打开
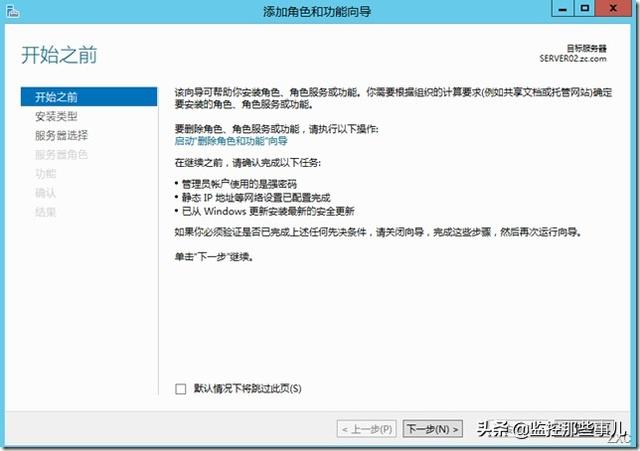
点击下一步,至如图所示的界面,检查一下服务器信息,看看是否有误,确认无误后,点击下一步

选择Web服务器,在前面打对勾
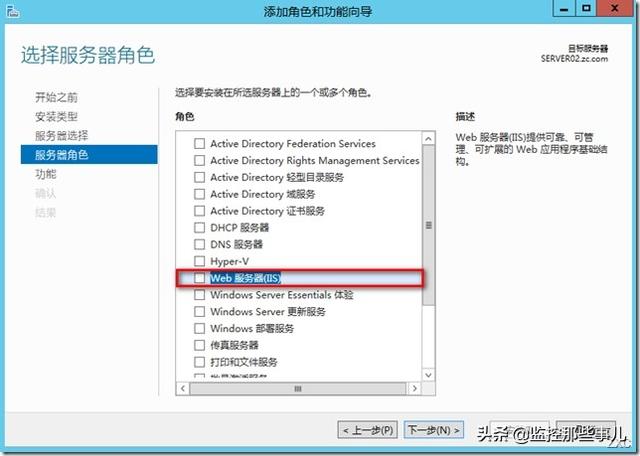
选择完后会弹出提示框,如下图所示,选择添加功能
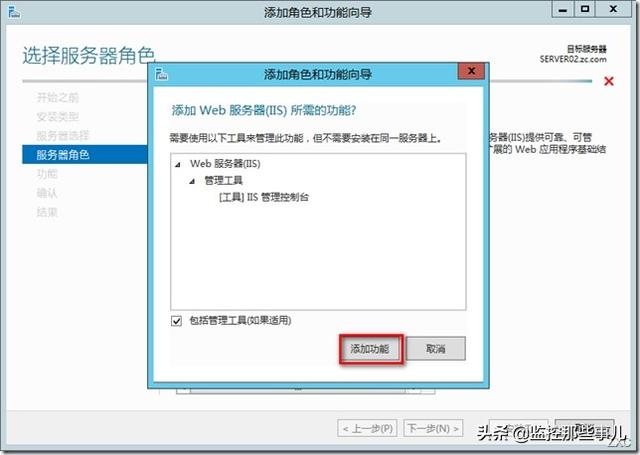
进到如图所示的页面后,可以选择要添加的WEB服务器的具体功能,可根据情况自行选择,这里我们选择默认设置,不做更改
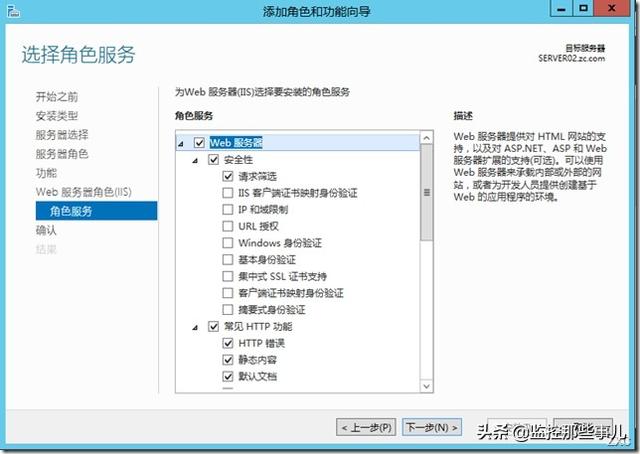
注意:在选择功能的时候,一定要检查一下最后面的管理工具中的IIS管理控制台是否选上。
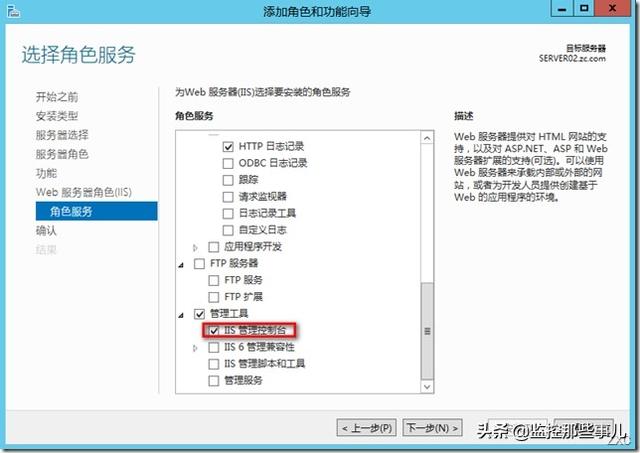
选择完功能后,单击下一步,进入安装界面,点击安装
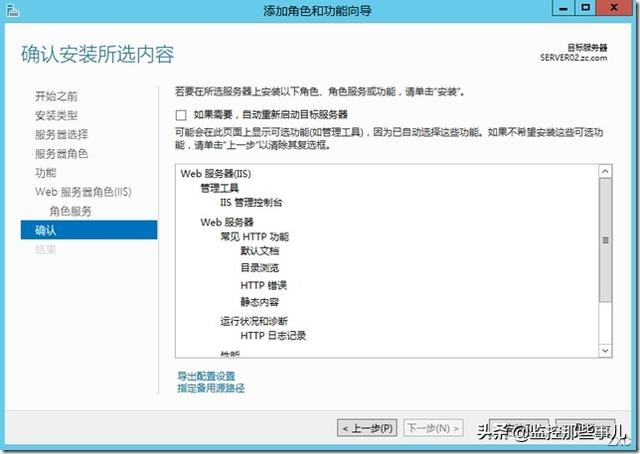
安装成功后,点击关闭

Web服务器的安装完成后,我们来进行今天的实验项目
示例: 在Server02部署 zc1、 zc2、 zc3三个web站点(虚拟主机)
此实例,共有三种方法完成,以为在Web站点配置的时候,能够用来访问网站的有三个,分别是主机名(例:http://www.zc1.com),ip地址访问(例:192.168.10.201),ip地址加端口号(例:192.168.10.102:80),ip、ip+端口号、主机名,这三项不能完全相同,至少有一项用于区分。下面给大家一一介绍这三种方法
方法一:
分别给每一个虚拟主机分配一个IP地址
192.168.10.201 zc1
192.168.10.202 zc2
192.168.10.203 zc3
为了完成此实验,我们需要给server02在添加三个IP地址
打开网路和共享中心,单击Ethernet0,弹出Ethernet0的状态,单击下边的属性
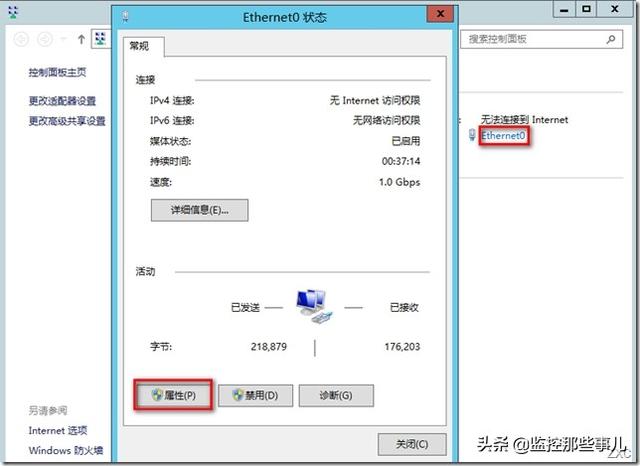
选择IPv4,单击属性
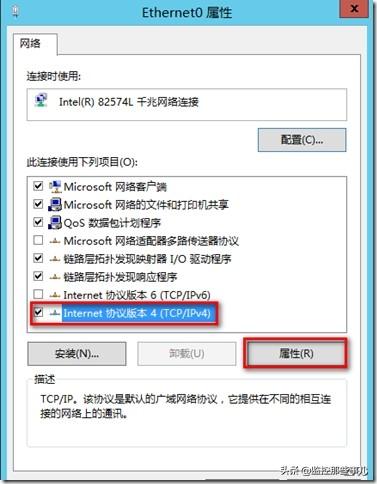
选择高级选项
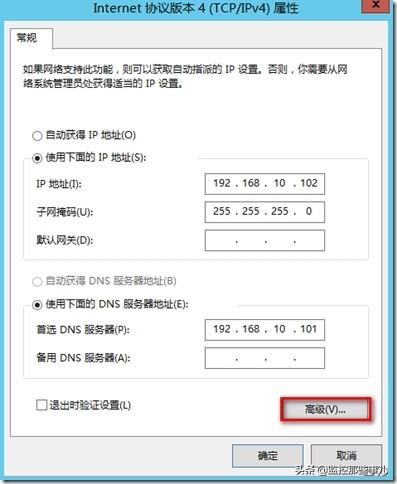
单击添加
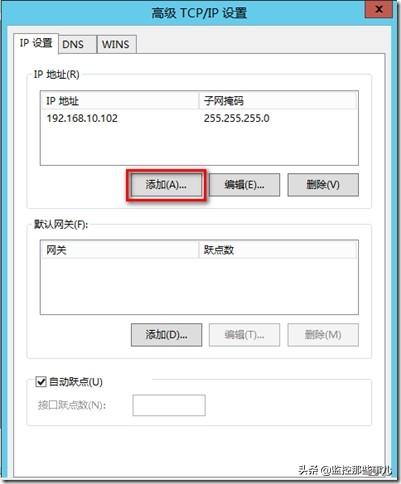
输入IP地址,单击添加
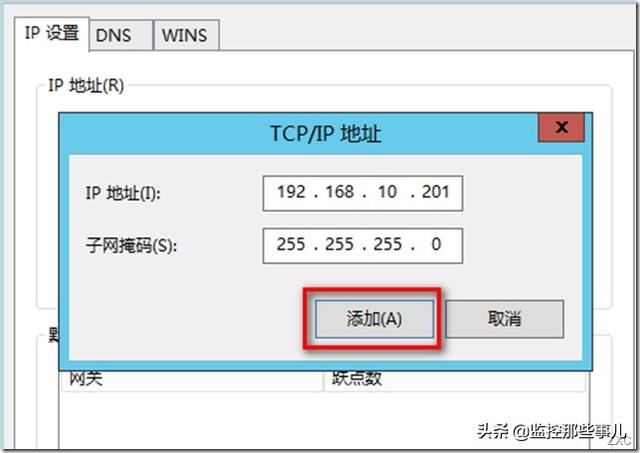
添加过IP地址后,我们来配置Web服务器
打开服务器管理器,单击工具,选择Ineternet Information Services(IIS)管理器
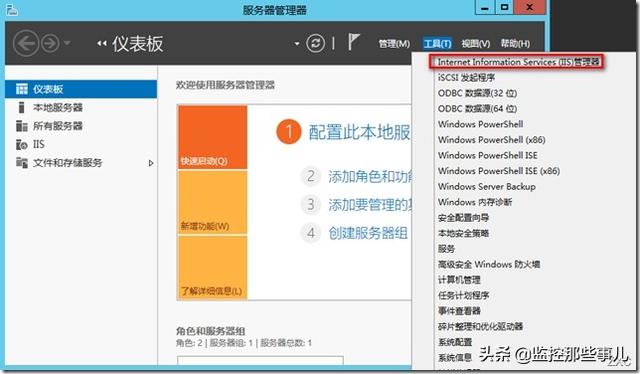
打开后单击服务器名称,会弹出如图所示的提示框,我们直接忽略它,选择否
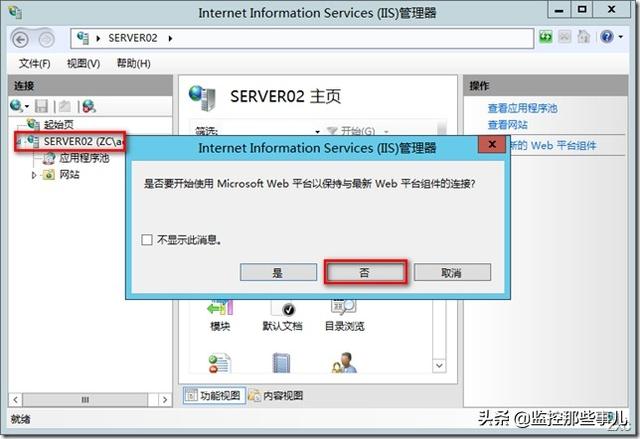
忽略刚才的提示后,我们单击网站,会看到下面有一个默认的站点,在这里我们直接停止站点
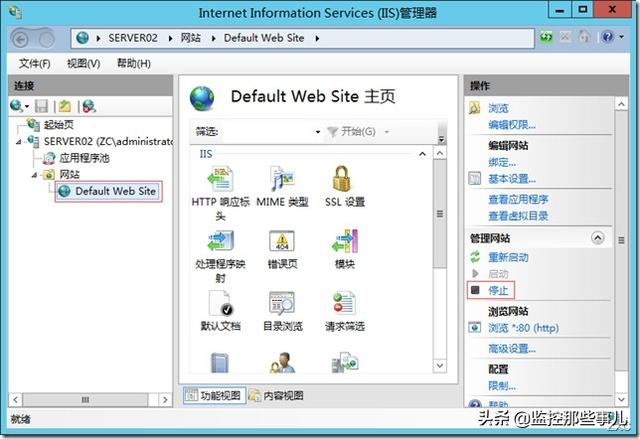
在此案例中,一共有三个站点,我们先来创建三个文件夹,名字分别是zc1,zc2,zc3
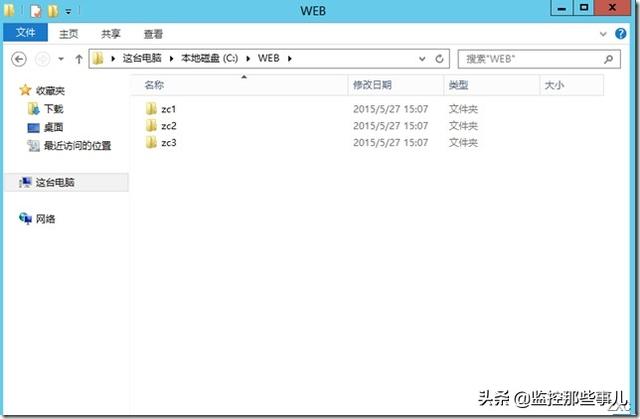
创建完以后,我们在给每个文件夹里面创建一个htm的文件,用于测试,如下图
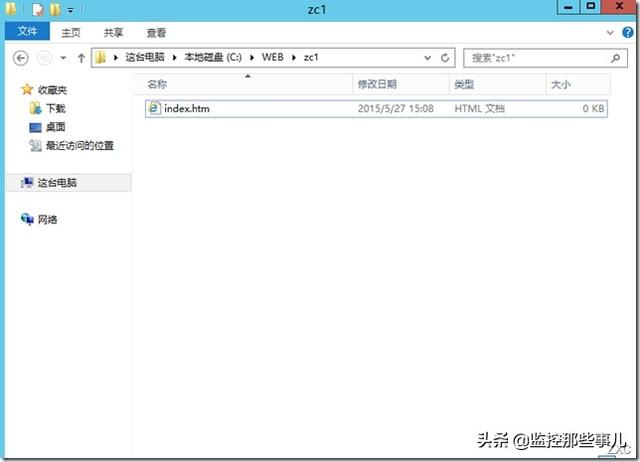
文件的内容如下
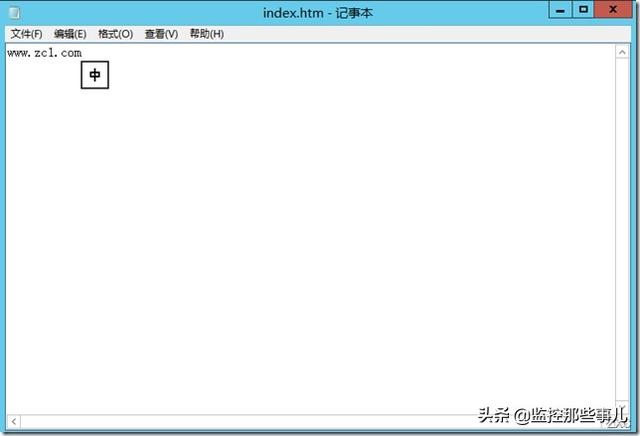
文件夹已经创建完成了,下面我们来创建站点
右键单击网站,选择添加网站
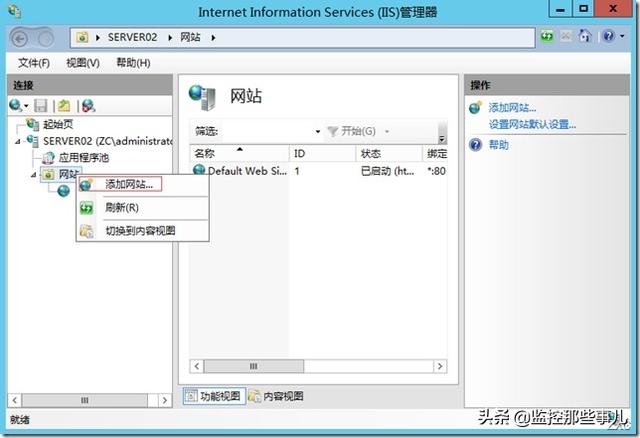
选择添加网站后,会弹出下图所示的页面,网站名称就是你在IIS管理器中显示的网站的名字,注意选择网站地址,本次试验中是刚才创建的文件夹,IP地址,本次实验中选择的开始时分配的IP地址(实验开始时有说明)
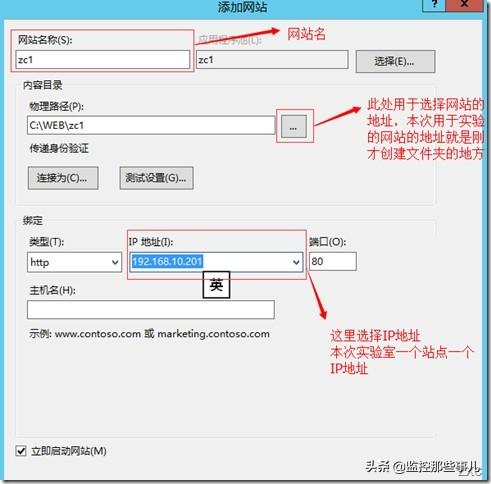
配置完成后,会在网站下边多出一个名字是zc1的站点,我们用客户机测试访问网站
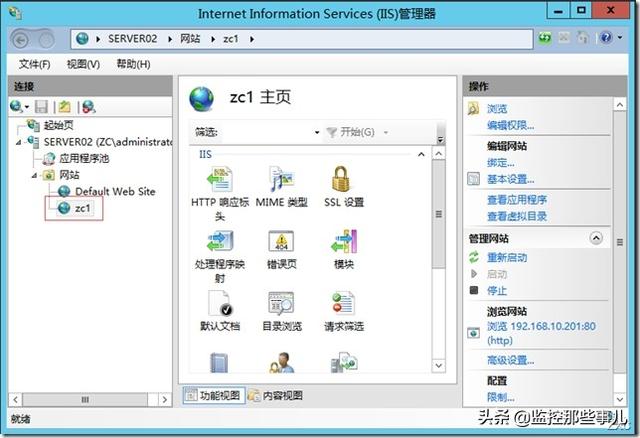
在客户机打开浏览器,输入http://192.168.10.201(添加站点是的ip)按回车访问网站,如下图,显然,我们的网站是成功的,下面我们把其他两个的配置完成
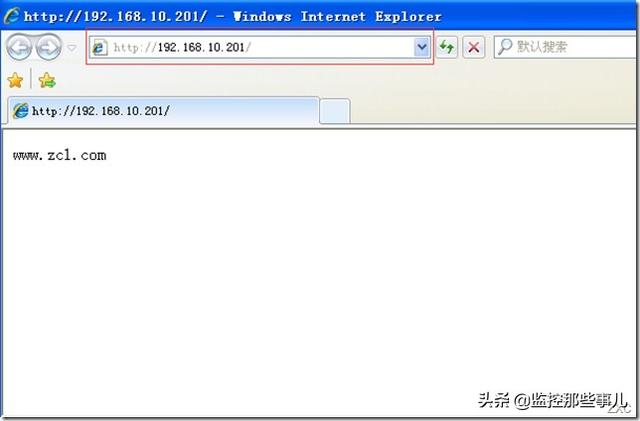
其它两个网站的配置基本相同,下面给大家附上截图
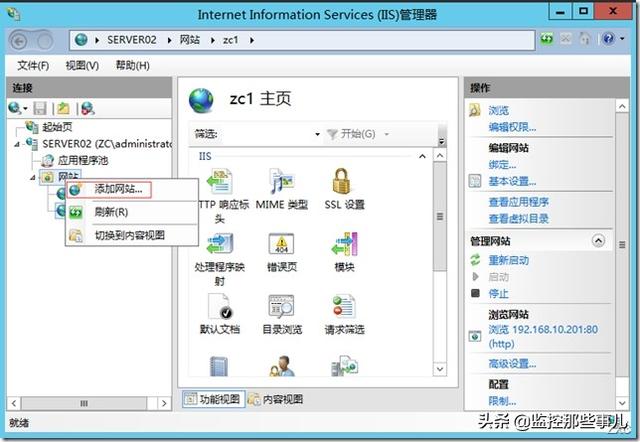
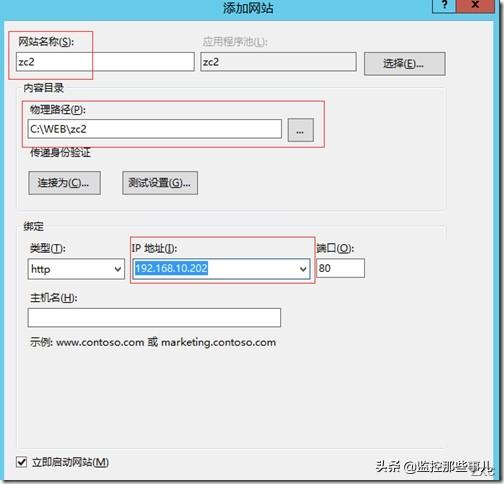
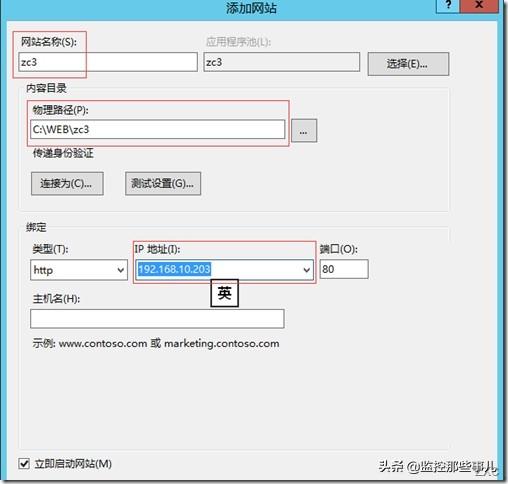
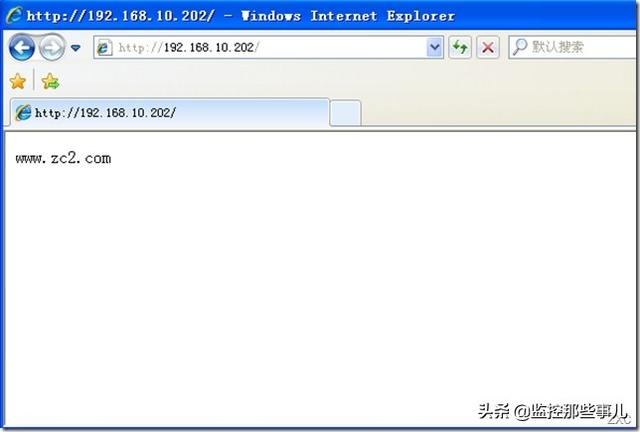
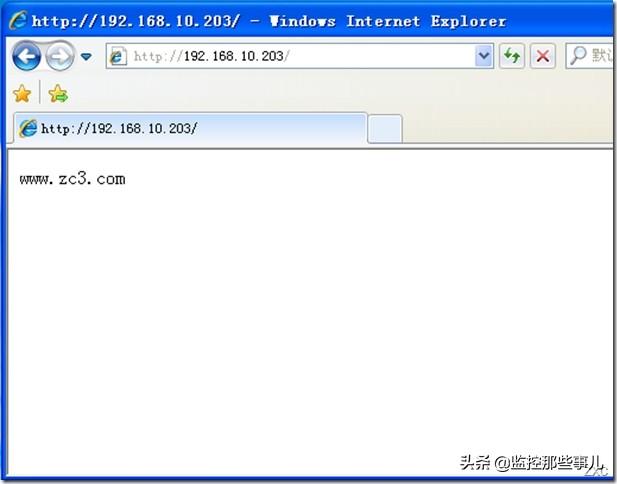
这样我们就完成了实验要求,通过不同ip地址访问三个网站
下面我们来实现第二种方法
方法二: 相同IP地址,不同端口号
192.168.10.102:80 zc1
192.168.10.102:8081 zc2
192.168.10.102:8082 zc3
打开IIS管理器,右键单击网站,选择添加网站
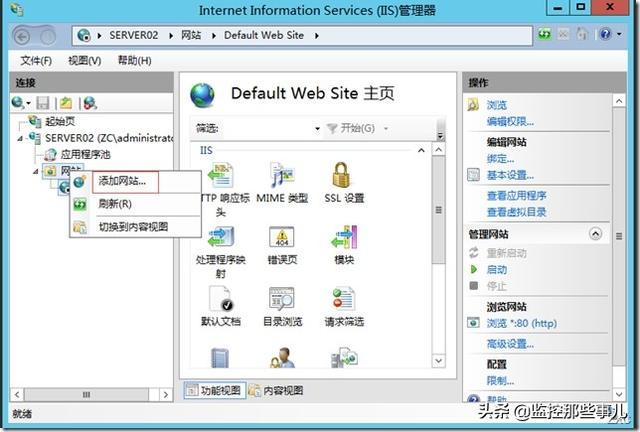
下面就是与上个实验有区别的地方,本次要求是通过端口号访问网站,所以,网站名称和物理路径与上个实验相同,ip地址无需配置,重点是ip地址后面端口,端口号默认是80,我们的第一个网站就用默认的80即可
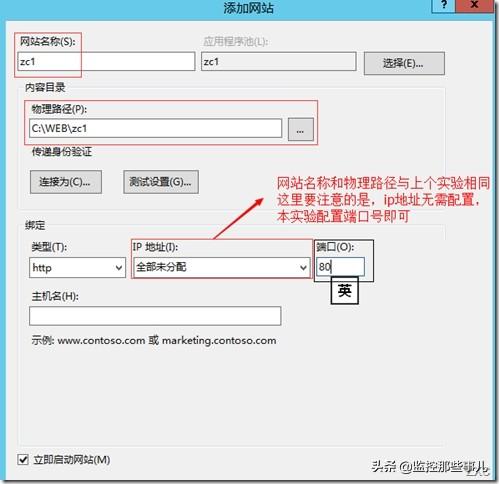
在这里要注意一下,当你按照要求配置完成后,会弹出一个提示,如下图。之所以有这个提示,是因为,安装完iis后,他会有一个默认的网站,这个默认网站的端口就是80,在这里我们可以忽略他,因为我们是把默认网站停止了,如果你在开始时,直接删除默认网站,这里就不会有这个提示了

配置完成后,我们用客户机访问一下,打开浏览器,输入http:/192.168.10.102:80,按回车访问
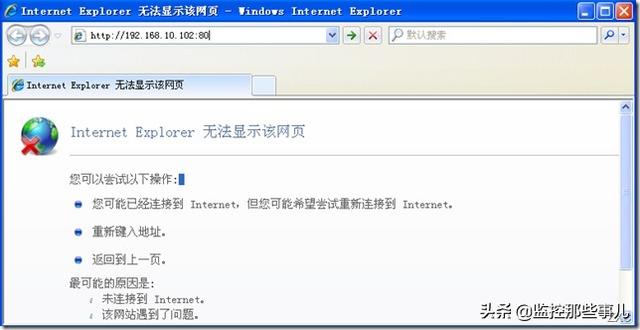
我们会看到,访问时成功的,但是在ip后面的端口号没了,这是因为80是网站的默认端口号,打上后会自动隐藏。
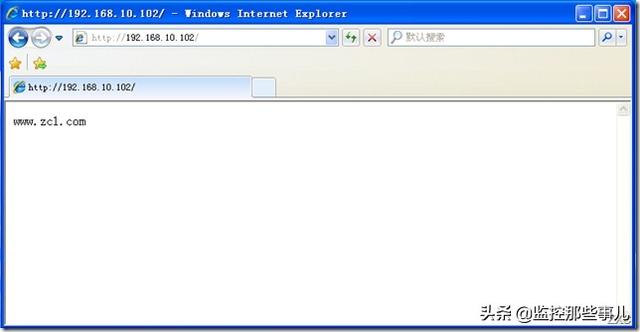
好了,我们来把其它两个玩站的配置完成,其它两个网站的配置与这个大致相同 ,只要更改端口号即可,下面给大家附上截图
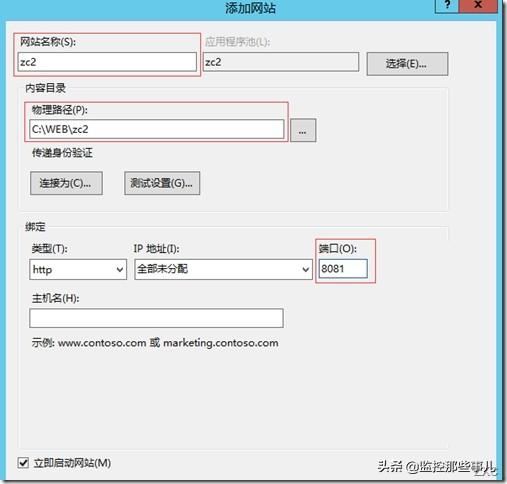

我们来用客户机访问这两个网站,我们在这里就可以看到端口号了,如下图

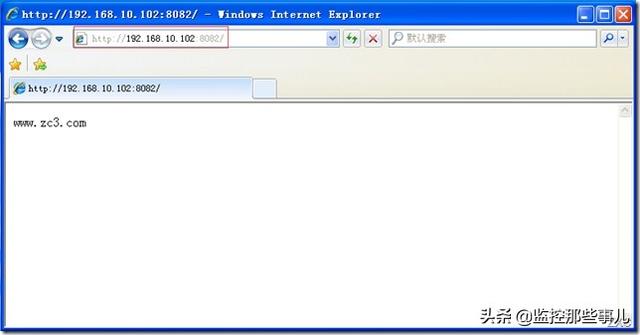
这样,通过相同ip,不同端口号访问网站的方法就完成了
方法二: 相同ip地址,相同端口号,不同主机名
www.zc1.com zc1
www.zc2.com zc2
www.zc3.com zc3
在此方法中,需要DNS服务器,我们先来配置网站
打开IIS管理器,右键单击网站,选择添加网站
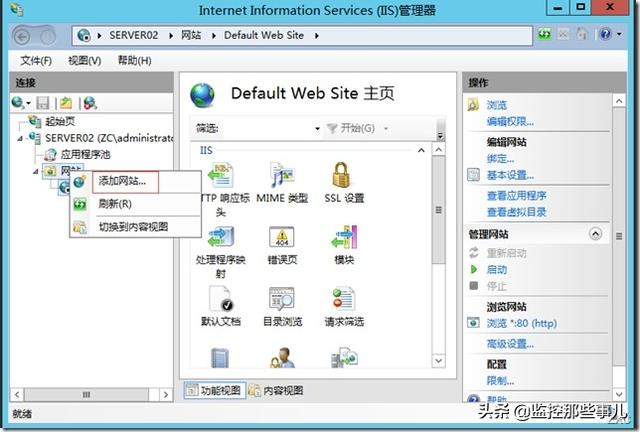
在配置的时候,我们无需更改ip地址和端口号,只更改主机名即可
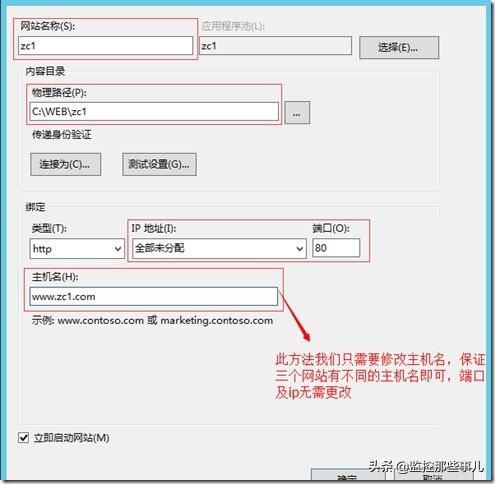
配置完网站,我们来配置DNS服务器,因为此方法用到了主机名,所以我们要用DNS服务器进行域名解析
在server01上打开DNS服务,添加与网站名称对应的正向查找区域
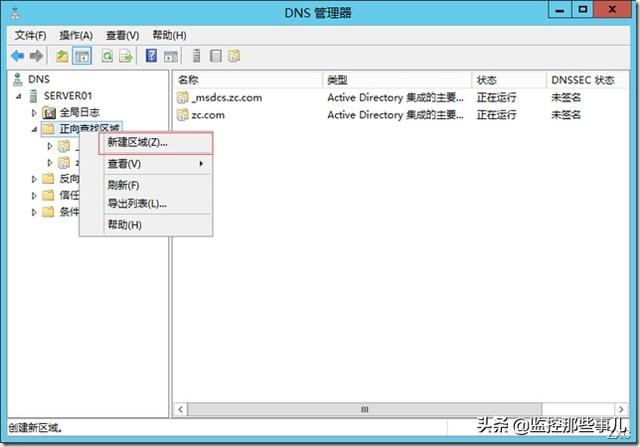
单击新建区域,在这里选择主要区域,单击下一步
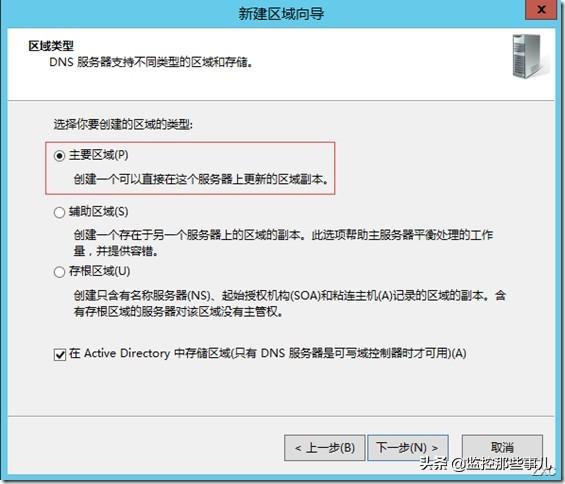
单击下一步
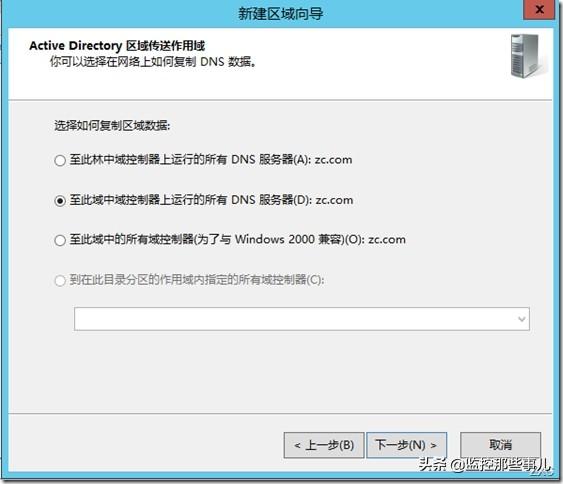
这里是输入区域名称,要与网站的主机名一致
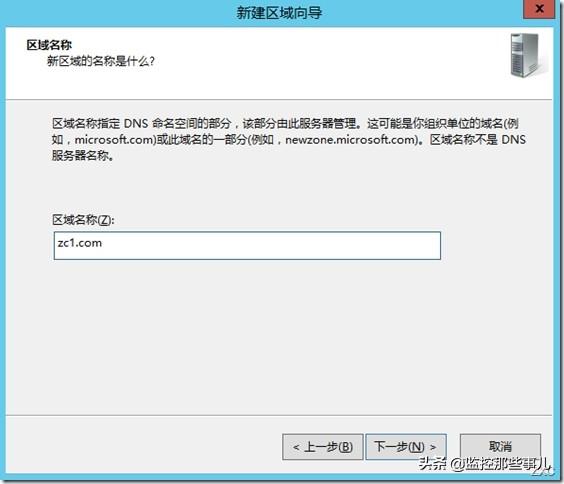
是否动态更新都无所谓,因为是实验环境,所以忽略他
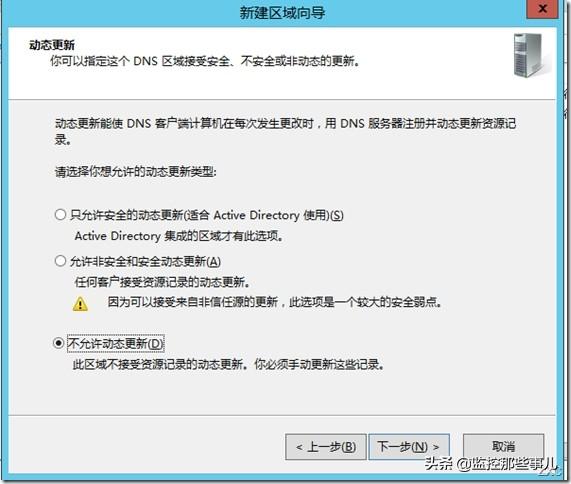
完成创建
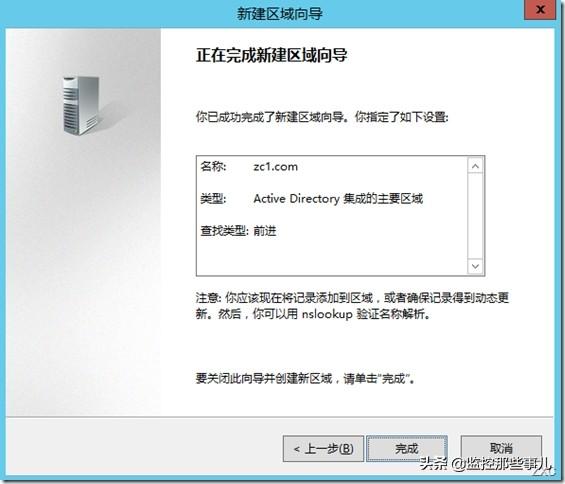
单击新建的区域zc1.com,右键单击,选择新建主机
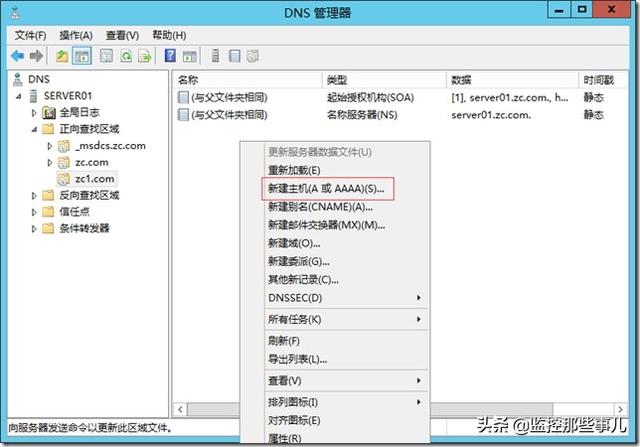
输入www作为名称,添加ip地址,单击添加主机
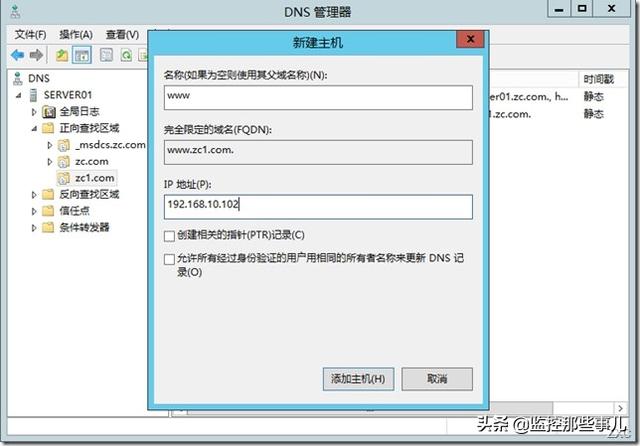
完成后,这里会有一条主机记录,检查一下ip地址,名称是否有误
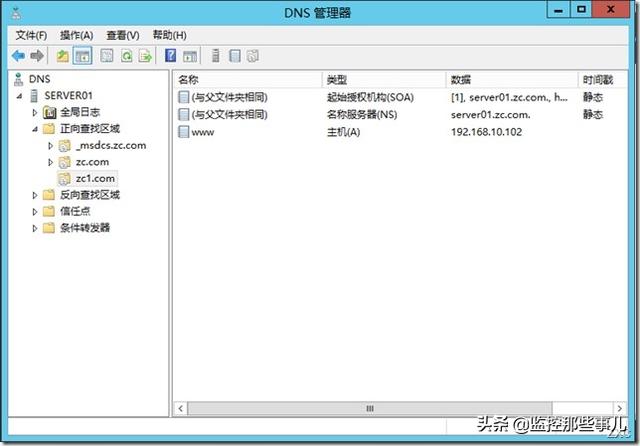
创建完主机记录后,我们就可以用客户机访问一下网站了,在客户机打开浏览器,输入 http://www.zc1.com 按回车访问
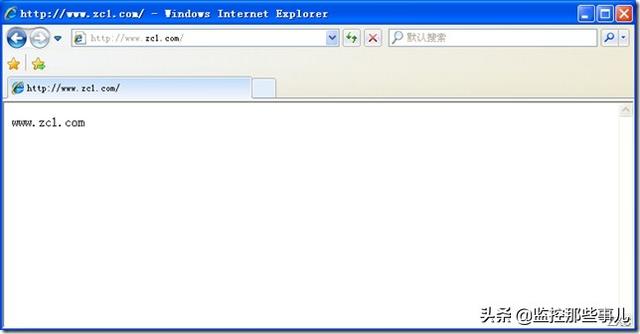
可以正常访问,说明实验成功,其它两个网站的配置与这个基本相同,下面给大家附上截图
首先是Web服务器的配置
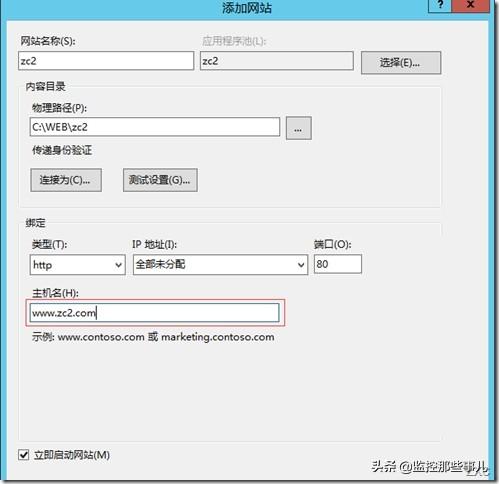
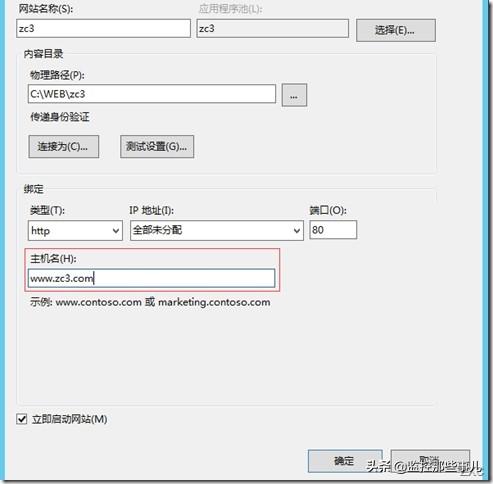
然后是DNS的配置
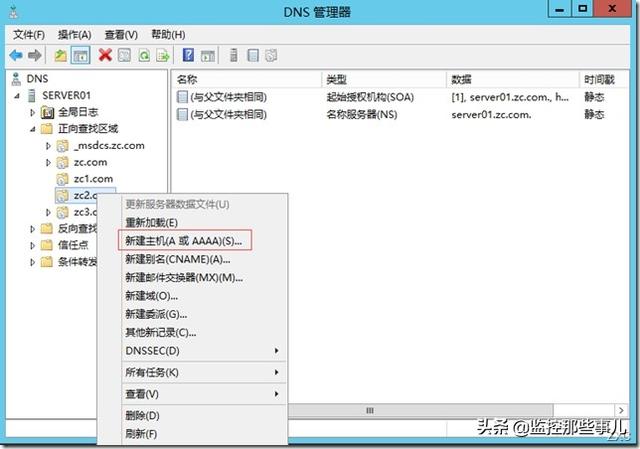
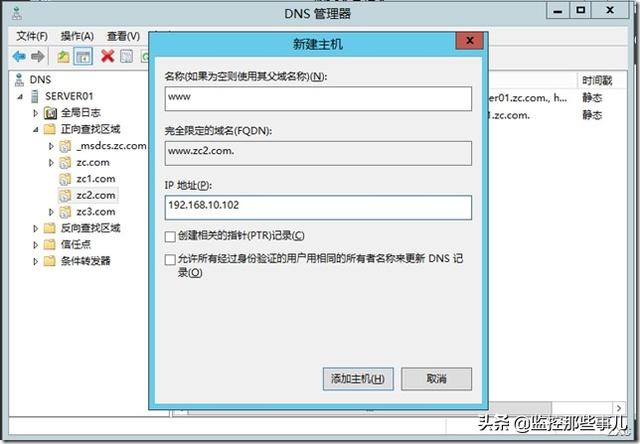

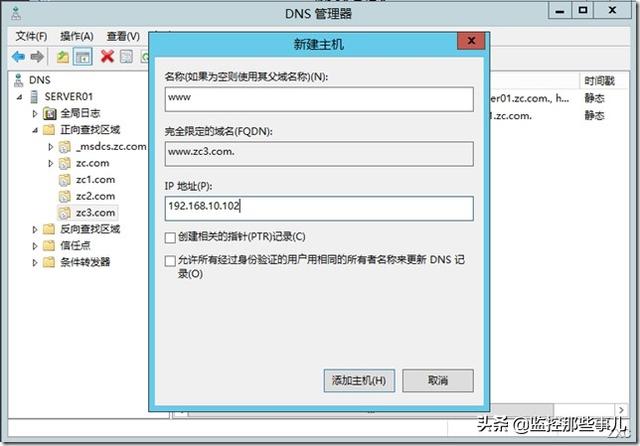
最后是测试
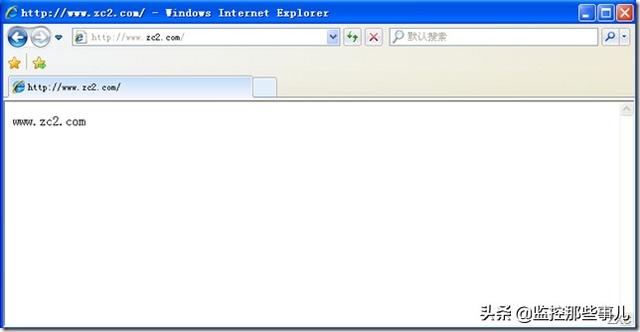

嘎嘎~~~~~~就到这里,休息,休息~~~~~明天见!
更多精彩,请继续关注监控那些事儿,交流学习 感觉此文章有对您有所帮助动一下小手转发,关注,收藏!谢谢!




















 2172
2172

 被折叠的 条评论
为什么被折叠?
被折叠的 条评论
为什么被折叠?








