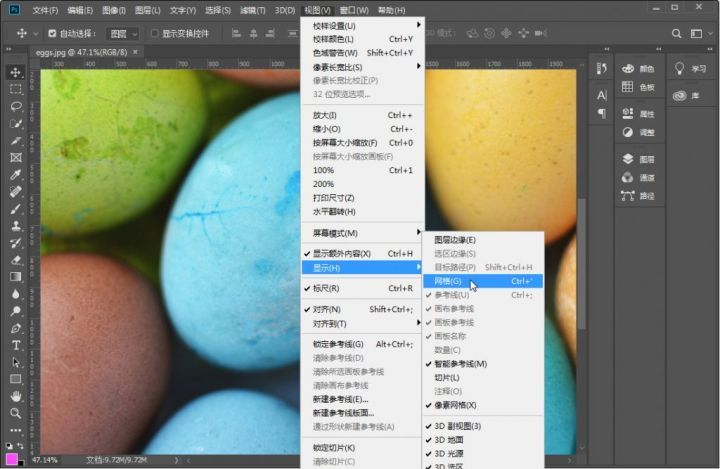
学习photoshop怎么样设置网格参考线,参考线的使用方法技巧。除了标尺与参考线之外,还有一种辅助工具——网格,“网格”主要用来对齐对象,网格在默认情况下显示为不能打印的线条,网格也是一种参考线,ps如何设置网格参考线呢?
用Photoshop打开一张图片,在菜单栏上执行“视图”→“显示”→“网格”菜单命令,或者使用网格快捷键:Ctrl+’就可以在画布中显示出网格,如下图:
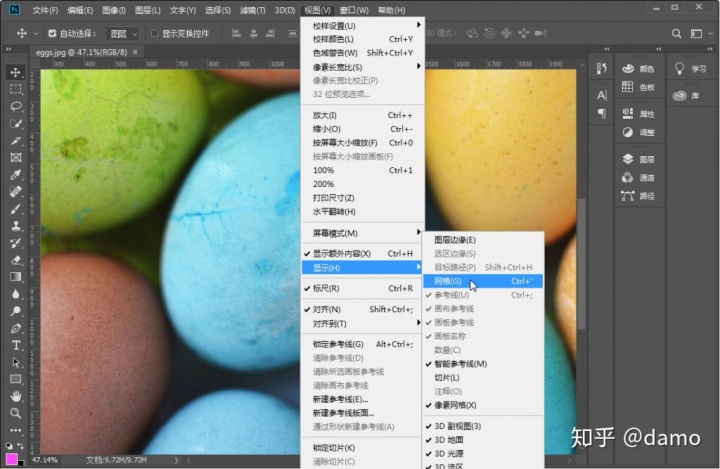
显示出网格后,可执行“视图”→“对齐”→“网格”菜单命令,启用对齐网格功能后,再创建选区或者移动图像等操作时,对象将自动对齐到网格上,如下图:
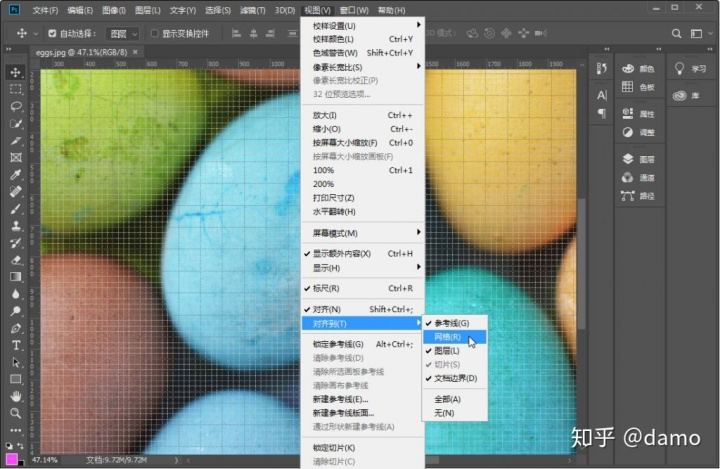
网格除了默认显示为线条外,也可以显示为虚线或者显示为点,我们在菜单栏上执行“编辑”→“首选项”→“参考线、网格和切片”菜单命令,可将线条切换为虚线或者点,这次我们选择点,如下图:
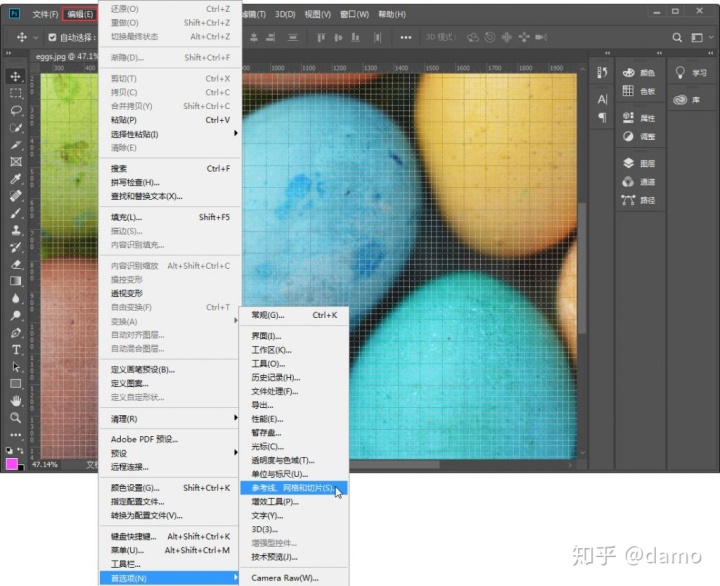
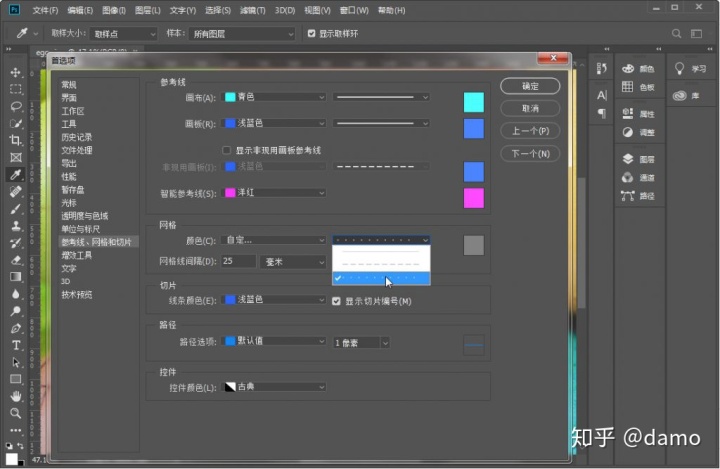
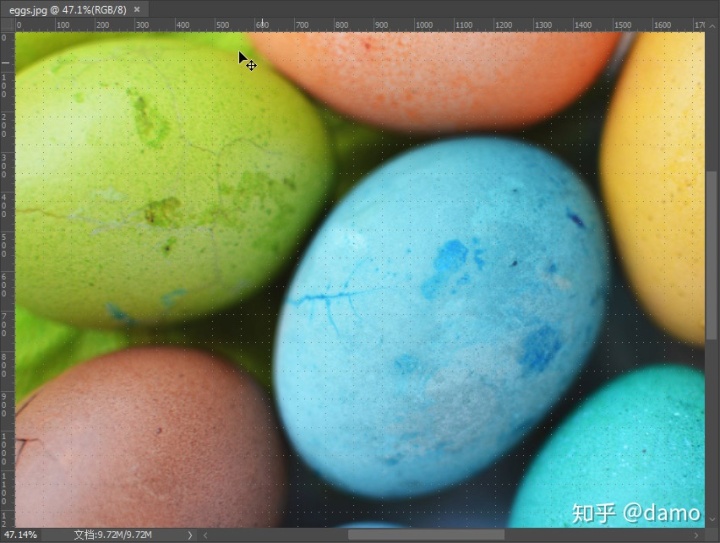
最后,大家可以根据下面的要求进行设置网络参考线的练习:
打开一张图片,分别用菜单命令和快捷键命令显示网格启用对齐网格,创建选区或者移动图像体验自动对齐到网格(小白暂可略过)在“参考线、网络和切片”菜单命令中切换网格样式







 本文介绍了在Photoshop中设置和使用网格参考线的步骤,包括通过菜单栏启用网格显示,设置对齐网格功能,以及调整网格样式。通过这些技巧,可以帮助更精确地对齐和布局图像元素。
本文介绍了在Photoshop中设置和使用网格参考线的步骤,包括通过菜单栏启用网格显示,设置对齐网格功能,以及调整网格样式。通过这些技巧,可以帮助更精确地对齐和布局图像元素。
















 2662
2662

 被折叠的 条评论
为什么被折叠?
被折叠的 条评论
为什么被折叠?








