全新的macOS 11.0系统现已正式发布。本次更新也被苹果称为macOS有史以来的最大更新。全新macOS 11.0系统带来了新的UI分风格设计,有很多小伙伴迫不及待想要升级到macOS Big Sur,在这过程中为了避免不必要的麻烦应该提前做好准备和注意一些事项,现在小编为大家说说应该做的准备工作和注意事项,一起来看看吧!
在安装此升级之前,请确保Mac已准备就绪。
一、检查兼容性
macOS Big Sur支持2013年及以后推出的大多数Mac型号。您可以在任何这些Mac型号上安装macOS Big Sur
MacBook Pro(13英寸,2020年,两个Thunderbolt 3端口)
MacBook Pro(13英寸,2020年,四个Thunderbolt 3端口)
MacBook Pro(16英寸,2019年)
MacBook Pro(13英寸,2019年,两个Thunderbolt 3端口)
MacBook Pro(15英寸,2019年)
MacBook Pro(13英寸,2019年,四个Thunderbolt 3端口)
MacBook Pro(15英寸,2018年)
MacBook Pro(13英寸,2018年,四个Thunderbolt 3端口)
MacBook Pro(15英寸,2017年)
MacBook Pro(13英寸,2017年,四个Thunderbolt 3端口)
MacBook Pro(13英寸,2017年,两个Thunderbolt 3端口)
MacBook Pro(15英寸,2016年)
MacBook Pro(13英寸,2016年,四个Thunderbolt 3端口)
MacBook Pro(13英寸,2016年,两个Thunderbolt 3端口)
MacBook Pro(Retina,15英寸,2015年中)
MacBook Pro(13英寸视网膜,2015年初)
MacBook Pro(Retina,15英寸,2014年中)
MacBook Pro(Retina,13英寸,2014年中)
MacBook Pro(Retina,15英寸,2013年末)
MacBook Pro(13英寸视网膜,2013年末)
如果从 macOS Sierra 或更高版本进行升级,则升级到 macOS Big Sur 时需要 35.5 GB 的可用储存空间。如果从更低版本进行升级,则 macOS Big Sur 需要高达 44.5 GB 的可用储存空间。要从 OS X Mountain Lion 升级,请先升级到 OS X El Capitan,然后再升级到 macOS Big Sur。
如果您的储存空间不够用怎么办?请参考教程:如何释放Mac上的存储空间
二、进行备份
在安装任何升级之前,最好先备份您的 Mac。使用“时间机器”可以轻松备份,您也可以使用其他备份方法。
使用Time Machine备份
使用Time Machine(Mac的内置备份功能)自动备份您的个人数据,包括应用程序,音乐,照片,电子邮件和文档。拥有备份后,您可以恢复已删除的文件,或者由于需要擦除或更换Mac中的硬盘(或SSD)而丢失的文件。
1、创建Time Machine备份
要使用Time Machine创建备份,您只需要一个外部存储设备。连接存储设备并将其选作备份磁盘后,Time Machine会自动进行过去24小时的每小时备份,过去一个月的每日备份以及之前所有月份的每周备份。当备份磁盘已满时,最早的备份将被删除。
2、连接外部存储设备
连接以下单独出售的外部存储设备之一。
连接到Mac的外部驱动器,例如USB或Thunderbolt驱动器
通过SMB支持Time Machine的网络连接存储(NAS)设备
Mac共享为Time Machine备份目标
AirPort时间囊,或连接到AirPort时间囊或AirPort Extreme基站(802.11ac)的外部驱动器
3、选择您的存储设备作为备份磁盘
从
菜单栏中的“时间机器”菜单中打开“时间机器”首选项。或选择Apple菜单>系统偏好设置,然后单击Time Machine。

单击选择备份磁盘。
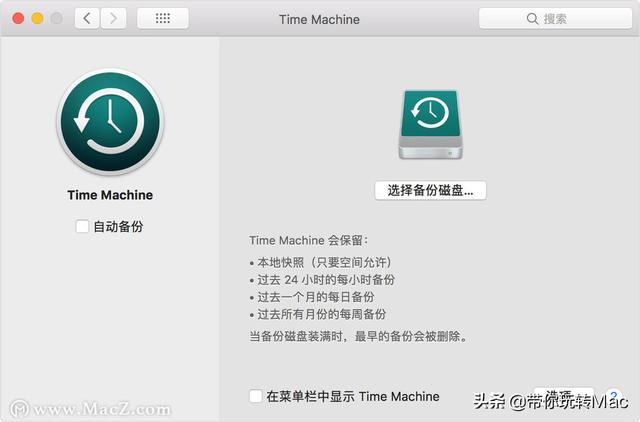
从可用磁盘列表中选择备份磁盘。要使只有拥有备份密码的用户才能访问 备份,可以选择“加密备份”。然后单击“使用磁盘”:
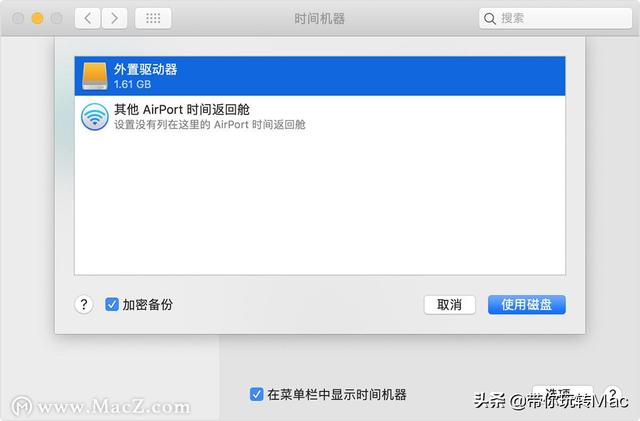
如果您选择的磁盘未按照Time Machine的要求进行格式化,则系统会提示您首先擦除该磁盘。单击擦除继续。这将擦除备份磁盘上的所有信息。
4、享受自动备份的便利
选择备份磁盘后,Time Machine会立即开始自动进行定期备份,而无需您执行进一步的操作。第一次备份可能需要很长时间,但是在备份过程中,您可以继续使用Mac。Time Machine仅备份自上次备份以来已更改的文件,因此以后的备份将更快。
要手动启动备份,请从
菜单栏中的“ Time Machine”菜单中选择“立即备份” 。使用同一菜单检查备份的状态或跳过正在进行的备份。

将文件存储在iCloud中
您还可以使用iCloud和iCloud Drive来存储文件,例如照片,文档和音乐。您存储在iCloud Drive中的文档在所有设备上都是最新的,您可以从iPhone,iPad,iPod touch,Mac或PC以及iCloud.com上访问它们。
设置iCloud驱动器
转到Apple菜单>系统偏好设置,然后单击Apple ID。如果您使用的是macOS Mojave或更早的版本,则无需单击Apple ID。
选择“ iCloud”。
如果需要,请使用您的Apple ID登录。
选择“ iCloud驱动器”。
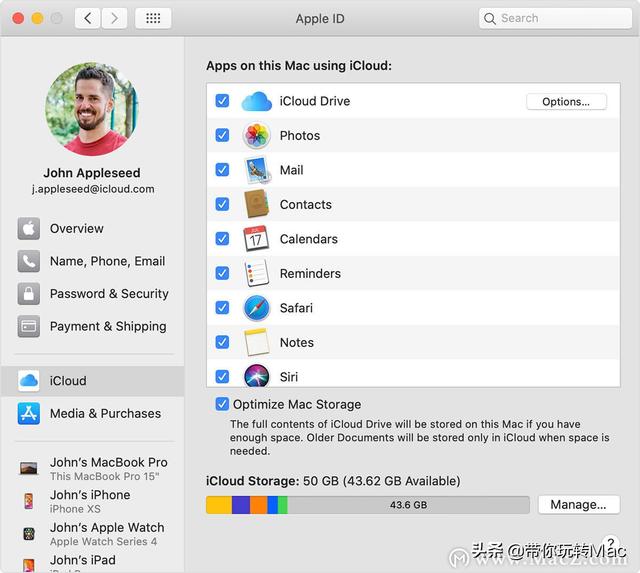
如果要将文件从Mac桌面和文档文件夹添加到iCloud Drive,请将Mac更新到macOS Sierra或更高版本, 然后打开桌面和文档。在Mac上,您可以在桌面上以及iCloud下的Finder中的“文档”文件夹中找到文件。如果添加第二个Mac桌面,则第二个Mac中的文件不会自动与第一个Mac中的文件合并。转到iCloud Drive中的Desktop和Documents文件夹,然后查找与第二台Mac同名的文件夹。
三、进行连接
下载和安装 macOS 需要花费一些时间,所以请确保您已建立可靠的互联网连接。如果您使用的是 Mac 笔记本电脑,请将它插接到交流电源。 (MacBook 必需插电,即便是电量100% 也可能中途出错)
四、下载 macOS Big Sur
如果您使用的是 macOS Mojave 或更高版本,获取 macOS Big Sur:选取苹果菜单 >“系统偏好设置”,然后点按“软件更新”。
或者使用以下链接打开 App Store 中的 macOS Big Sur 页面:获取 macOS Big Sur。然后点按“获取”按钮或 iCloud 下载图标。
五、开始安装
下载完成后,安装器会自动打开。
请点按“继续”,然后按照屏幕上的说明操作。您可能会发现,最简单的方法就是在晚上开始安装,这样电脑就能在夜间完成安装(如果需要)。
如果安装器要求获得相应的权限来安装帮助程序工具,请输入可用于登录您的 Mac 的管理员名称和密码,然后点按“添加帮助程序”。
六、让安装完成
请不要将 Mac 置于睡眠状态或合上上盖,以让安装完成。您的 Mac 在安装 macOS 以及 Mac 固件的相关更新时,可能会多次重新启动、显示进度条或显示空白屏幕。
七、检查更新
安装 macOS Big Sur 后,当有可用的 macOS Big Sur 更新时,您会收到通知。您也可以使用“软件更新”检查更新:选取苹果菜单 - >“系统偏好设置”,然后点按“软件更新”。




















 1969
1969

 被折叠的 条评论
为什么被折叠?
被折叠的 条评论
为什么被折叠?








