
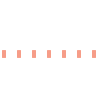
小白前言
有兄弟在后台私我,说想要虚拟机安装的教程,所以干货来了!!!
喜欢的,可以帮忙点一下在看,支持一下小白

准备工作
准备工作:因为 VMware 默认不支持 MacOS,所以在安装前需用工具解锁一下。
安装环境:实体机 Windows 10 (1809) 专业版 + VMware workstation 15
虚拟机所需工具:VMware + Unlocker v3.0(解锁工具) + MacOS Mojave 10.14 懒人包。
资源下载:注:小白又找到了 MacOS_Mojave_10.14.4_x5.iso(是目前最新版的,推荐下载这个),一起放在网盘里了,和 macOS Mojave 10.14.cdr 只需要下载其中一个。
百毒云(完美限速):https://pan.baidu.com/s/1QdSuCWrMJGYnmcr4C9W9TA 提取码:qubn
天翼云(满速下载):https://cloud.189.cn/t/Fva6vye6VF3m(访问码:2182)。实测用 Internet Download Manager 下载可达 8M/s,视网络环境而定。

安装show time
开始安装:下面开始今天的 VMware Workstation15 虚拟机上安装黑苹果 MacOS Mojave 10.14 系统的详细教程。
1、关于VMware 15虚拟机的安装,这里就不赘述了,大家自行下载安装即可。
2、默认的 VMware 是不支持识别苹果系统镜像的,需要先关闭虚拟机,解压缩 Unlocker_v3.0.zip ,找到里面 win-install.cmd ,然后右键点击,选择以“管理员身份运行”进行解锁,如下图所示:
注意:Unlocker 不能放在含有中文的目录路径里,不然会出现“Can`t load frozen modules”的错误


然后会弹出如下窗口,然后等待该窗口自动运行完毕即可。注意:为了防止安装失败,解锁前请先关闭杀毒软件。


解锁完打开 VMware15 虚拟机,新建一个虚拟机,建立过程也很简单,一般都默认就可以。


选择镜像的时候需要注意,默认只会显示 .iso 格式的文件,点击右下角
选择“所有文件”,就可以显示我们刚刚下载的镜像了。


现在 VMware 虚拟机就可以识别并安装苹果系统镜像了,在建立虚拟机的时候就会显示 Apple Mac OS X 的选项了。


这里说明下,系统镜像不管是 iso 还是 cdr 格式,都是一样的。(我给大家提供的镜像为crd的)4、新建虚拟机完毕后不要立即启动,先找到保存虚拟机文件的目录,找到后缀为 .vmx 的文件,比如小编的是 macOS 10.vmx 。


然后用记事本打开,然后在最后添加一行smc.version = 0 ,保存退出。


接下来我们就可以启动虚拟机开始苹果MacOS系统了。


稍微等待一会就进入语言选择界面了,如下图所示:


选择简体中文(如果你是学霸,可以用其他语言),接着点击"箭头"进入下一步:到这一步后不要着急,一开始无法点“继续”,是因为还没有分区,点击上方“实用工具”——“磁盘工具”,把硬盘进行分区。


一开始也无法分区,先选中硬盘,先点“抹掉”然后再点“分区”。


弹出分区窗口,可以设置名称和大小,点击左下角的“+”号可以添加分区。小编分了2个区,一个 MacOS 一个 Software 。


设置完分区后点击“应用”,开始“分区”。


分区完会自动跳回安装界面,选择磁盘,点击“继续”开始安装:


安装过程有点慢,大约12分钟,视电脑配置而定,大家耐心等待就是了,安装完成会有语音提示。


安装完成后,弹出欢迎使用和设置界面,接下来就是一些简单的设置了,一看就会,设置完即可进入苹果系统啦!


对了,一开始不能联网,在 VMware 的 MacOS 10 上面右击,选择“设置”,进行虚拟机设置。网络连接选择 桥接模式 就能联网了,如果还是不行,可以这几个切换多试一下。


在看或者赞赏
码字不易,觉得文章写得不错的黑果小伙伴,可以点一下在看,或者给个赞赏
您的支持,就是我的动力!


黑苹果硬件选购指南
黑苹果显卡选购详细篇
黑苹果选购cpu详细篇

——The End——
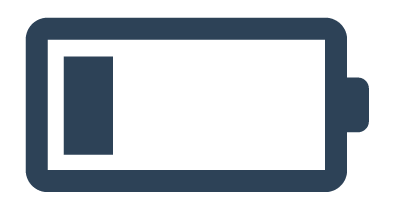
文章好看点这里





















 156
156











 被折叠的 条评论
为什么被折叠?
被折叠的 条评论
为什么被折叠?








