#### 操作场景
下载地址:[Microsoft Remote Desktop for Mac](https://soft.wnana.com/Microsoft_Remote_Desktop_10.3.12_installer.pkg)
本节操作以“Windows Server 2012 R2 数据中心版 64位”操作系统为例,介绍如何通过Microsoft Remote Desktop for Mac客户端登录Windows实例。
#### 前提条件
* 云服务器状态为“运行中”。
* 已安装[Microsoft Remote Desktop for Mac](https://mac.softpedia.com/get/Utilities/Microsoft-Remote-Desktop-Connection.shtml)。
#### 操作步骤
1. 启动Microsoft Remote Desktop。
2. 单击“Add Desktop”。
**图1**Add Desktop
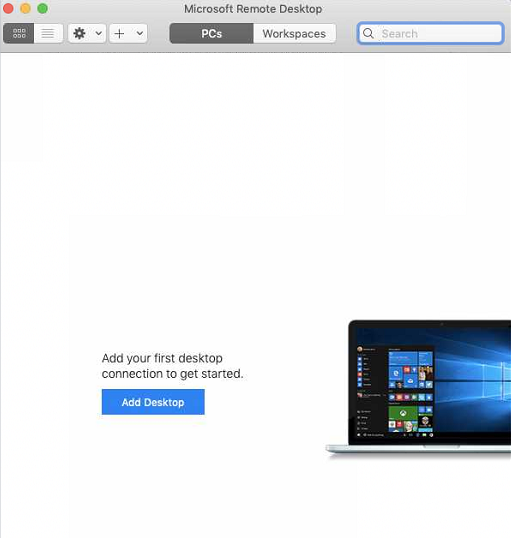
3. 在“Add PC”页面,设置登录信息后。
* PC name:输入需要登录的Windows实例的弹性公网IP地址。
* User account:在下拉列表中选择“Add user account”。
弹出“Add user account”对话框。
1. 输入Windows实例帐号“administrator”,并输入实例的登录密码,单击“Add”。
**图2**输入登录信息
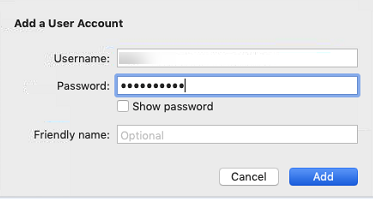
**图3**保存填写的登录信息
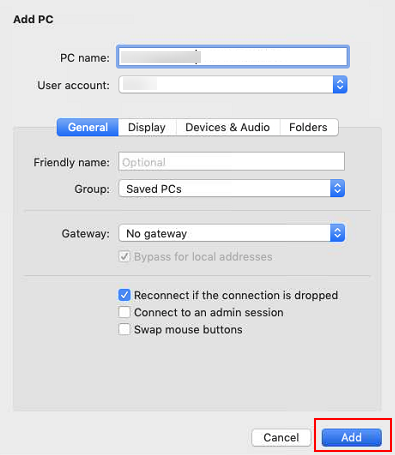
4. 在“Remote Desktop”页面,双击需要登录的Windows实例图标。
**图4**登录Windows实例
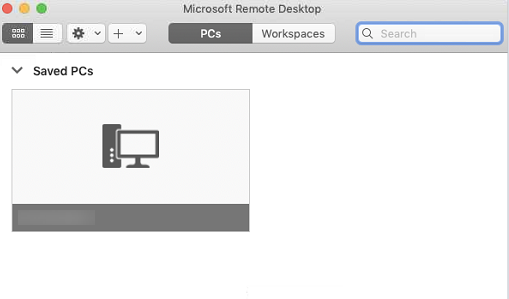
5. 确认信息后,单击“CONNECT”。
至此,您已经登录Windows实例。
**图5**登录成功
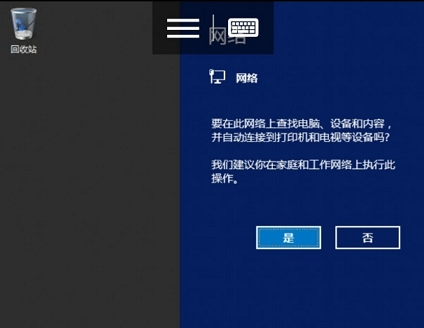





















 131
131

 被折叠的 条评论
为什么被折叠?
被折叠的 条评论
为什么被折叠?








