本文主要介绍 Docker 的基本使用
如有需要,可以参考
如有帮助,不忘 转发 ❥
Docker 简介
Docker 是一个开源的应用容器引擎,基于 Go 语言 并遵从 Apache2.0 协议开源。 Docker 可以让开发者打包他们的应用以及依赖包到一个轻量级、可移植的容器中,然后发布到任何流行的 Linux 机器上,也可以实现虚拟化。 容器是完全使用沙箱机制,相互之间不会有任何接口(类似 iPhone 的 app),更重要的是容器性能开销极低。
Docker 应用场景
- Web 应用的自动化打包和发布
- 自动化测试和持续集成、发布
- 在服务型环境中部署和调整数据库或其他的后台应用
- 从头编译或者扩展现有的 OpenShift 或 Cloud Foundry 平台来搭建自己的 PaaS 环境。
Docker 的优点
- 快速、一致地交付应用程序
- 响应式部署和扩展
- 在同一硬件上运行更多的工作负载
Docker 的三个核心
- 镜像(Image)
是创建容器的基础,类似虚拟机的快照
- 容器
从镜像创建的运行实例,它可以被启动、停止和删除。每个容器之间是相互隔离,互不可见,保证了平台的安全性
- 仓库
集中保存镜像的地方

上图便是 Docker 的 LOGO,也诠释了 Docker 的概念。
Docker 借鉴了集装箱的概念, Docker 便是用来运输软件和应用程序的。
Docker 架构
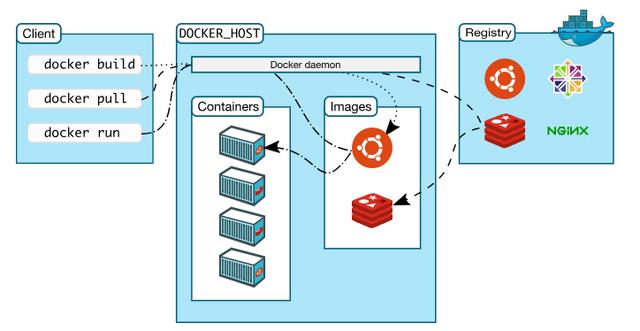
- Client
Docker 客户端。是许多 Docker 用户与 Docker 交互的主要方式,Docker 客户端可以与多个守护进程进行通信。
- Docker Daemon
Docker 守护程序。负责侦听 Docker API 请求并管理 Docker 对象,如 图像、容器、网络和卷。守护程序还可以与其他守护程序通信以管理Docker服务。
- Registry
Docker注册表存储Docker镜像。Docker Hub是任何人都可以使用的公共注册中心。
VM vs 容器
特性VM容器
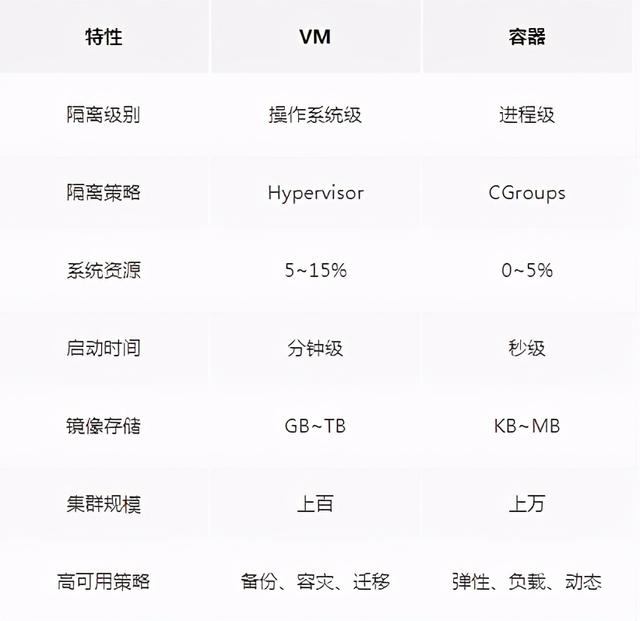
- 容器: 是一个应用层的抽象,用于将代码和依赖资源打包在一起,多个容器可以在同一台机器上运行,共享操作系统内核,但各自作为独立的进程在用户空间中运行 。与虚拟机相比, 容器占用的空间较少(容器镜像大小通常只有几十兆),瞬间就能完成启动。
- 虚拟机:是一个物理硬件层抽象,用于将一台服务器变成多台服务器。 管理程序允许多个VM在一台机器上运行。每个VM都包含一整套操作系统、一个或多个应用、必要的二进制文件和库资源,因此占用大量空间。

Docker 上手
一、 镜像操作
1. 列出镜像
语句: docker images
- REPOSITORY:表示镜像的仓库源
- TAG:镜像的标签
- IMAGE ID:镜像ID
- CREATED:镜像创建时间
- SIZE:镜像大小
2. 查找镜像
语句: docker search ${image_name}
- NAME:镜像仓库源的名称
- DESCRIPTION:镜像的描述
- starts:用户评价,反映一个镜像的受欢迎程度
- OFFICIAL:是否docker官方发布
- auto commit:自动构建,表示该镜像由 Docker Hub 自动构建流程创建的
3. 拉取镜像
语句: docker pull ${image_name}:${image_version}
4. 删除镜像
- 删除单个: docker rmi ${image_name} (or ${id})
- 删除多个: docker rmi ${image_name}/${id} ${image_name}/${id} ...
- 删除所有: docker rmi `docker images -q`
5. 查看镜像元数据
docker inspect ${image_name}
docker inspect -f ='{{.NetworkSettings.IPAddress}}' ${image_name}
- -f: 可用 -format 代替
二、容器操作
1. 创建容器
docker run [option] --name=${name} image command [args...]
option 选项:
- -i: 交互式容器
- -t:tty,终端
- -d:后台运行,并且打印出容器 id
示例:
docker run -i -t -d --name=centOS1 centos /bin/bash
=
docker run -itd --name=centOS1 centos /bin/bash
注: 创建的容器名称不能重复
2. 进入容器
方式1:
docker attach ${name}/${id}
- 示例:
docker attach centOS1
注: 在容器内使用 exit 退出容器时,容器会停止
方式2:
docker exec -it ${name}/${id} /bin/bash
- 示例:
docker exec -it centOS1 /bin/bash 注: 在容器内使用 exit 退出容器时,容器不会停止
3. 查看容器
- 查看正在运行的容器
docker ps
- 查看历史运行过的容器
docker ps -a
- 查看最后一次运行的容器
docker ps -l
4. 停止容器
docker stop ${name}/${id}
5. 启动容器
docker start ${name}/${id}
6. 删除容器
- 删除一个容器
docker rm ${name}/${id}
- 删除多个容器
docker rm ${name1}/${id1} ${name2}/${id2} ...
- 删除多个容器
docker rm ` docker ps -a -q`
7. 查看容器元数据
docker inspect ${name}
docker inspect -f ='{{.NetworkSettings.IPAddress}}' ${name}
- -f: 可用 -format 代替
8. 查看容器日志
docker logs ${name}/${id}
9. 文件拷贝
docker cp 需要拷贝的文件或目录 容器名称:容器目录
示例: docker cp 1.txt c2:/root
10. 目录挂载
目录挂载就是将宿主机的目录与容器内的努力进行映射,这样我们改变宿主机挂载目录下的内容时,容器内对应挂载目录里面的目录也会改变
语句: 使用 -v 进行挂载 docker run ‐id ‐‐name=centOS1 ‐v /opt/:/usr/local centos
如果权限不足,我们应当使用:
docker run ‐id ‐‐privileged=true ‐‐name=c4 ‐v /opt/:/usr/local/myhtml centos
三、镜像制作
我们不仅仅可以从 Docker Hub 上拉取镜像进行创建容器,我们还可以手动定制 docker 系统镜像,目前构建镜像的方式有两种:
- 使用 docker commit 命令
- 使用 docker build 配合 Dockerfile 文件
1. docker commit
1)制作镜像
使用 docker commit 制作镜像前,我们需要一个正在运行的容器:
- 步骤1
我们需要先拉取一个 centOS 作为我们的基础镜像: docker pull centos
- 步骤2
运行刚刚拉取到的镜像:docker run -it --name=centOS1 centos:latest
- 步骤3
在容器中安装环境:
- tomcat
上传 tomcat 安装包:
docker cp apache‐tomcat‐8.5.54.tar.gz centOS1:/root/
安装 tomcat:
tar ‐zxvf apache‐tomcat‐8.5.54.tar.gz ‐C /usr/local/
编辑tomcat 下的 /bin/setclsspath.sh 文件,添加如下内容:
export JAVA_HOME=/usr/local/jdk1.8.0_161export JRE_HOME=/usr/local/jdk1.8.0_161/jre复制代码- JDK
上传 JDK 安装包:
docker cp jdk‐8u161‐linux‐x64.tar.gz centOS1:/root/
安装 JDK:
tar ‐zxvf jdk‐8u161‐linux‐x64.tar.gz ‐C /usr/local/
编辑**/etc/profile** 文件,添加如下内容:
JAVA_HOME=/usr/local/jdk1.8.0_161export PATH=$JAVA_HOME/bin:$PATH复制代码- 步骤4
将我们正在运行的容器提交为一个新的镜像
docker commit centOS1 cbucImage
2)端口映射
- 步骤1
启动容器:docker run ‐itd ‐‐name=t1 ‐p 8888:8080 cbucImage /bin/bash
- 步骤2
运行tomcat:docker exec t1 /usr/local/apache‐tomcat‐7.0.47/bin/startup.sh
这样子我们就可以通过 http://ip:port 来访问页面了
3)镜像打包
打包镜像:
docker save ‐o /mnt/myImage.tar cbucImage
在其他服务器中使用镜像:
docker load -i myImage.tar
4)容器打包
打包容器:
docker export ‐o /mnt/mycentos.tar centOS1
导入容器:
docker import mycentos.tar centOS2:latest
2. docker builder
Dockerfile使用基本的基于DSL语法的指令来构建一个Docker镜像,之后使用docker builder命令基于该Dockerfile中的指令构建一个新的镜像
1)DSL 语法
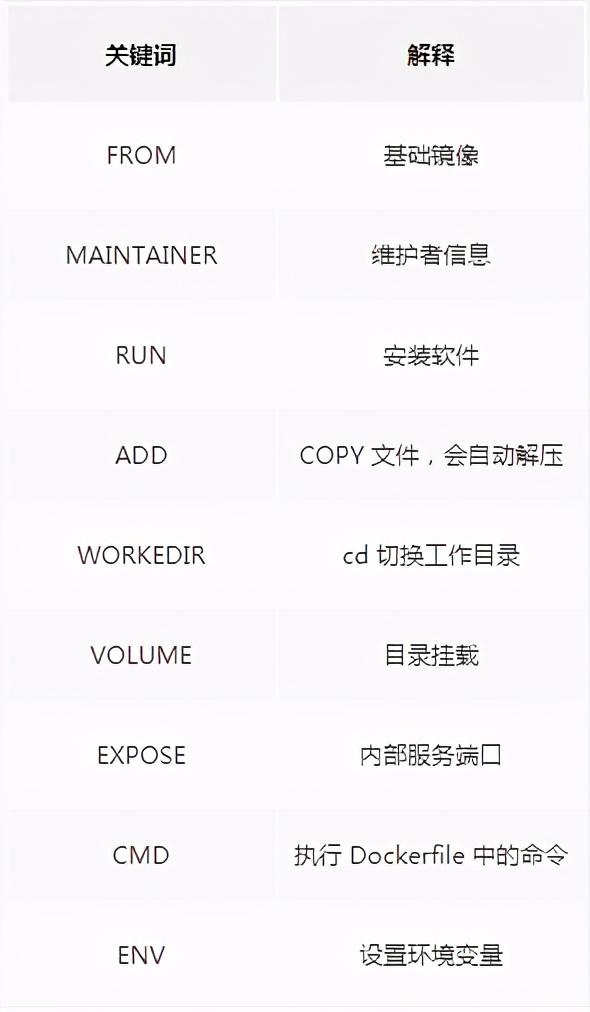
解析:
- 1. FROM
指定基础 image。必须指定且需要在Dockerfile其他指令的前面。后续的指令都依赖于该指令指定的image。FROM指令指定的基础image可以是官方远程仓库中的,也可以位于本地仓库。FROM命令告诉docker我们构建的镜像是以哪个(发行版)镜像为基础的。如果在同一个Dockerfile中创建多个镜像时,可以使用多个 FROM 指令。
格式:
FROM 或者 FROM :
- 2. MAINTAINER
指定镜像创建者信息。用于将image的制作者相关的信息写入到image中。当我们对该image执行docker inspect命令时,输出中有相应的字段记录该信息。
格式:
MAINTAINER
- 3. RUN
安装软件使用。可以运行任何被基础image支持的命令。如基础image选择了ubuntu,那么软 件管理部分只能使用ubuntu的命令。
格式:
RUN
- 4. CMD
设置 container 启动时执行的操作。该操作可以是执行自定义脚本,也可以是执行系统命令。该指令只能在文件中存在一次,如果有多个,则只执行最后一条。
格式:
CMD command param1 param2
- 5. ENTRYPOINT
设置container启动时执行的操作,可以多次设置,但是只有最后一个有效。
格式: ENTRYPOINT command param1 param2
场景1:
独自使用时,如果你还使用了CMD命令且CMD是一个完整的可执行的命令,那么CMD指令和ENTRYPOINT会互相覆盖,只有最后一个CMD或者ENTRYPOINT有效。
例: 这个时候只有 ENTRYPOINT 会执行
CMD ls -lENTRYPOINT ls ‐l复制代码场景2:
和CMD指令配合使用来指定ENTRYPOINT的默认参数,这时CMD指令不是一个完整的可执行命令,仅仅是参数部分。ENTRYPOINT指令只能使用JSON方式指定执行命令,而不能指定参数。
例:
CMD ["‐l"]ENTRYPOINT ["/usr/bin/ls"]复制代码- 6. USER
设置 container 容器的用户,默认是 root 用户
格式:
# 指定memcached的运行用户ENTRYPOINT ["memcached"]USER daemon或者ENTRYPOINT ["memcached", "‐u", "daemon"]复制代码- 7. EXPOSE
指定容器需要映射到宿主机器的端口。当你需要访问容器的时候,可以不是用容器的IP地址而是使用宿主机器的IP地址和映射后的端口。要完成整个操作需要两个步骤,首先在Dockerfile使用EXPOSE设置需要映射的容器端口,然后在运行容器的时候指定 ‐p 选项加上EXPOSE设置的端口,这样EXPOSE设置的端口号会被随机映射成宿主机器中的一个端口号。也可以指定需要映射到宿主机器的那个端口,这时要确保宿主机器上的端口号没有被使用。EXPOSE指令可以一次设置多个端口号,相应的运行容器的时候,可以配套的多次使用 ‐p 选项。
格式:
EXPOSE [...]# 映射一个端口EXPOSE port1# 相应的运行容器使用的命令docker run ‐p port1 image# 映射多个端口EXPOSE port1 port2 port3# 相应的运行容器使用的命令docker run ‐p port1 ‐p port2 ‐p port3 image# 还可以指定需要映射到宿主机器上的某个端口号docker run ‐p host_port1:port1 ‐p host_port2:port2 ‐p host_port3:port3 image复制代码- 8. ENV
用于设置环境变量。设置了后,后续的RUN命令都可以使用,container启动后,可以通过docker inspect 查看这个环境变量,也可以通过在docker run ‐‐env key=value时设置或修改环境变量。
格式:
ENV # 假如你安装了JAVA程序,需要设置JAVA_HOME,那么可以在Dockerfile中这样写:ENV JAVA_HOME /path/java/jdk复制代码- 9. ADD
从src复制文件到container的 dest 路径。主要用于将宿主机中的文件添加到镜像中。
格式:
# 是相对被构建的源目录的相对路径,可以是文件或目录的路径,也可以是一个远程的文件url; 是container中的绝对路径ADD 复制代码- 10. VOLUMN
指定挂载点。使容器中的一个目录具有持久化存储数据的功能,该目录可以被容器本身使用, 也可以共享给其他容器使用。
格式:
VOLUME [""]# 例:VOLUME ["/tmp/data"]复制代码运行通过该Dockerfile生成image的容器,/tmp/data目录中的数据在容器关闭后,里面的数据还存在。
- 11. WORKDIR
切换目录,可以多次切换(相当于cd命令),对RUN,CMD,ENTRYPOINT生效。
格式:
WORKDIR /path/to/workdir# 在/p1, /p2下执行vim a.txtWORKDIR /p1 WORKDIR p2 RUN vim a.txt复制代码- 12. ONBUILD
在子镜像中执行
格式:
# 指定的命令在构建镜像时并不执行,而是在它的子镜像中执行ONBUILD 复制代码2)创建镜像
我们编辑好 Dockerfile 文件后,在 Dockerfile 所在目录输入指令:
docker build ‐t cbucImage:v1.0.0 ‐‐rm=true .复制代码注:
- ‐t 表示选择指定生成镜像的用户名,仓库名和tag
- ‐‐rm=true 表示指定在生成镜像过程中删除中间产生的临时容器。
- 上面构建命令中最后的 . 符号不要漏了,表示使用当前目录下的Dockerfile构建镜像
3. 运行镜像
我们创建好镜像后,便可以使用以下指令运行:
docker run ‐itd ‐‐name centos1 ‐p 8888:80 cbucImage /bin/bash复制代码使用以下命令进入容器:
docker exec -it centos1 /bin/bash复制代码[END]
以上便是 Docker 的大概知识点啦,看完试着将自己的项目打包成 docker 镜像练一练哦!路漫漫,小菜与你一同求索~

作者:蔡不菜丶
链接:https://juejin.im/post/6890082181436145677




















 804
804

 被折叠的 条评论
为什么被折叠?
被折叠的 条评论
为什么被折叠?








