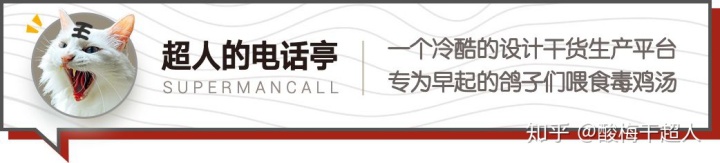
前面几篇啰嗦了那么多,之前两篇文章链接:
酸梅干超人:【图标】第一篇 | 图标的设计详解zhuanlan.zhihu.com

到这篇开始就要进入到大家最喜欢的操作演示环节了!主要演示的是线性风格的设计,包含 8 个图标的绘制,如下图所示。
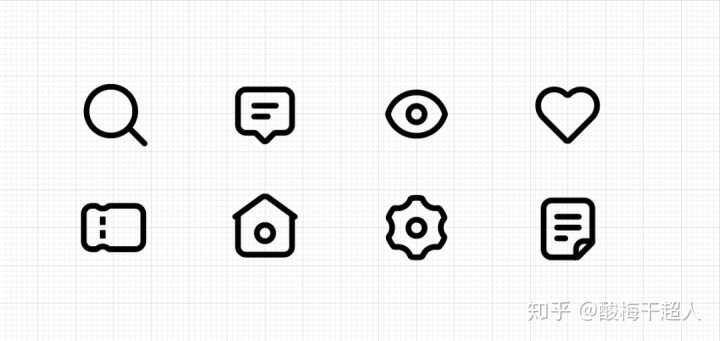
线性图标是所有图标中最基础的设计形式,也是最入门和最简单的。在我们设计后续的其它风格图标前,首先要通过线性图标的练习来打下坚实的基础!
什么是图标的基础呢,有两个方面:
- 制图的规范性
- 图形的合理应用
只要图形的设计上能达到这两个要求,才能在进一步的创作中施展拳脚。并且,我们的案例演示,也会在每种类型的设计中,通过最基础的风格演示,一层层递进演示其它设计风格的设计过程,充分展示任何设计风格与基础之间的关系。
通过上一篇文章我们知道,线性图标的设计首先要确定图标的尺寸、描边的粗细、还有绘制图标的栅格系统,所以我们先确定图标的规格为 28pt * 28pt,使用 2pt 的内描边(设计中 PT 可以等同 PX ),然后再画出栅格,并进行编组。
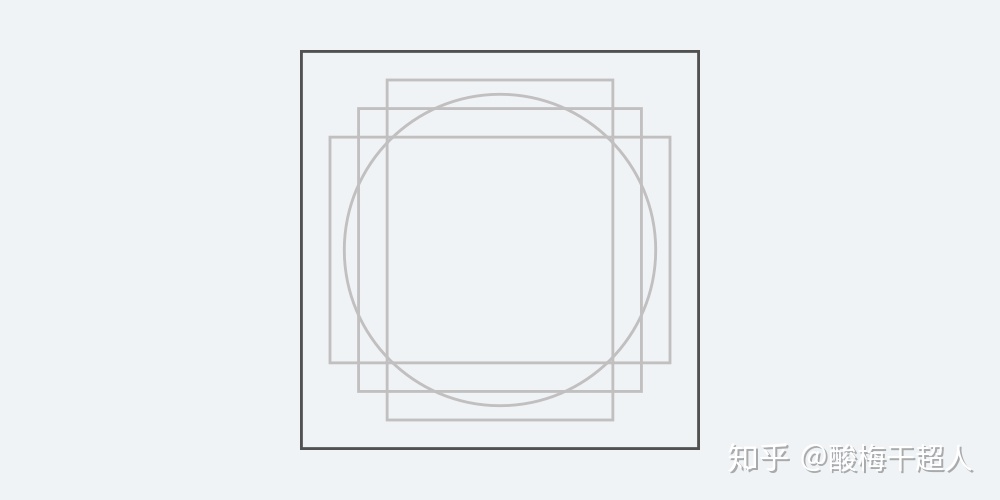
2.6 线性图标的设计
2.6.1 搜索图标
搜索图标是 APP 中最常见的图标,绘制原理也很简单,就是一个圆和圆角矩形的结合。
步骤1:在案例中,设计的风格主要是偏圆润一点的,那么镜片的比例就要较大。我们使用了尺寸为 20pt 的圆,和一个宽 2pt 高 9pt 的圆角矩形。
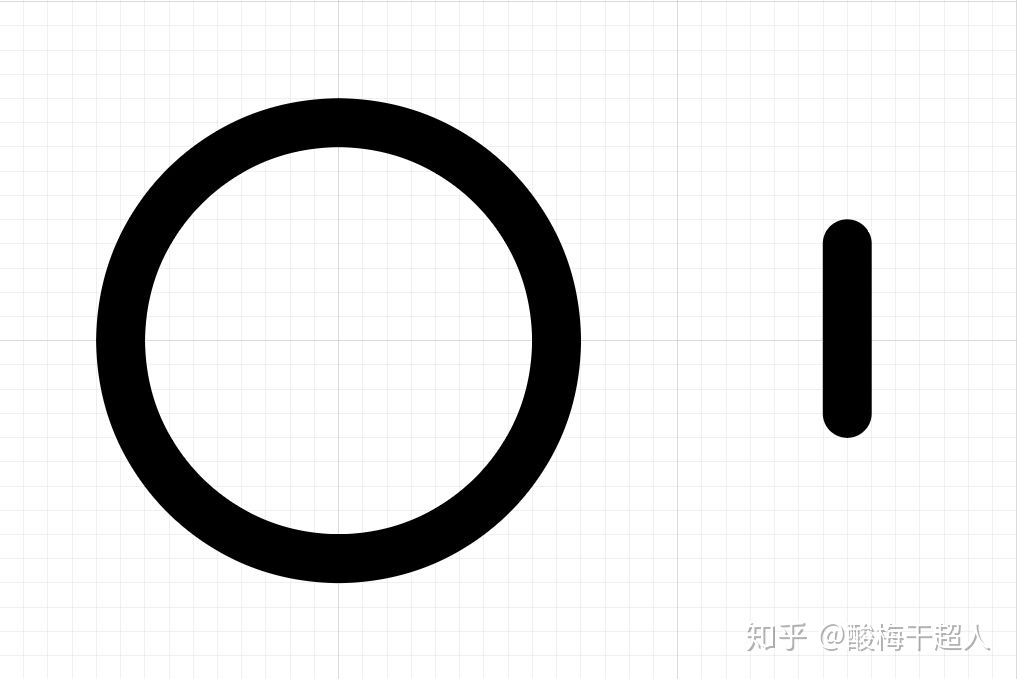
步骤2:将矩形和圆形进行连接并垂直方向居中、编组,然后旋转 45 度。之所以要先垂直再旋转,是因为直接画出一条倾斜的矩形再去连接镜片,那么矩形的中轴将很难移动到和圆心相交的位置(简单理解就是和下面对齐后的效果一致的状态,你们可以自己试试看)。
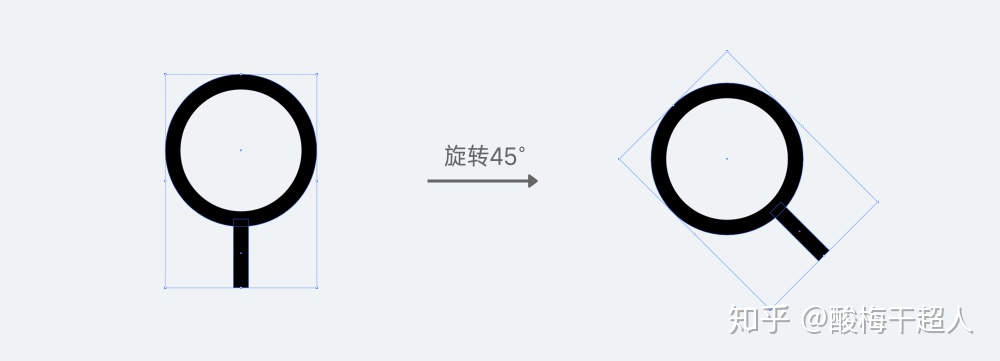
步骤3:调整搜索图标在模版中的位置,因为几何视觉差的关系,要让图标重心平稳,那么就要向右下角偏移,最终效果见下图。
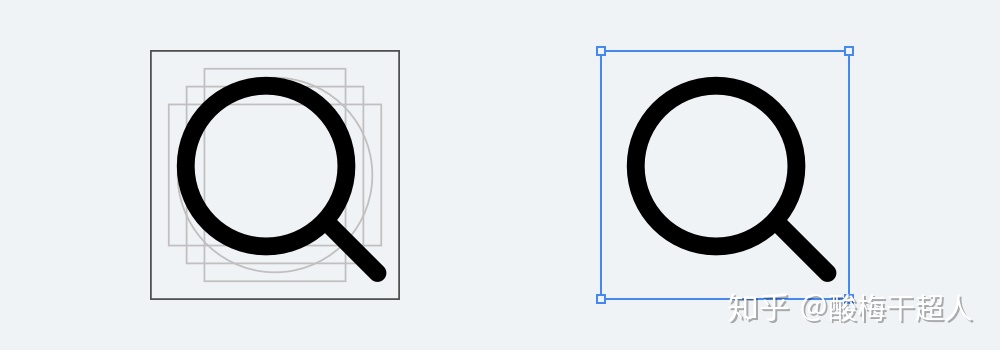
2.6.2 聊天图标
聊天图标的设计和搜索图标一样,需要通过几何图形的组合完成,但不同于搜索的是,该图标需要应用到路径查找器面板的相关功能。
步骤1:首先要画出聊天的气泡外轮廓,我们可以看出它是由一个圆角矩形和三角形组成,所以第一步要做的就是画出这两个元素。
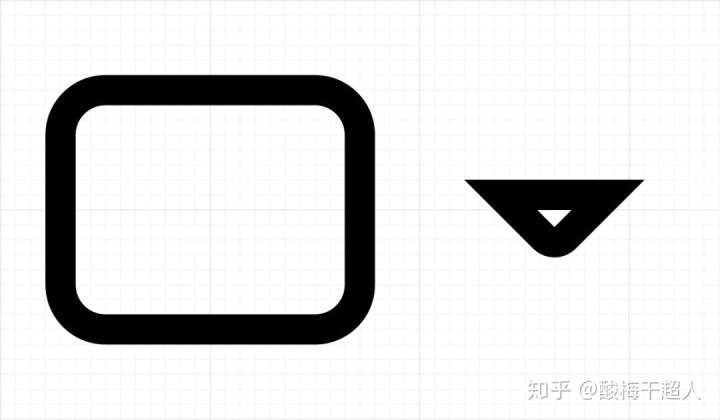
步骤2:将它们连接并垂直方向居中,然后使用路径查找器面板的 “联集” 选项,将它们合并成一个图形。
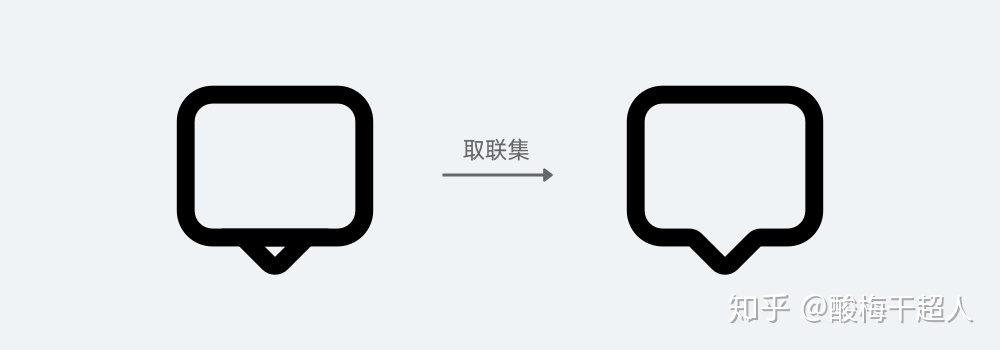
步骤3:在轮廓内部画一长一短两条 2pt 宽的矩形。
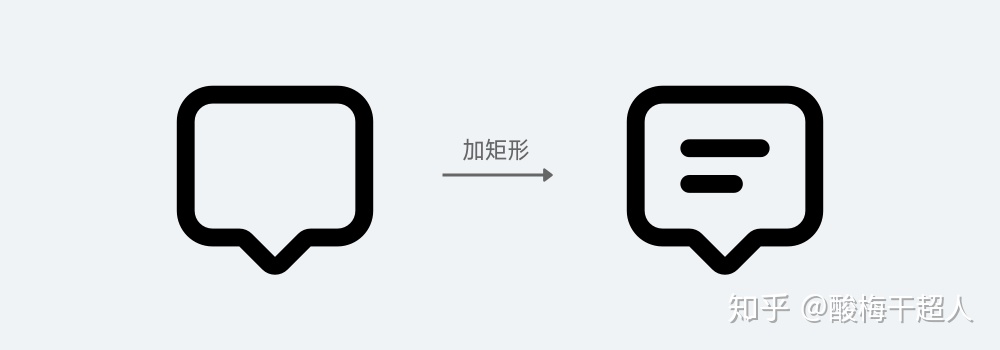
步骤4:调整图标在模版中的位置,根据视觉差要将图标向下偏移,最终效果见下图。
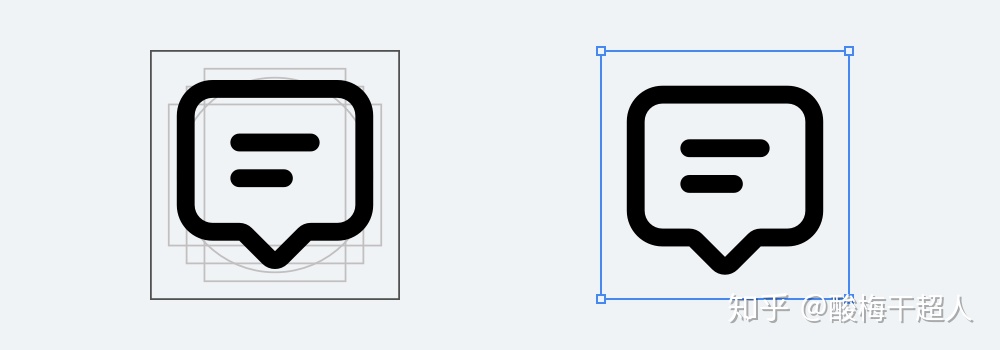
2.6.3 查看图标
查看图标的设计也需要应用路径查找器的功能,实现过程也非常简单。
步骤1:画两个 2pt 描边垂直方向对齐并相交的圆,并使用路径查找器中的 “交集” 功能获取它们相交的部分。

步骤2:将这个图形置入到模版中,然后可以通过拖动图形大小的方式,更改它的的左右两边,到像素对齐的位置(这个形状的比例发生变化是没问题的)。
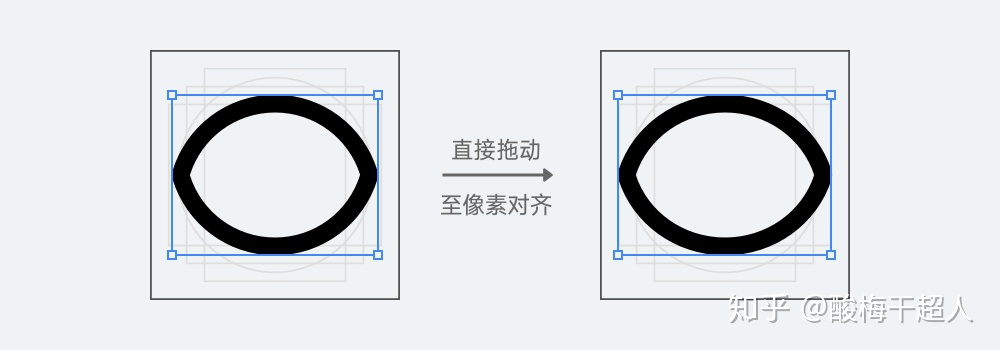
步骤3:在中央位置添加一个 8pt 大小的圆,就完成了最终的效果。
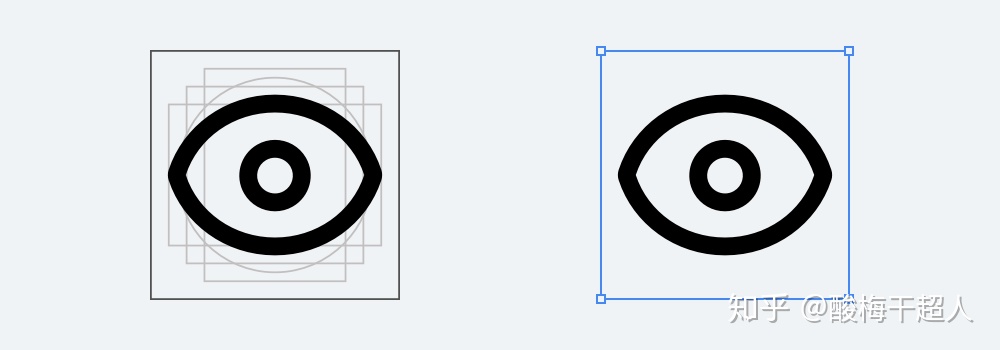
2.6.4 心形图标
心形图标如何绘制,对于新人来说是一个非常常见的问题。很多人都不知道具体该怎么画出这个图形,而心形图标又几乎被使用在所有应用中,所以我们就要巧妙运用用几何图形的组合。
步骤1:画两个矩形,一个竖直一个水平放置,并将上方和右侧的两个边缘进行圆角处理。
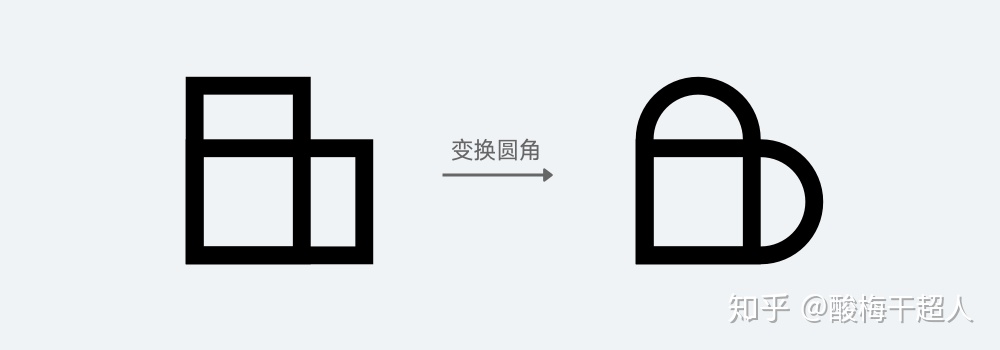
步骤2:将两个图形进行移动相交,并保证上方和右侧的两个半圆正好紧贴在另一个矩形的边缘,然后使用路径查找器中的 “联集” 功能,就可以得到一个躺着的心形。
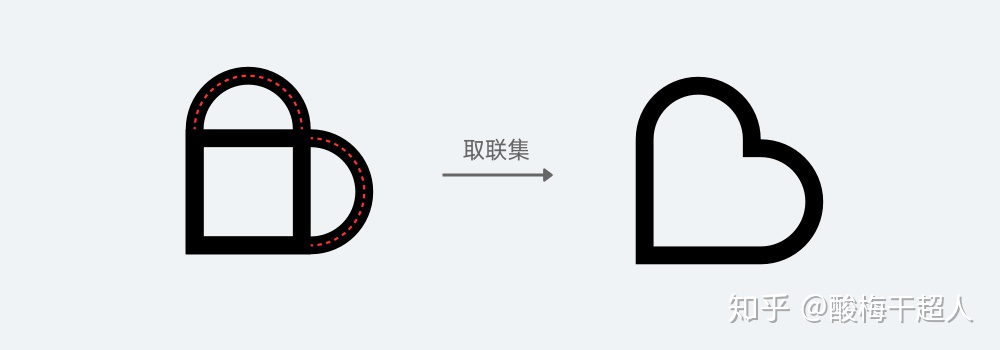
步骤3:将心形进行旋转,并置入到模版中,添加圆角细节,略微向下偏移,就可以得到下图的最终效果。
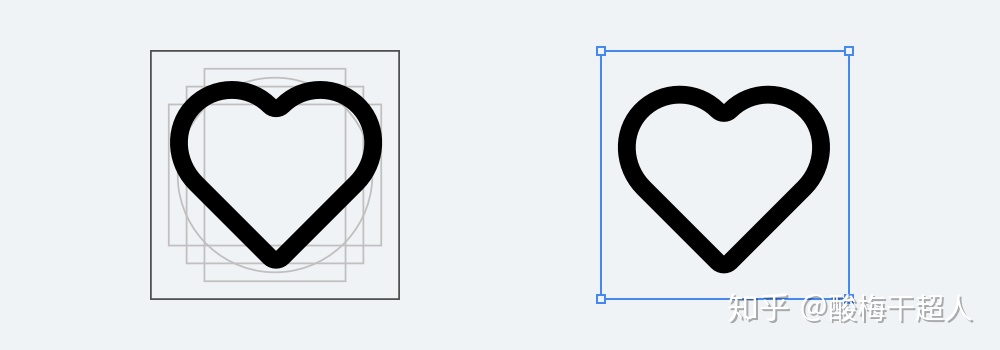
2.6.5 卡券图标
卡券图标有一个外轮廓和内部的虚线部分,外轮廓在上下有两个半圆的凹槽,要通过两个圆进行裁切。
步骤1:画一个 28pt * 24pt 的圆角矩形,并在上下方各画一个 4pt 大小的圆,与矩形的边缘相交。
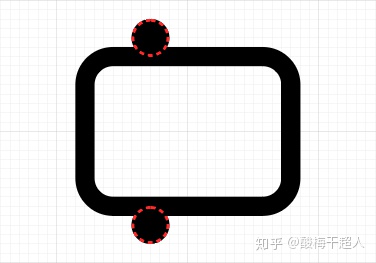
步骤2:确认两个小圆图层顺序在矩形的上方,然后选中三个图层,使用路径查找器中的 “减去顶层” 操作即可得到外轮廓。
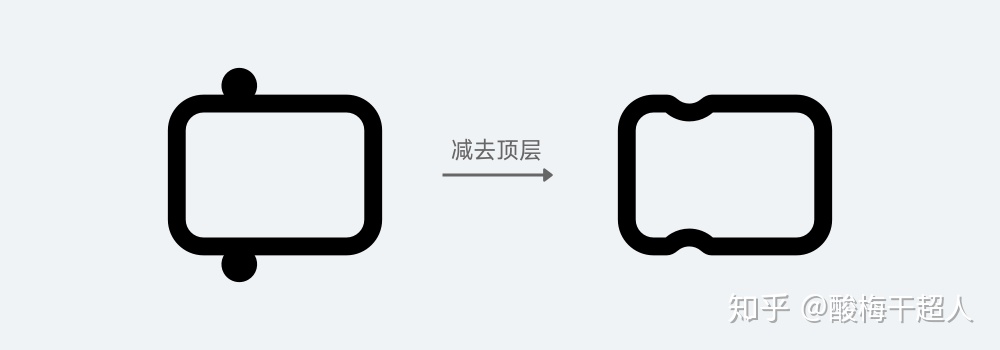
步骤3:最后,就是画出卡片中的两条 “虚线”,再置入到模版中,就可以得到下图的最终效果。
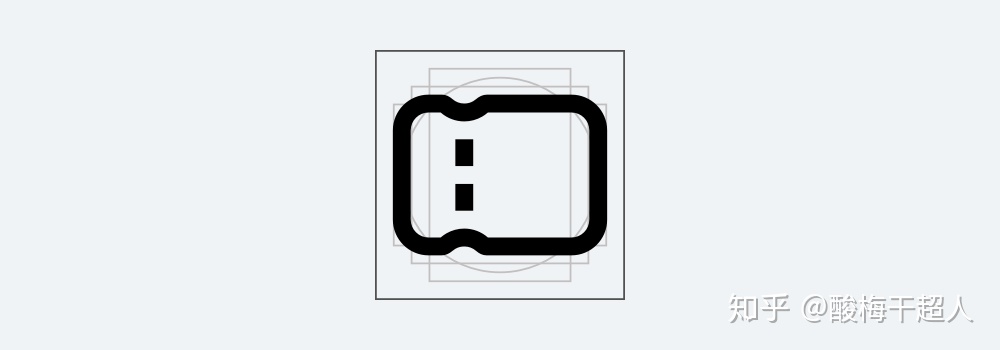
2.6.6 房屋图标
从房屋图标的形状中,我们可以看出它包含了三角、圆和矩形这三个形状,主要的难点就是如何通过三角形和矩形画出外部的轮廓。
步骤1:首先画出一个 28pt*10pt 的等腰三角形,再画一个 22pt*16pt 的矩形,将它们边缘进行重叠。
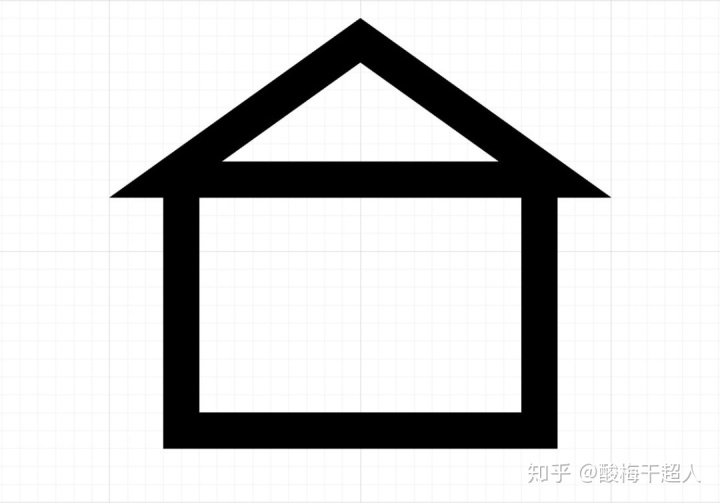
步骤2:设置三角形三个尖角的圆角依次为 3pt、1pt、1pt (上、左、右),再为矩形下半部分的两个直角添加 4pt 圆角。
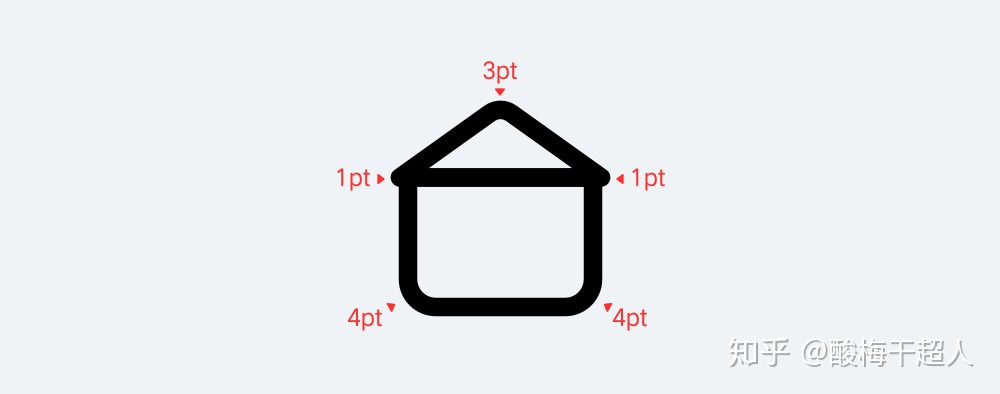
步骤3:执行 “联集” 操作,生成完整的外轮廓。之所以先做圆角再执行联集,是因为提前合并两个形状,会导致一些尖角无法使用圆角工具。
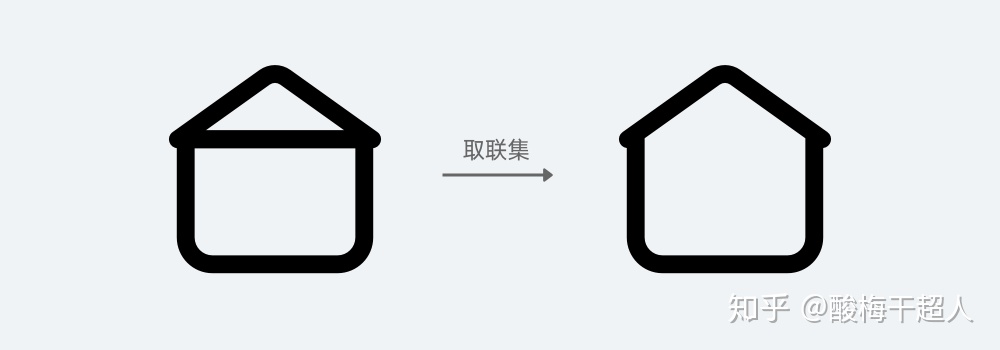
步骤4:画出房屋中间的圆形,然后将图形置入模版中,就可以得到下图的最终效果。

2.6.7 齿轮图标
齿轮在 UI 中一般作为设置的图标使用,也是常用图标中最难画的图标之一。
步骤1:画一个 28pt 的大圆,然后再画 1 个 8pt 的小圆,置于圆的左侧。然后使用 “旋转工具”,将小圆旋转中心固定到大圆的圆心中,按回车键,在弹出的对话框中选择 60° 然后点击复制按钮,生成第二个圆。之后再按 Ctrl / Command +D 重复操作 4 次,就可以得到完整的圆环。
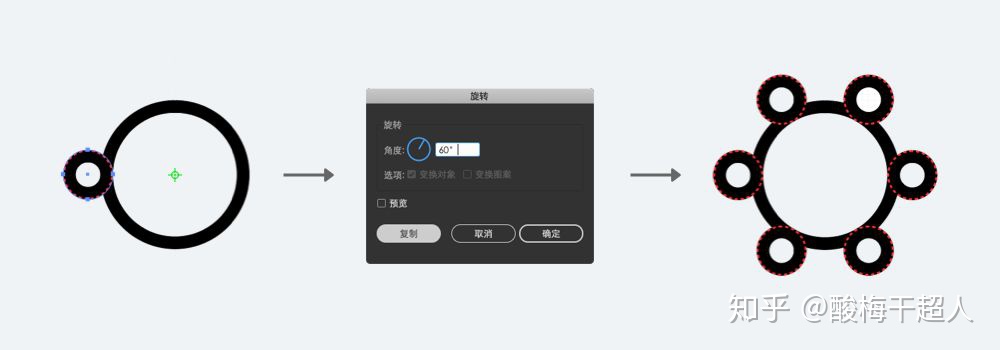
步骤2:保证周围的 6 个圆在大圆的上层 (一般来说,新画的六个小圆必然在大圆上层) ,并将 7 个圆全部选中,执行“减去顶层”操作。
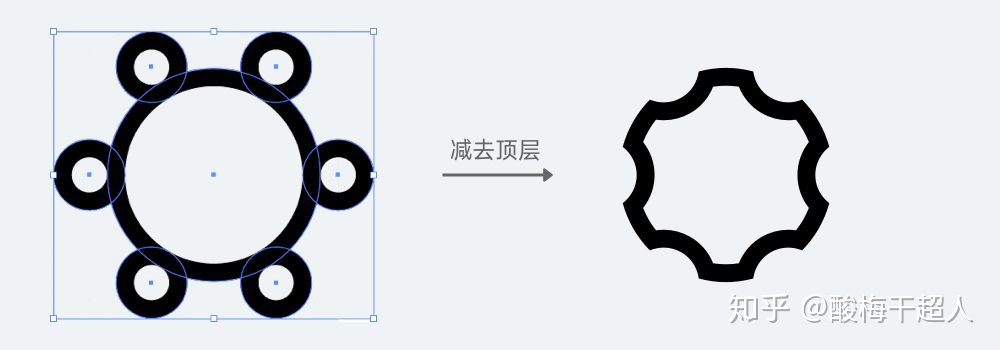
步骤3:最后,将所有内圆角改为 2pt,再画一个直径 8pt 的内圆,然后在模版中调整到正确的位置即可,就可以得到下图的最终效果。
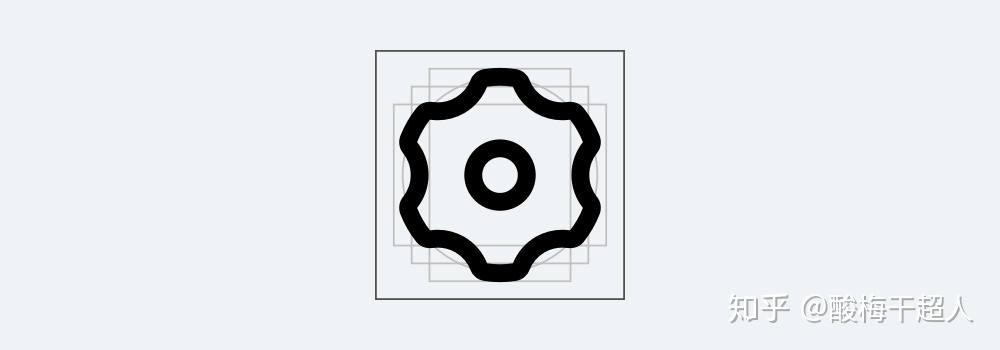
2.6.8 文件图标
文件图标也是一个很简单,但是大多数人就是做不好的图标,右下角的折角难倒了很多新手,在这里我们用一个简单的方法进行实现。
步骤1:先画一个 20pt*23pt 的圆角矩形(高不是偶数,后面会解释),然后要先把右下角的缺口做出来。这里如果要使用减去顶层的方法做也可以,但我们要用一个更简单的操作,在右下角顶点上方和左侧 6pt 的位置各添加一个锚点,然后使用 “删除锚点工具” 删除右下角顶点的锚点,就可以得到一个倾斜的切口。
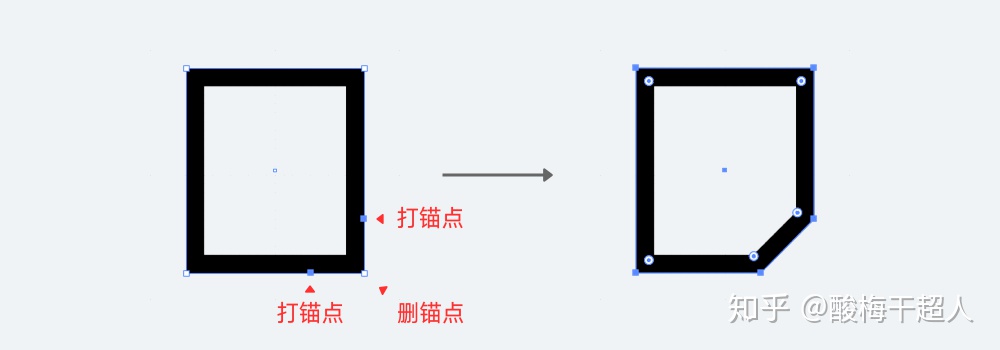
步骤2:在右下角画一个圆角为 4pt 的矩形,然后将其中一个边与上个步骤的缺口相交,相交的部分即为折角的部分。这时候选中两个矩形,使用 “形状生成器工具” (快捷键 Shift+M),点击一下图示的部分,就会生成一个新的形状组,接着取消它们的编组,再选中多余的图形进行删除,就可以得到一个完整的折角效果。
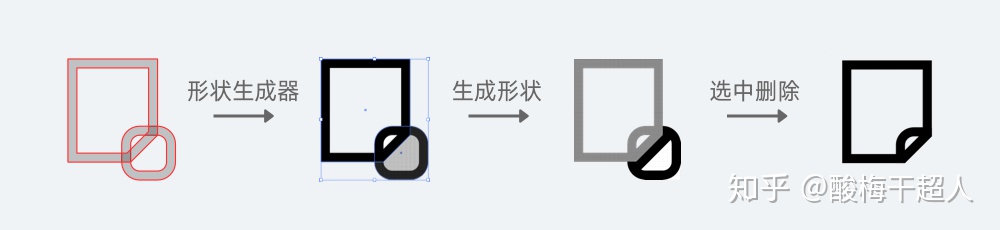
步骤3:最后,设置大圆角 (4pt) 和小圆角 (2pt),并在内部添加 3 条圆角矩形,再根据几何的视觉差将图标置入模版中向下移动一个像素,就可以得到下图的最终效果。
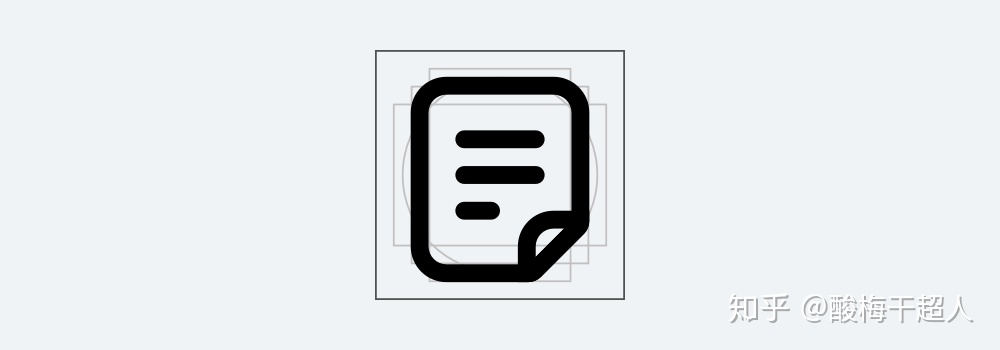
2.7 线性图标设计总结
作为图文教程,没办法精细还原每一步操作,即使我们对第一部分的图标设计理论已经有了深刻的认识,但在实际操作阶段还是有很多小细节会阻挠我们设计的进度。下面,我们会列举一些具体的问题,帮助大家更好的认识和解决操作过程的难题。
2.7.1 栅格的使用
就是针对栅格的使用了,为了便于演示,我都给出了具体的数值,在最后一步才置入到模版中。实际上,我们应该在一开始的绘制中就在模版中进行,而往往刚开始画的图形尺寸是不能代表最终效果的。
比如最后一个文件图标中,为什么是 23pt,并且偏下 1pt。是因为一开始创建 24pt 高的矩形,在完成最终效果以后会发现重心上移,而且整体偏大了 (下图第一行) ,这时候缩减高度才能保证视觉的稳定性 (下图第二行) 。而房屋屋顶的三角形,我们使用的是 28pt 撑满画布,这也是经过了不断地尝试了,测试了多种宽度和圆角效果后才确定出来的,并不是一蹴而就的。

2.7.2 图形的调整
图形不同角度、尺寸、比例,都会影响图标最后呈现的效果,需要我们在制作的过程保持对图形优化的态度,通过持续调整和比对找到最合适的结果。
就像搜索图标,重点就在于圆和矩形的比例,不同比例会带给我们截然不同的感受。
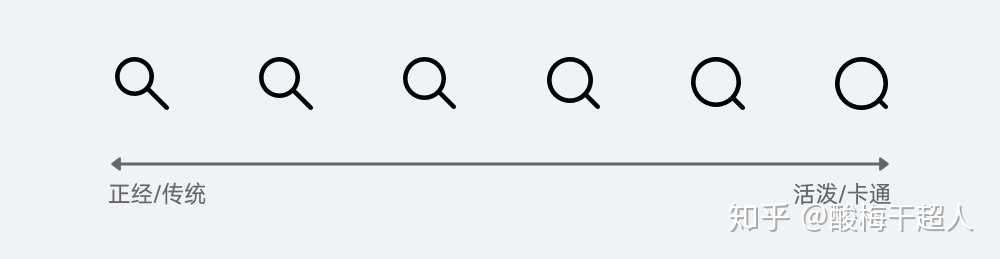
以及在查看图标中,圆形相切的比例不同,也决定了最终呈现出来效果的差异, 相交越少那么感觉越尖锐,相交越多则越圆润。
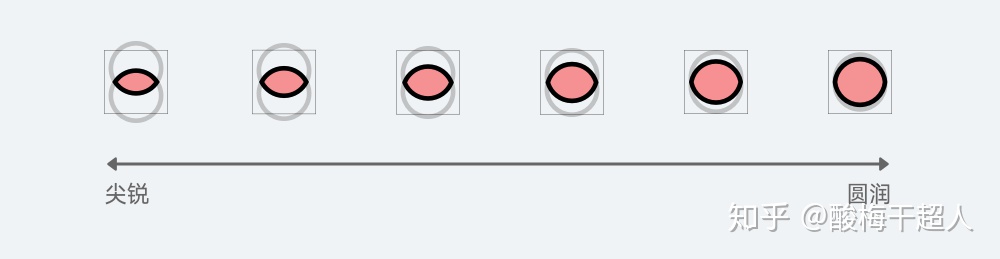
2.7.3 多种操作方式
实现同一个效果,可以有非常多的操作方法,殊途同归!虽然软件只是实现设计的工具,但对工具的理解越全面越好,很多时候我们都可以尝试使用不同的方法来实现相同的效果,而不用太拘泥于一种固定的套路。
比如在房子图标的绘制中,我们用的是三角形和矩形合并的形式制做的外轮廓,但因为网格的存在,还可以直接通过钢笔工具绘制,自由度更高,但对图形把控能力的要求也更高。

再比如文件图标的步骤 2 中,用的是 “形状生成器工具” ,但如果将两个图形轮廓化,再使用路径查找器中的 “分割”,也能够达到相同的效果。
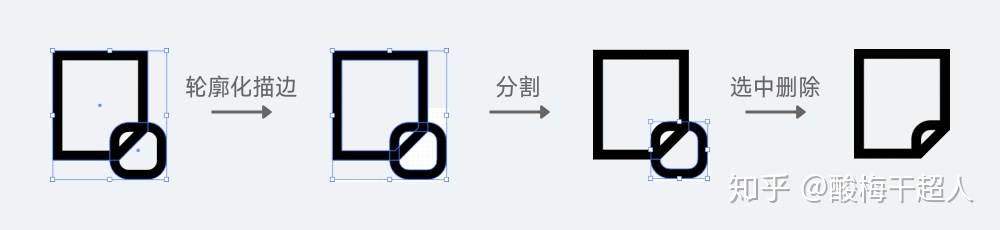
结尾
本篇教学的目的不是为了让大家跟着我的步骤画一遍凑一个小作业出来,而是要从更多的纬度去思考设计过程中操作的细节。因为它们看起来实在是太容易了,从而使新人缺乏敬畏,直接跳过这个阶段,开始设计一些更复杂、花哨的图标,比如下图案例,这种做法对图标水平的提升没有任何作用。
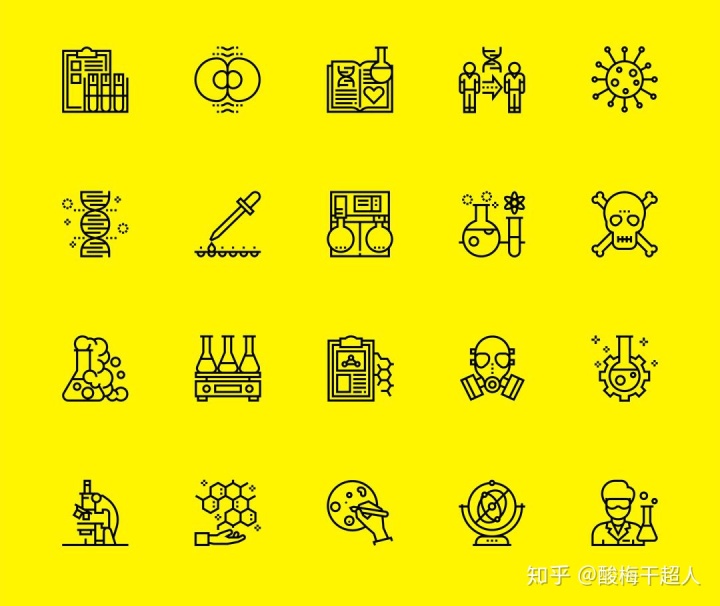
新手想要开启图标的练习,就要从这些最基础的线性图标入手,不断练习和思考如何通过正确、规范的操作制做图标。如果实在不知道要画什么,通过临摹微信、QQ 等成熟应用的工具图标即可。
基础线性图标的演示部分就到这里结束了,软件基础比较弱的同学,可以看我后面补录的演示视频,会对常见的疑难杂症做比较全面的分析。
关注公众号:超人的电话亭,获取更多相关分享!
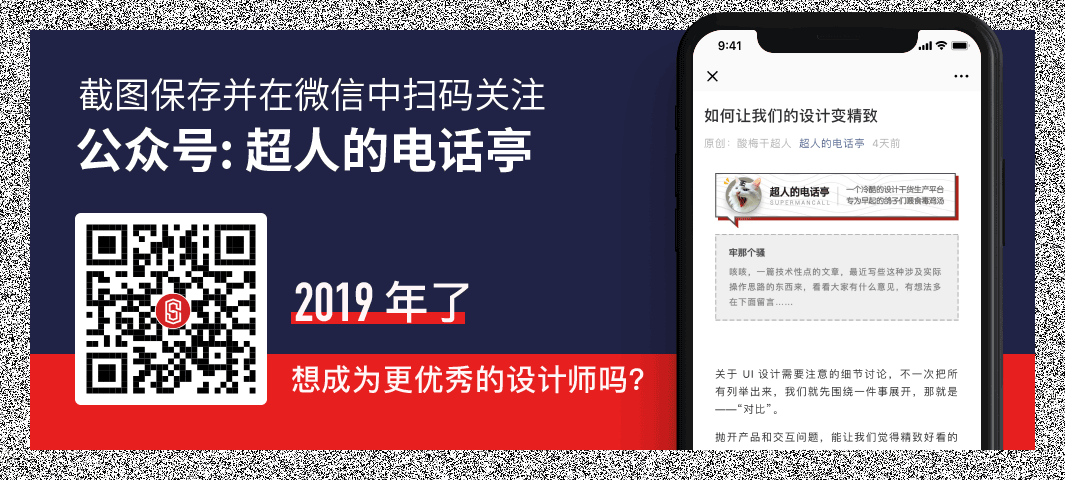





















 1860
1860

 被折叠的 条评论
为什么被折叠?
被折叠的 条评论
为什么被折叠?








