
本文首发于:
Windows10 + VSCode 配置 C/C++/Python/Java 编程环境mphy.gitee.io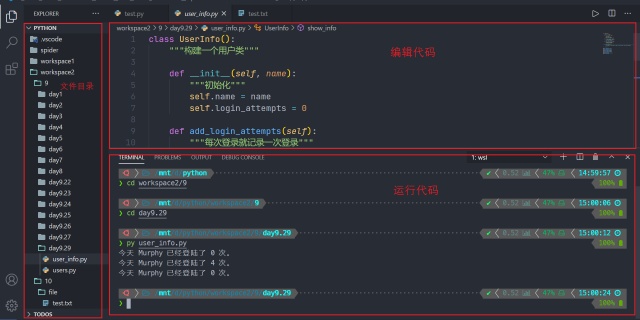
0. 前言
- 这里的环境配置实际上是指在 Windows10(cmd 或 powershell)下的配置。在 Windows 上配置好了以后,在 VSCode 里面使用快捷键 Ctrl + ` 即可打开终端(cmd 或 powershell)。之后的使用流程就是:在 VSCode 里面编辑代码,然后在命令行里面编译/解释运行代码。
- 本文适用于 Windows10 系统,如果你使用 WSL/Ubuntu,请移步:WSL/Ubuntu 配置编程环境
- 在开始之前,你最好去了解一下 VSCode 的使用,Windows 环境变量的创建,以及常用的 cmd/powershell 命令行命令。
1. 关于 VSCode
VSCode(Visual Studio Code) 是个轻量的高级文本编辑器,而 VS(Visual Studio) 是 IDE(个大型继承开发环境)。很多人都知道 VS,但我觉得对于初学者或者是那种不深入学习某一门语言的人,没必要使用 VS。因为它实在是太大了,感觉对于很多人用起来就是核弹头煮鸡蛋——大材小用。VSCode 一般是用来写前端的一个工具,但其丰富的插件以及安装插件的便捷性使得其也能成为一个 “类 IDE”——用来编辑运行编程语言。
2. 配置 C/C++ 环境
2.1 环境配置
要在 Windows 配置 C/C++ 环境,要安装 gcc/g++ 这两个免费的轻量编译器。网上有很多教程。一般都是先下载 MinGW 这个工具,然后通过它在线下载 gcc/g++。但实际上在下载的时候,都会因为网络错误而下载安装失败,对于新手并不友好。
这里我有一个小技巧——白嫖 DevC++ 自带的编译器 gcc/g++。对配置环境变量的朋友对此应该很熟悉(不知道也没事)。下载安装好 Devc++ 之后先找到 DevC++ 的安装位置,然后在这个目录下寻找 bin 文件夹,会看到有 gcc.exe,g++.exe 等文件。然后复制 bin 的完整文件路径,在系统 Path 下新建一个环境变量,值为复制的路径。
不会创建环境变量的自行网络搜索或者私聊我哦。
接下来打开 cmd 或者 VSCode 中的 cmd,分别输入 gcc -v 和 g++ -v,显示了相关信息即说明配置成功。
2.2 gcc/g++ 相关命令
实际上从编辑到运行经过了预处理、编译、汇编和链接等步骤,但我们目前只关心运行结果。因此编译器(gcc/g++)对此需求做了支持,在这里我把这些过程统称为编译。这里只给出一些常用的命令,其他命令可自行网络搜索。
(1) 分步执行
① 生成可执行文件 编译成功则默认会生成一个 a.out 的文件。
gcc test1.c # c
g++ test2.cpp # c++② 执行文件输出
./a.out # c/c++(2) 编译为指定文件
① 编译生成指定文件 编译成功则生成 test1.exe / test2.exe 文件。
gcc test1.c -o test1.exe # c
g++ test2.cpp -o test2.exe # c++② 执行文件输出
./test1.exe # c
./test2.exe # c++(3) 一步执行
gcc test1.c && ./a.out # c
g++ test2.cpp && ./a.out # c++(4) 使用指定C标准编译
gcc -std=c90 test1.c
gcc -std=c99 test1.c
gcc -std=c11 test1.c3. 配置 Python 环境
3.1 环境配置
想必看到这里很多人已经明白了,在 Windows 下安装好了 Python 环境后,使用 VSCode 和自带的 terminal 即可编辑、解释运行代码。至于如何安装 Python,很简单的,不再阐述。
传送门:Windows10 安装 Python 的注意事项
3.2 常用命令
进入 python 命令行
python退出 python 命令行
>>> exit()解释运行代码
python test.py4. 配置 Java 运行环境
4.1 环境配置
众所周知,配置 Java 运行环境就是安装 JDK,然后创建环境变量。这个也很简单,请自行网络搜索。
4.2 常用命令
① 编译 编译成功则生成字节码文件。
javac Test.java② 运行
java Test5. 开发流程
- 编辑源代码
- 使用 Ctrl + ` 打开 cmd/powershell/wsl
- 使用相关命令行指令进入代码所在目录并编译/解释运行代码
至此,现在你写 C/C++/Python/Java 代码都可以在 VSCode 里面写了。最后你写代码的时候应该类似下面这个样子:
(图中使用的的终端是 WSL(Ubuntu)的 oh my zsh 的 p10k 主题,具体配置请移步:wsl)
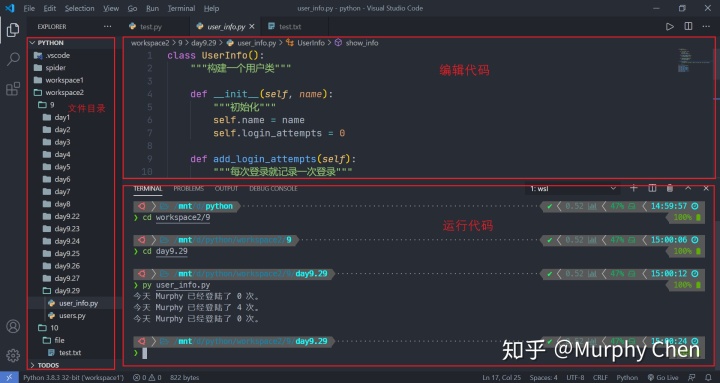
6. 写在后面
如果想要更好的开发体验,比如需要一些代码语法智能提示、VSCode 图标显示、主题样式、代码字体等等功能,只需要在插件区搜索相应插件下载安装即可。 文本编辑器终究是文本编辑器,请不要把他和其他高级 IDE 进行对比。
原创不易,觉得对你有用就点个赞吧~(转载注明原作者和链接。)




















 230
230











 被折叠的 条评论
为什么被折叠?
被折叠的 条评论
为什么被折叠?








