1)实验平台:正点原子Linux开发板
2)摘自《正点原子I.MX6U嵌入式Linux驱动开发指南》
关注官方微信号公众号,获取更多资料:正点原子

第一章Ubuntu系统安装
Linux的开发需要在Linux系统下进行,这就要求我们的PC主机安装Linux系统,本书我们选择Ubuntu这个Linux发行版系统。本章讲解如何安装虚拟机,以及如何在虚拟机中安装Ubuntu系统,安装完成以后如何做简单的设置。如果已经对于虚拟机以及Ubuntu基础操作已经熟悉的话就可以跳过本章。
1.1 安装虚拟机软件VMware
不是安装Ubuntu吗?怎么要先安装虚拟机呢?虚拟机是个啥?相信大部分第一次安装Ubuntu的人都会有这个疑问。我不能直接安装Ubuntu吗?能不能不要虚拟机呢?答案是肯定可以的!直接在电脑上安装Ubuntu以后你的电脑就是一个真真正正的Ubuntu电脑了,你可以再安装一个Windows系统,这样你的电脑就是双系统了,在开机的时候可以选择不同的系统启动。但是这样的话会有一个问题,那就是你每次只能选择其中的一个系统启动,要么Windows要么Ubuntu,但是我们再开发的时候很多时候需要再Windows和Ubuntu下来回切换,Windows系统下的软件资源要比Ubuntu下丰富的多,比如我们在Windows用Source Insight这个神器编写代码,然后拿到Ubuntu下编译。这个就涉及到两个系统切换问题,显然如果你直接在电脑上安装Ubuntu以后就没法做到,因为你每次开机只能在Windows和Ubuntu下二选一。
如果Ubuntu系统能作为Windows下的一个软件就好了,我们默认启动Windows系统,需要用到Ubuntu的话直接打开这个软件就行了。当然可以!这个就要借助虚拟机了,虚拟机顾名思义就是虚拟出一个机器,然后你就可以在这个机器上安装任何你想要的系统,相当于在克隆出一个你的电脑,这样在主机上运行Windows系统,当我们需要用到Ubuntu的话就打开安装有Ubuntu系统的虚拟机。
虚拟机的实现我们可以借助其他软件,比如Vmware Workstation,Vmware Workstation是收费软件,免费的虚拟机软件有Virtualbox。本书我们使用Vmware Workstation软件来做虚拟机。 Vmware Workstation软件可以在Wmeare官网下载,下载地址:https://www.vmware.com/products/workstation-pro/workstation-pro-evaluation.html,当前最新的版本是Vmware Workstation Pro15,我们下载Windows版本的,如下图所示:
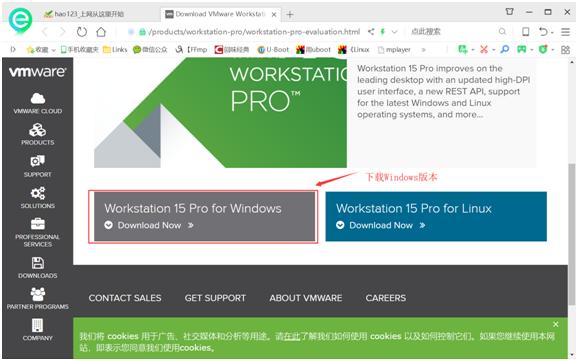
我们已经在开发板光盘里面提供了Vmware Workstation软件,大家可以直接使用,在光盘目录: 开发板光盘->3、软件->VMware-workstation-full-15.5.0-14665864.exe。WMware Workstation的安装和普通软件安装一样,双击VMware-workstation-full-15.5.0-14665864.exe进入安装界面,如图1.1.1所示:
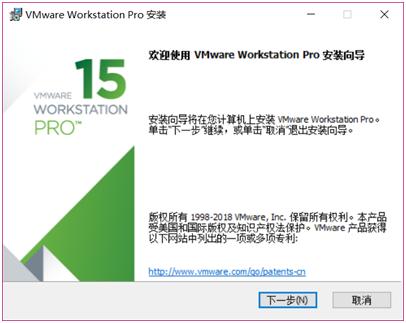
图1.1.1 VMware安装界面
点击图1.1.1中的“下一步”,进入图1.1.2所示步骤:
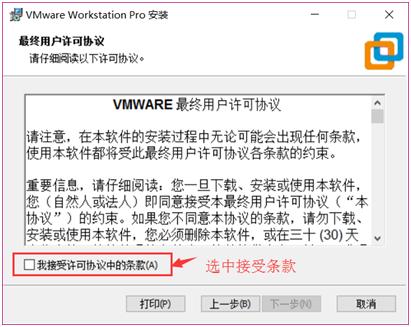
图1.1.2 VMware条款
先选择图1.1.2中的“我接受许可协议中的条款”,然后在选择“下一步”,进入图1.1.3所示步骤:
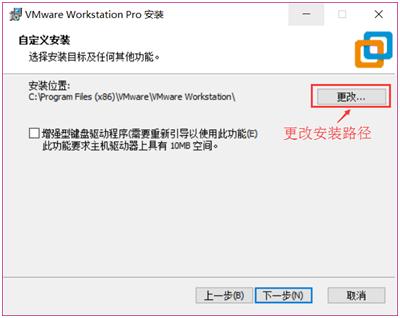
图1.1.3选择安装路径
图1.1.3中选择软件的安装路径,点击“更改”按钮,然后根据自己的实际需要选择合适路径即可,我的安装路径如图1.1.4所示:
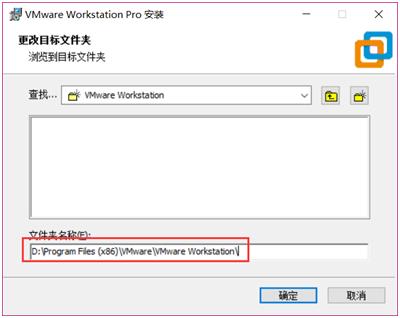
图1.1.4安装路径
选择好路径以后点击图1.1.4中的“确定”按钮,然后回到图1.1.3所示界面,点击图1.1.3中的“下一步”,进入图1.1.5所示界面:
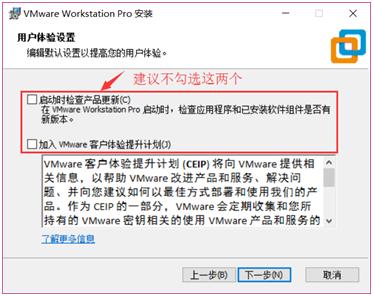
图1.1.5检查更新界面
在图1.1.5中,会有两个复选框,默认都是选中的,建议不要选中!然后点击图1.1.5中的“下一步”按钮,进入图1.1.6所示界面:
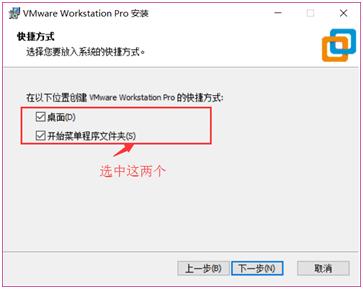
图1.1.6快捷方式设置
在图1.1.6中有两个选项,我们都选中,这样在安装完成以后就会在开始菜单和桌面上有VMware的图标,选中以后点击图1.1.6中的“下一步”







 本文详细介绍了如何在虚拟机中安装Ubuntu系统,包括安装虚拟机软件VMware的过程,以及创建虚拟机和安装Ubuntu操作系统的步骤。通过虚拟机,用户可以在Windows系统上方便地切换和使用Ubuntu,避免了双系统切换的不便。
本文详细介绍了如何在虚拟机中安装Ubuntu系统,包括安装虚拟机软件VMware的过程,以及创建虚拟机和安装Ubuntu操作系统的步骤。通过虚拟机,用户可以在Windows系统上方便地切换和使用Ubuntu,避免了双系统切换的不便。
 最低0.47元/天 解锁文章
最低0.47元/天 解锁文章
















 被折叠的 条评论
为什么被折叠?
被折叠的 条评论
为什么被折叠?








