HI,大家好,我是星光,今天咱们来继续学习VBA。在上一章咱们讲了为什么要学习VBA~VBA还值不值得学~学了还有没有用~零基础学VBA编程01:VBA还能不能学?学了还有没有用?
这一章咱们再来简单回答几个小问题:什么是VBA?如何编写和运行VBA代码?
什么是VBA 先来看第一个问题,什么是VBA? 你学了一段时间VBA,有一天有个异性朋友问…… “小胖,你最近在学什么呀?” “VBA!” “VBA是什么呀?” “VBA就是……反正很厉害,它可以减少很多重复性的工作,可以很轻松就让Excel简易化自动化智能化,你听我说,它还可以做人机交互界面,完成Excel自身功能无法完成的高度复杂的任务,还能够一键生成Word和PPT,你说厉害不厉害?”“听不太懂哎——它和VAR是什么关系?没关系?那和BRA呢?也没关系?那V是什么?B是什么?A又是什么?”“……”你很茫然,于是想起了那个叫百度的混蛋,默默搜索了一番。 什么是VBA? VBA是Visual Basic For Application的简称,是VB语言的一个分支,是一种建立在Office应用程序中的开发工具,是…… ——然而知道这概念也啥实际用处,因为你的异性朋友依然听不懂你在说什么。 “还是听不太懂哎,对了,VBA是不是宏?” “宏?” “就是病毒!” “病毒?不不不,有的不是病毒,有的……” “那就是病毒咯!” 你无语,只好继续百度。 什么是宏? 宏来源于英文单词“marco”,是一种批量处理的称谓,暗示着将小命令或动作转化为一系列指令,是软件提供的一种特殊功能,也就是说宏并非Office软件所独有,因此从广义上来说,VBA确实是一种宏,但宏却未必是VBA…… 宏是不是病毒?这就好比问人是不是好人?人当然有好人也有坏人,好人也可能做坏事,坏人也可能做好事,人是不是好人,得看在某个时间里TA做了什么事,这就不是薛定谔的猫…… “VBA是一种非常简单实用的编程语言,它可以做坏事,也可以做好事……”你尝试着解释。 “编程?那小胖你就是程序猿咯?”她看了看你的发际线,“嗯,看起来确实有一点儿像。”“不……不是……你误会了!程序猿是一个职业的称呼,并不是会一点编程就是程序猿,还需要穿格子衫,还……” “听不懂哎。”她看着你的发际线。 “……” …… 且不管你的发际线到底怎么样,咱们还是大体了解了VBA是什么,那么——如何编写VBA呢? 谈到编写VBA,就不得不说一下VBE…… 什么是VBE 大部分编程语言都有自己的集成开发环境IDE(Integrated Development Environment),它为用户提供了代码编写功能、分析功能、调试功能等,比如语法高亮、语句自动补全、参考资料…… VBA也不例外,VBA的代码编辑器依托于Office软件,又被称为VBE(Visual Basic Editor)窗口——换句话说,VBE窗口也就是咱们以后编写VBA程序的地方。长相有点儿寒酸,如下图所示。
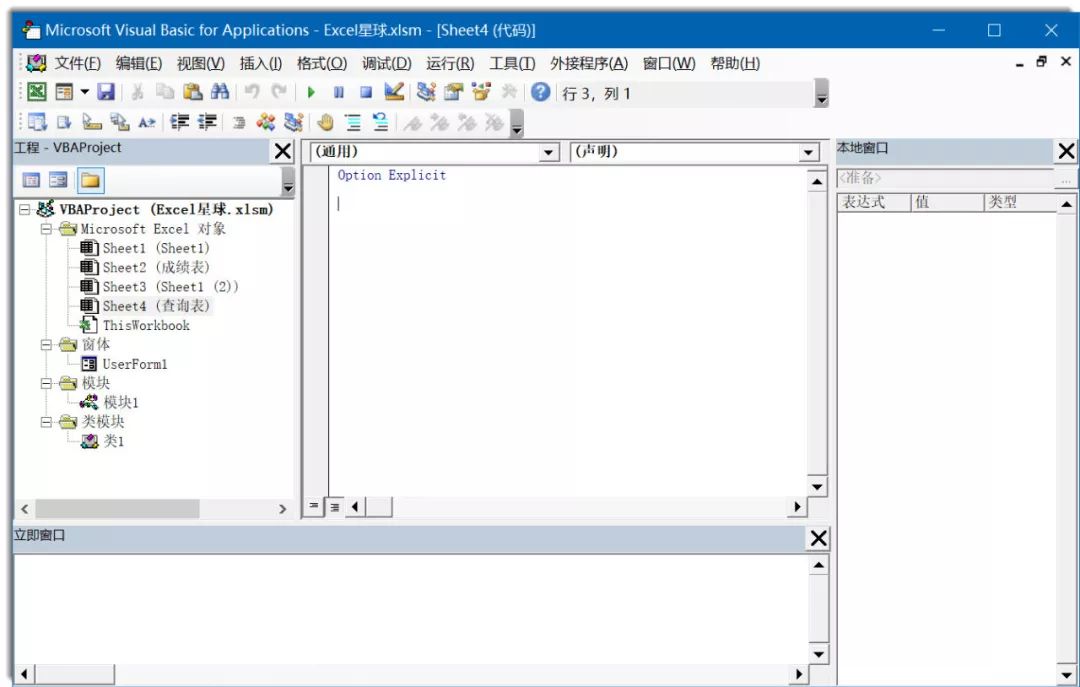 进入VBE窗口常用方式有以下几种。
▎第1种方式是快捷键。
▎第2种方式是右键单击任意工作表标签,在弹出的快捷菜单中选中【查看代码】命令。
进入VBE窗口常用方式有以下几种。
▎第1种方式是快捷键。
▎第2种方式是右键单击任意工作表标签,在弹出的快捷菜单中选中【查看代码】命令。
 ▎第3种方式是在【开发工具】选项卡中进行操作。
……我们知道Excel有功能区,功能区内有选项卡,每个选项卡对应不同的功能分类。比如【开始】选项卡集中了用户最常使用的功能;【插入】选项卡集中了透视表、图形和图表等功能;【页面布局】是打印;【公式】是函数公式……【开发工具】选项卡则属于VBA的地盘。
▎第3种方式是在【开发工具】选项卡中进行操作。
……我们知道Excel有功能区,功能区内有选项卡,每个选项卡对应不同的功能分类。比如【开始】选项卡集中了用户最常使用的功能;【插入】选项卡集中了透视表、图形和图表等功能;【页面布局】是打印;【公式】是函数公式……【开发工具】选项卡则属于VBA的地盘。
 不过在默认状态下,Excel功能区并不显示【开发工具】选项卡。这是由于VBA属于Excel的高级功能,既然是高级功能自然要享受一番特殊的待遇——不要说什么人人平等这样骗人的鬼话,毕竟Excel它不是人——这待遇就是
关起来不能主动见人。
在【文件】选项卡中单击【选项】命令,打开【Excel选项】对话框。在该对话框中,单击【自定义功能区】选项卡,在右侧列表框中选中【开发工具】复选框,单击【确定】按钮关闭【Excel选项】对话框,即可在功能区中显示【开发工具】选项卡。
不过在默认状态下,Excel功能区并不显示【开发工具】选项卡。这是由于VBA属于Excel的高级功能,既然是高级功能自然要享受一番特殊的待遇——不要说什么人人平等这样骗人的鬼话,毕竟Excel它不是人——这待遇就是
关起来不能主动见人。
在【文件】选项卡中单击【选项】命令,打开【Excel选项】对话框。在该对话框中,单击【自定义功能区】选项卡,在右侧列表框中选中【开发工具】复选框,单击【确定】按钮关闭【Excel选项】对话框,即可在功能区中显示【开发工具】选项卡。
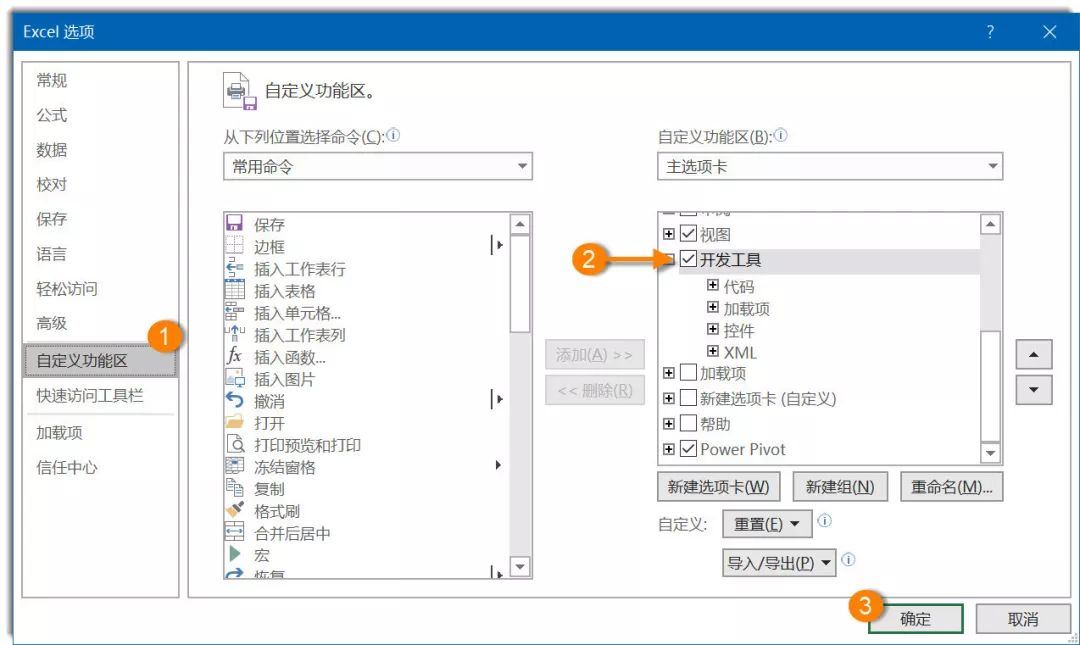 在【开发工具】选项卡中单击【Visual Basic】或者【查看代码】按钮即可进入VBE。
在【开发工具】选项卡中单击【Visual Basic】或者【查看代码】按钮即可进入VBE。
 ……
打个响指,一起来详细认识下VBE吧,毕竟以后咱们就靠它编写VBA代码了,无论如何总得混个面熟先。
认识VBE
VBE有菜单栏、工具栏和功能窗口三部分组成。
……
打个响指,一起来详细认识下VBE吧,毕竟以后咱们就靠它编写VBA代码了,无论如何总得混个面熟先。
认识VBE
VBE有菜单栏、工具栏和功能窗口三部分组成。菜单栏的选项卡比较多,现在说了你也记不住,就等用到时咱们再说。这里先重点说下功能窗口。
功能窗口又分为【工程资源管理器窗口】、【属性窗口】、【代码窗口】、【立即窗口】、【本地窗口】等五大窗口。
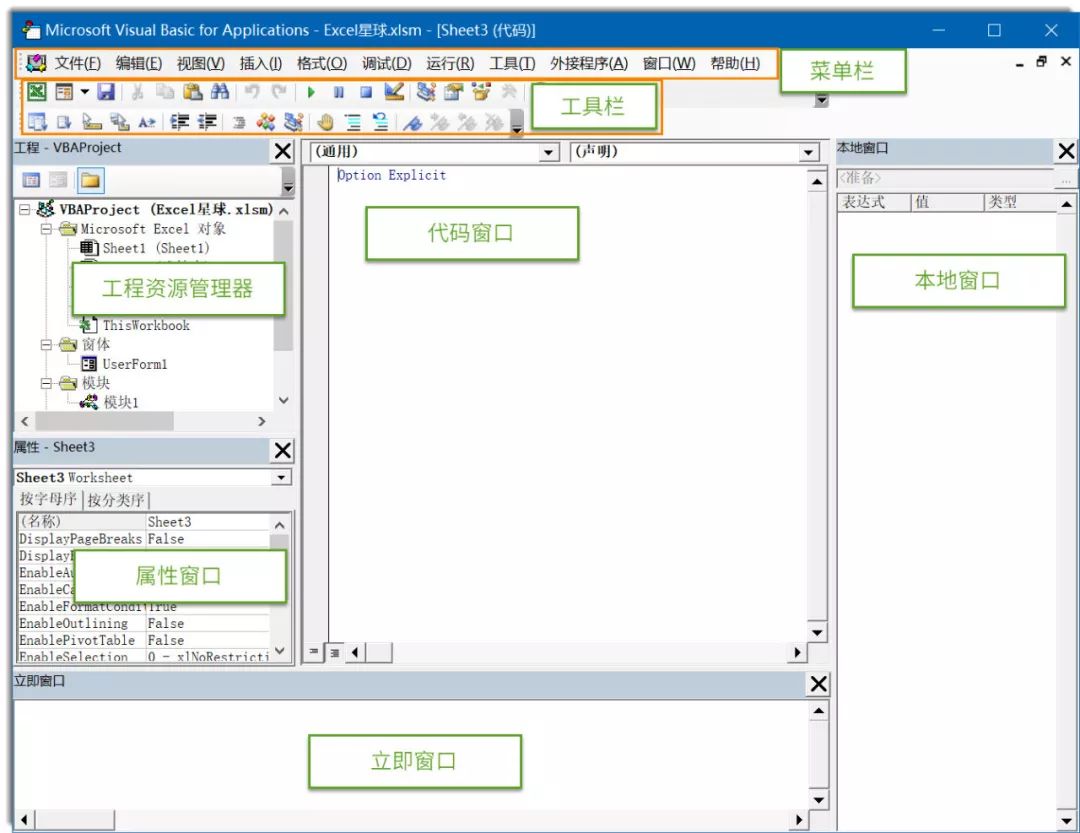 不同的窗口功能和作用如下。
1、工程资源管理器窗口
工程资源管理器窗口,顾名思义,也就是管理工程资源的地方;这里的工程指的是工作簿中模块的集合。它呈现树形结构,包含4类对象:Excel对象(工作表和工作簿)、模块对象、窗体对象和类模块对象。
不同的窗口功能和作用如下。
1、工程资源管理器窗口
工程资源管理器窗口,顾名思义,也就是管理工程资源的地方;这里的工程指的是工作簿中模块的集合。它呈现树形结构,包含4类对象:Excel对象(工作表和工作簿)、模块对象、窗体对象和类模块对象。一个新建工作簿的工程资源管理器窗口默认只有工作表对象和ThisWorkbook对象;但我们需要重点了解的是模块对象,绝大多数的VBA过程都是在模块对象中编辑和保存的。 依次单击【菜单】→【插入】→【模块】,即可生成一个模块和模块对应的【代码窗口】。在【代码窗口】中我们可以新建或编辑VBA过程。
 2、属性窗口
属性窗口用来查看和设置对象的属性,比如设置窗体颜色、大小、设置工作表对象的显示状态为深度隐藏等。
2、属性窗口
属性窗口用来查看和设置对象的属性,比如设置窗体颜色、大小、设置工作表对象的显示状态为深度隐藏等。
 3、代码窗口
代码窗口用来显示和编辑VBA代码。【工程资源管理器】中每个对象都拥有自己的代码窗口,双击某个对象,即可在VBE中打开该对象的代码窗口。
代码窗口分为上下两个部分,上部为对象列表框和过程/事件列表框,下部为代码编辑区。
3、代码窗口
代码窗口用来显示和编辑VBA代码。【工程资源管理器】中每个对象都拥有自己的代码窗口,双击某个对象,即可在VBE中打开该对象的代码窗口。
代码窗口分为上下两个部分,上部为对象列表框和过程/事件列表框,下部为代码编辑区。
 4、立即窗口
立即窗口常用于代码调试,在该窗口输入代码,按回车键即可看到代码执行后的结果。除了在立即窗口中直接输入代码外,也可以在VBA代码中使用Debug.Print命令将指定内容输入到立即窗口中,这在代码调试过程中较为常用。
4、立即窗口
立即窗口常用于代码调试,在该窗口输入代码,按回车键即可看到代码执行后的结果。除了在立即窗口中直接输入代码外,也可以在VBA代码中使用Debug.Print命令将指定内容输入到立即窗口中,这在代码调试过程中较为常用。
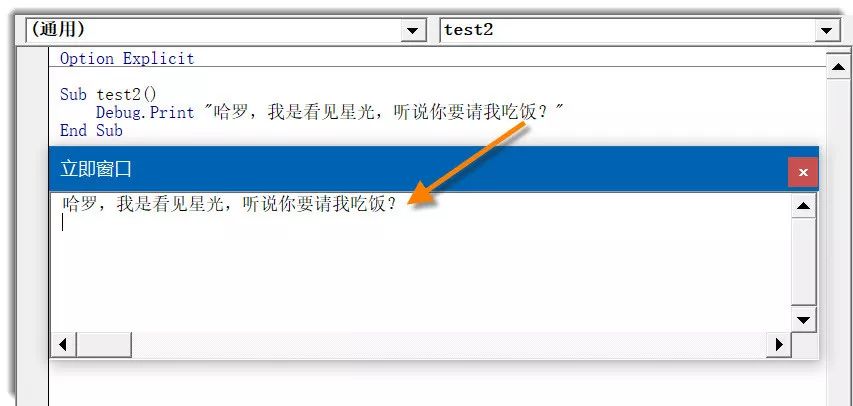 不过需要注意的是,立即窗口和代码窗口不同。当Excel程序关闭后,系统会自动清除立即窗口中的内容。
5、本地窗口
本地窗口将自动显示出当前过程中所有的变量声明和变量值,而且会随着代码运行的过程自动更新显示,这是我们调试代码最主要的依据。
不过需要注意的是,立即窗口和代码窗口不同。当Excel程序关闭后,系统会自动清除立即窗口中的内容。
5、本地窗口
本地窗口将自动显示出当前过程中所有的变量声明和变量值,而且会随着代码运行的过程自动更新显示,这是我们调试代码最主要的依据。
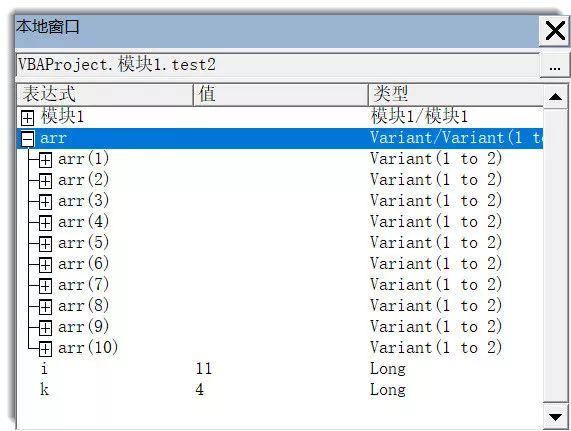 ……
小贴士:
在Excel中,以上窗口并非全部默认显示。单击VBE菜单栏上的【视图】选项卡,会打开一个选项菜单,熊迪们可以根据需要选择显示相应的功能窗口,通常建议至少选择显示【工程资源管理器窗口】、【代码窗口】和【本地窗口】。
……
小贴士:
在Excel中,以上窗口并非全部默认显示。单击VBE菜单栏上的【视图】选项卡,会打开一个选项菜单,熊迪们可以根据需要选择显示相应的功能窗口,通常建议至少选择显示【工程资源管理器窗口】、【代码窗口】和【本地窗口】。
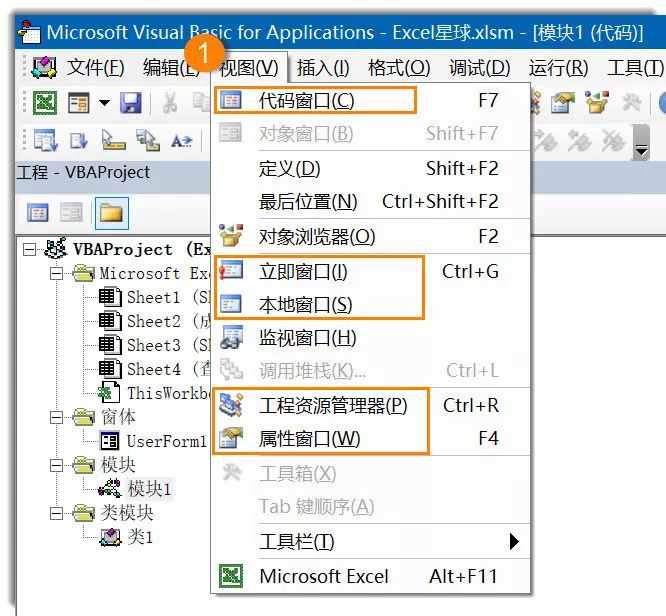 了解完了VBE代码编辑窗口,下一个问题是,如何编写VBA代码?
如何编写VBA代码
看我手——歪,图,思锐……编写VBA代码的方式常用的有三种。
第一种方式:复制粘贴
别笑,严肃点,俺是认真的。要知道搜罗优秀代码、复制粘贴化为己用是编写程序的基本能力,是程序员不可或缺的左膀右臂,不管你是新手还是高手,天下代码早晚都不过一个抄字——不过咱们得知道哪些能抄?哪些不能抄?哪些抄了之后必须要修改。
第2种方式:自己写
自己写的意思就是打开VBE,在模块等对象的代码窗口内自己编写VBA代码(这是一句废话)。复制粘贴固然属于天下无双的神技,但并不适合细节迥异的具体问题处理,所以至少你得知道代码的逻辑是否正确;结构是否合理;局部的代码应该如何修改——而有些时候,修改别人的代码,还不如自己重新编写来的爽快。
第3种方式:录制宏
录制宏的意思是让勤快又善良的Excel帮咱们自动写代码。对于VBA初学者来说,最烦恼的事情莫过于Excel的对象太多了,每个对象的属性和方法又太多了,层层叠叠,头大的让人记不住——
其实完全没必要记住,想要知道某个对象的属性和方法?
根据需求录制一段宏,查看下Excel自动生成的代码就一目了然了。
比如说,你想要知道如何使用VBA代码设置单元格边框线以及标题行文字加粗并居中显示,可以使用以下操作。
步骤1:在【开发工具】选项卡下单击【录制宏】命令,打开【录制宏】对话框。根据需要在【录制宏】对话框的【宏名】文本框中输入宏的名称,当然也可以保持默认值不变,然后单击【确定】按钮
了解完了VBE代码编辑窗口,下一个问题是,如何编写VBA代码?
如何编写VBA代码
看我手——歪,图,思锐……编写VBA代码的方式常用的有三种。
第一种方式:复制粘贴
别笑,严肃点,俺是认真的。要知道搜罗优秀代码、复制粘贴化为己用是编写程序的基本能力,是程序员不可或缺的左膀右臂,不管你是新手还是高手,天下代码早晚都不过一个抄字——不过咱们得知道哪些能抄?哪些不能抄?哪些抄了之后必须要修改。
第2种方式:自己写
自己写的意思就是打开VBE,在模块等对象的代码窗口内自己编写VBA代码(这是一句废话)。复制粘贴固然属于天下无双的神技,但并不适合细节迥异的具体问题处理,所以至少你得知道代码的逻辑是否正确;结构是否合理;局部的代码应该如何修改——而有些时候,修改别人的代码,还不如自己重新编写来的爽快。
第3种方式:录制宏
录制宏的意思是让勤快又善良的Excel帮咱们自动写代码。对于VBA初学者来说,最烦恼的事情莫过于Excel的对象太多了,每个对象的属性和方法又太多了,层层叠叠,头大的让人记不住——
其实完全没必要记住,想要知道某个对象的属性和方法?
根据需求录制一段宏,查看下Excel自动生成的代码就一目了然了。
比如说,你想要知道如何使用VBA代码设置单元格边框线以及标题行文字加粗并居中显示,可以使用以下操作。
步骤1:在【开发工具】选项卡下单击【录制宏】命令,打开【录制宏】对话框。根据需要在【录制宏】对话框的【宏名】文本框中输入宏的名称,当然也可以保持默认值不变,然后单击【确定】按钮
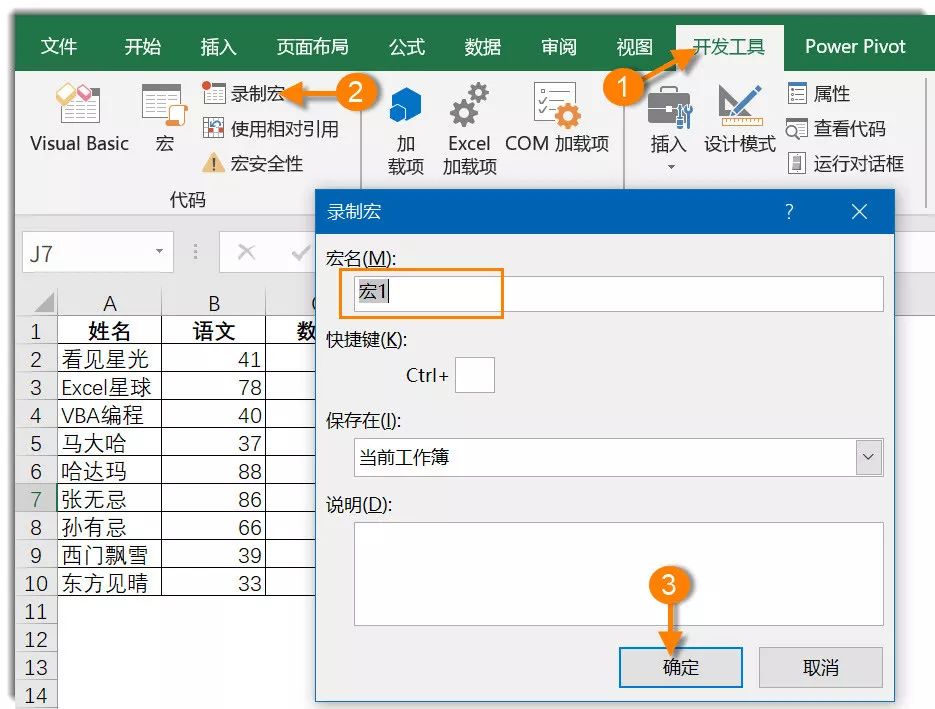 步骤2:设置A1:D10单元格区域的边框线为所有边框线,将A1:D1标题行的字体加粗并居中显示。最后在【开发工具】选项卡下单击【停止录制】命令,结束录制宏。
步骤3:按快捷键打开VBE窗口,在模块中即可看到Excel自动生成的VBA代码。
步骤2:设置A1:D10单元格区域的边框线为所有边框线,将A1:D1标题行的字体加粗并居中显示。最后在【开发工具】选项卡下单击【停止录制】命令,结束录制宏。
步骤3:按快捷键打开VBE窗口,在模块中即可看到Excel自动生成的VBA代码。
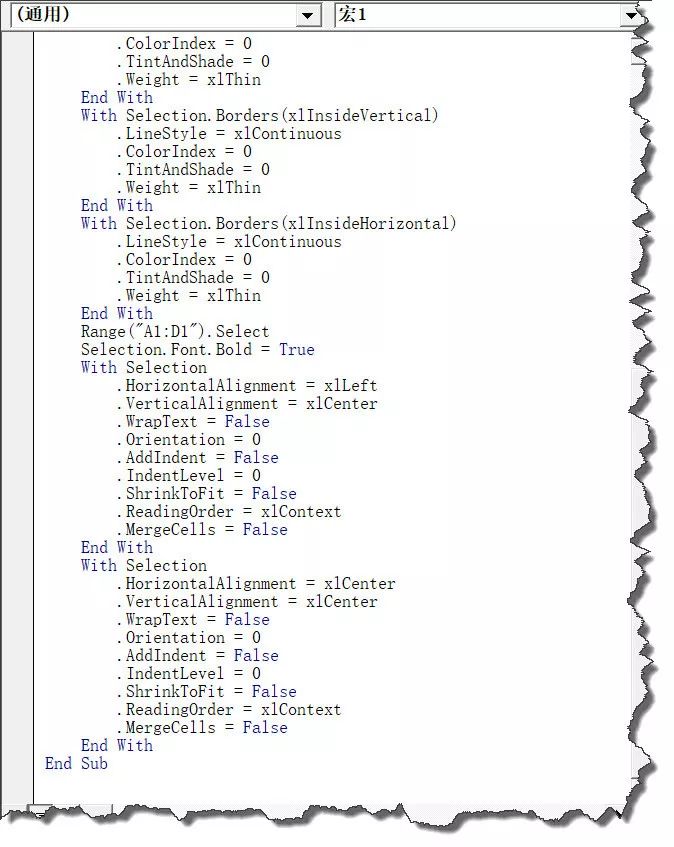 以上代码看似繁杂混乱,但如果您已有一定的VBA编程基础,还是不难从中分辨出哪些代码是设置边框线,哪些代码是设置字体加粗和居中显示的;而我们只需要复制相关代码,稍加修改即可直接使用。
当然,录制宏的作用不止如此。
有一些朋友,出于各种原因无意深入学习VBA,却又希望借助VBA提升工作效率,甚至实现数据处理自动化——当然也是可以的,这就是民间流传的录制宏+函数公式的组合。
借助录制宏,我们可以使函数公式自动输入,进而实现数据处理的自动化。
我举一个简单的小栗子。
如下图所示,有两张表,一张表是数据源,一张表是查询表。咱们需要制作一个数据查询的模版;在查询表的B列,计算A列人员对应的考试成绩——你会怎么处理呢?
以上代码看似繁杂混乱,但如果您已有一定的VBA编程基础,还是不难从中分辨出哪些代码是设置边框线,哪些代码是设置字体加粗和居中显示的;而我们只需要复制相关代码,稍加修改即可直接使用。
当然,录制宏的作用不止如此。
有一些朋友,出于各种原因无意深入学习VBA,却又希望借助VBA提升工作效率,甚至实现数据处理自动化——当然也是可以的,这就是民间流传的录制宏+函数公式的组合。
借助录制宏,我们可以使函数公式自动输入,进而实现数据处理的自动化。
我举一个简单的小栗子。
如下图所示,有两张表,一张表是数据源,一张表是查询表。咱们需要制作一个数据查询的模版;在查询表的B列,计算A列人员对应的考试成绩——你会怎么处理呢?
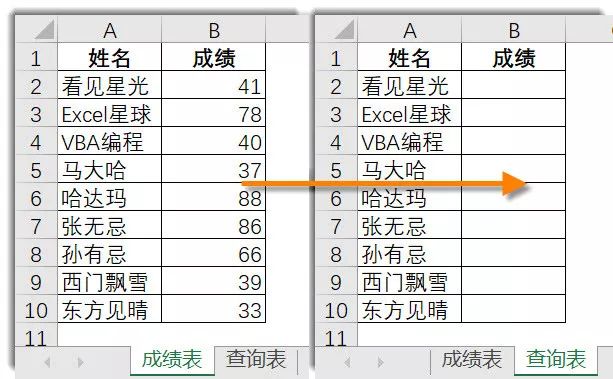 步骤1:在【开发工具】选项卡下单击【录制宏】,打开【录制宏】对话框,在【宏名】文本框中输入内容:我的查询,并【确定】。
步骤1:在【开发工具】选项卡下单击【录制宏】,打开【录制宏】对话框,在【宏名】文本框中输入内容:我的查询,并【确定】。
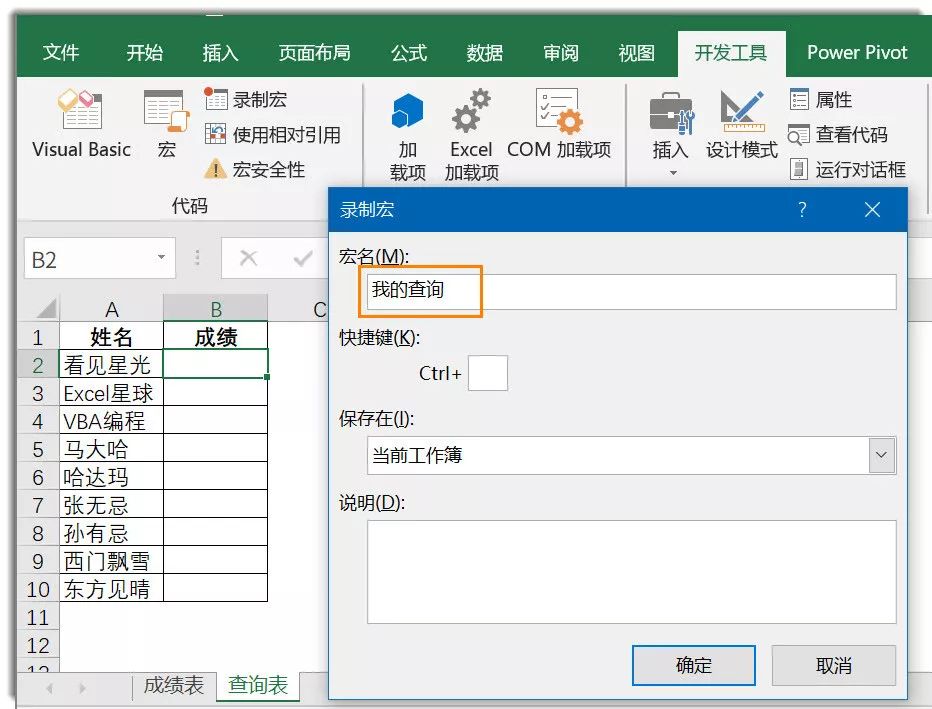 步骤2:在B2单元格输入以下函数公式:
步骤2:在B2单元格输入以下函数公式:=IFERROR(VLOOKUP(A2,成绩表!A:B,2,0),"")
向下复制填充到B2:B5000单元格区域;然后复制B2:B5000单元格区域,使用选择性粘贴为数值的方式,将公式计算结果粘贴为数值,最后停止录制宏。 如此一来,Excel就自个生成了一段代码,这段代码的作用是自动使用VLOOKUP函数查询A2:A5000单元格范围内的人名在成绩表中的考试成绩。
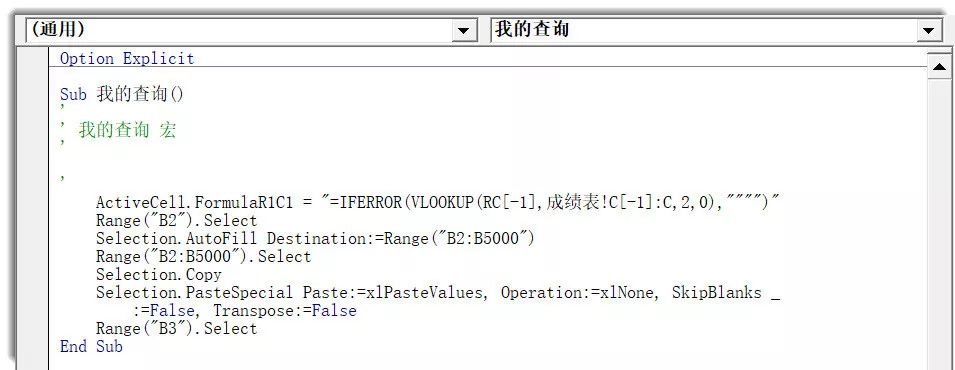 于是新的问题来了——
如何运行这段VBA代码?
如何运行VBA代码
以运行上述名为“我的查询”的录制宏为例,说下四种常见的优势各异的运行VBA代码的方式。
第1种方式:快捷键
在【开发工具】选项卡下,单击【宏】按钮,打开【宏】对话框。在该对话框中选中宏名“我的查询”。
于是新的问题来了——
如何运行这段VBA代码?
如何运行VBA代码
以运行上述名为“我的查询”的录制宏为例,说下四种常见的优势各异的运行VBA代码的方式。
第1种方式:快捷键
在【开发工具】选项卡下,单击【宏】按钮,打开【宏】对话框。在该对话框中选中宏名“我的查询”。在右侧单击【选项】按钮,打开【宏选项】对话框;设置快捷键为Ctrl+q,最后单击【确定】按钮,依次关闭对话框。
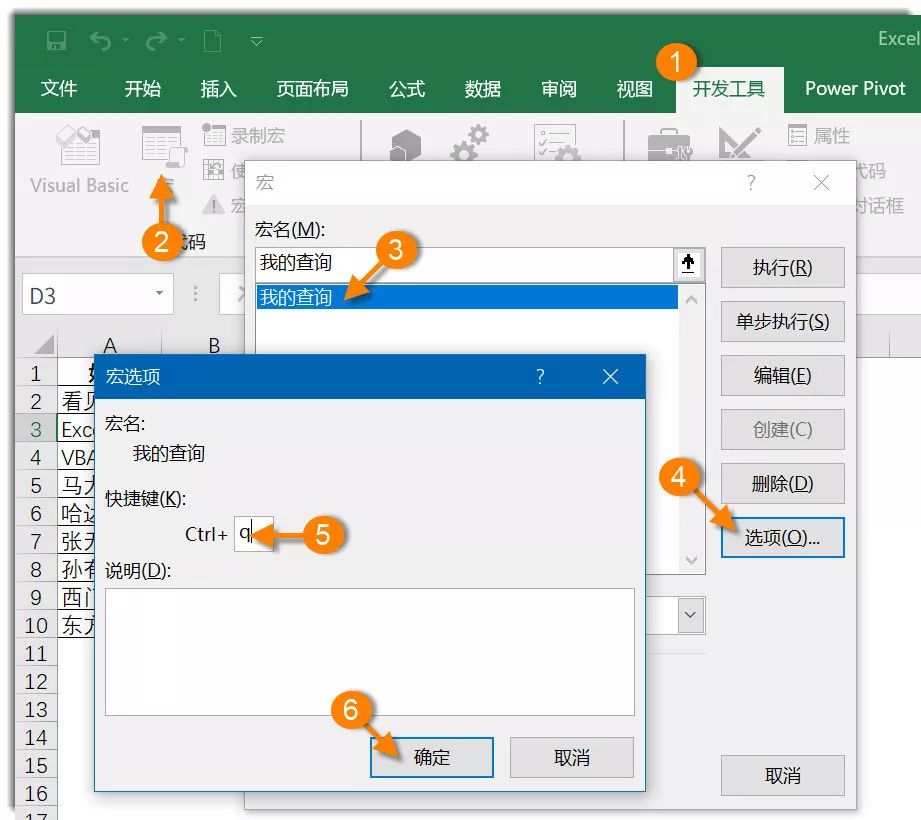 设置完成后,只需按下快捷键,系统就会自动运行相应宏。
想象一下吧小同志,你背靠皮椅,小眼微眯,手指轻动,一个函数都不漏痕迹,只是按下快捷键,Excel就会自动为你获取数据查询结果,是不是
骚秀气满满抑或霸巴适气侧漏?
不过需要注意的是,这里设置的宏快捷键会覆盖Excel默认的快捷键。比如将宏的快捷键设置为,也就不再执行原来的打开【查找与替换】对话框功能了。
第2种方式:插入按钮
快捷键的方式虽好,久而不用却难免会忘,此外它也不适合广泛用于制作通用模版。此时我们可以设置一个按钮,通过它来执行指定的宏。
在【开发工具】选项卡下依次单击【插入】→【按钮(窗体控件)】按钮。在工作表中绘制一个大小随心的按钮,松开鼠标左键后,系统会自动弹出一个【指定宏】对话框,选中所需宏名,比如本例“我的查询”,单击【确定】按钮,即可将该按钮关联给宏“我的查询”。
设置完成后,只需按下快捷键,系统就会自动运行相应宏。
想象一下吧小同志,你背靠皮椅,小眼微眯,手指轻动,一个函数都不漏痕迹,只是按下快捷键,Excel就会自动为你获取数据查询结果,是不是
骚秀气满满抑或霸巴适气侧漏?
不过需要注意的是,这里设置的宏快捷键会覆盖Excel默认的快捷键。比如将宏的快捷键设置为,也就不再执行原来的打开【查找与替换】对话框功能了。
第2种方式:插入按钮
快捷键的方式虽好,久而不用却难免会忘,此外它也不适合广泛用于制作通用模版。此时我们可以设置一个按钮,通过它来执行指定的宏。
在【开发工具】选项卡下依次单击【插入】→【按钮(窗体控件)】按钮。在工作表中绘制一个大小随心的按钮,松开鼠标左键后,系统会自动弹出一个【指定宏】对话框,选中所需宏名,比如本例“我的查询”,单击【确定】按钮,即可将该按钮关联给宏“我的查询”。
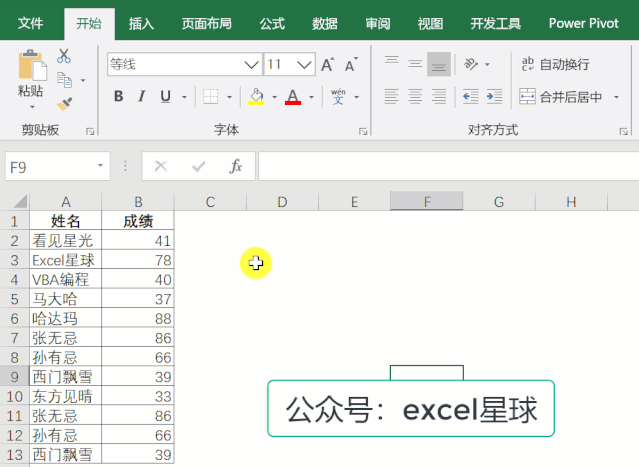 设置完成后,单击该按钮,即可执行相应的宏代码。
▎小贴士
<1>:右键单击按钮,在弹出的快捷菜单中单击【编辑文字】,可以修改按钮的名称,比如修改为“朕要工作了!”
<2>:除了插入按钮外,也可以插入图形或图片等对象,实现类似关联运行宏代码的效果。
第3种方式:功能区宏按钮
如果一个工作簿的宏命令比较多,以至于你一时间找不到相关按钮的位置,就可以使用这种方式来运行宏了。
在【开发工具】选项卡下单击【宏】按钮,在弹出的【宏】对话框中选择【我的查询】选项,单击【执行】按钮即可运行该宏。
设置完成后,单击该按钮,即可执行相应的宏代码。
▎小贴士
<1>:右键单击按钮,在弹出的快捷菜单中单击【编辑文字】,可以修改按钮的名称,比如修改为“朕要工作了!”
<2>:除了插入按钮外,也可以插入图形或图片等对象,实现类似关联运行宏代码的效果。
第3种方式:功能区宏按钮
如果一个工作簿的宏命令比较多,以至于你一时间找不到相关按钮的位置,就可以使用这种方式来运行宏了。
在【开发工具】选项卡下单击【宏】按钮,在弹出的【宏】对话框中选择【我的查询】选项,单击【执行】按钮即可运行该宏。
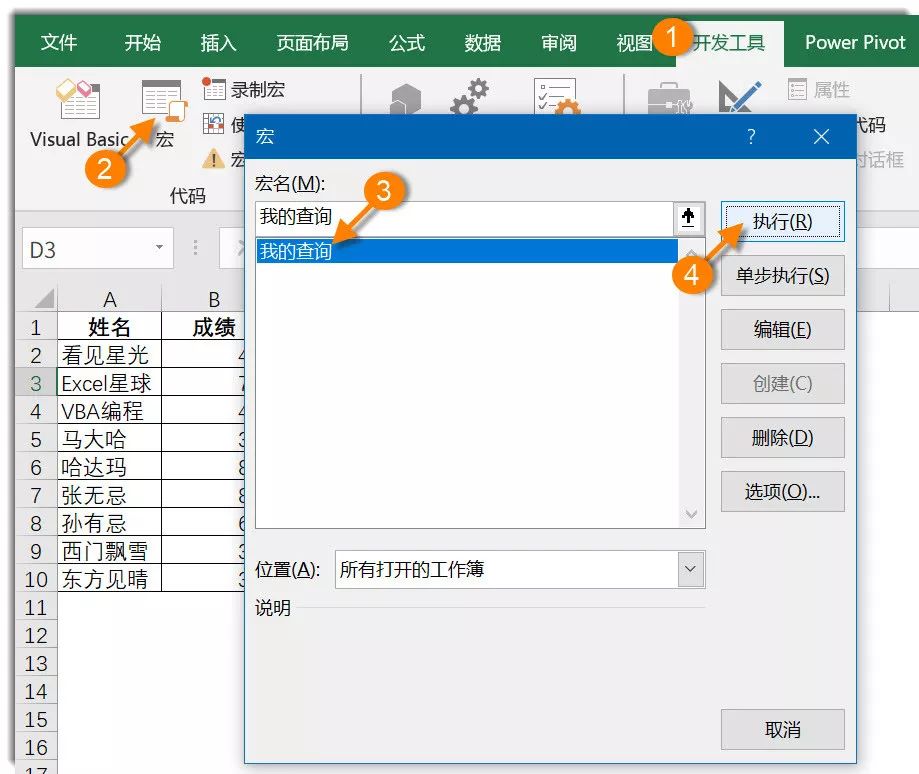 第4种方式:在VBE中运行宏
在代码开发过程中,经常需要多次运行和调式VBA代码,此时就需要在VBE中直接运行宏。
单击“我的查询”过程代码的任意位置进入编辑状态,然后单击工具栏上的【运行子过程/用户窗体】按钮,或者按快捷键,即可运行该过程代码。
第4种方式:在VBE中运行宏
在代码开发过程中,经常需要多次运行和调式VBA代码,此时就需要在VBE中直接运行宏。
单击“我的查询”过程代码的任意位置进入编辑状态,然后单击工具栏上的【运行子过程/用户窗体】按钮,或者按快捷键,即可运行该过程代码。
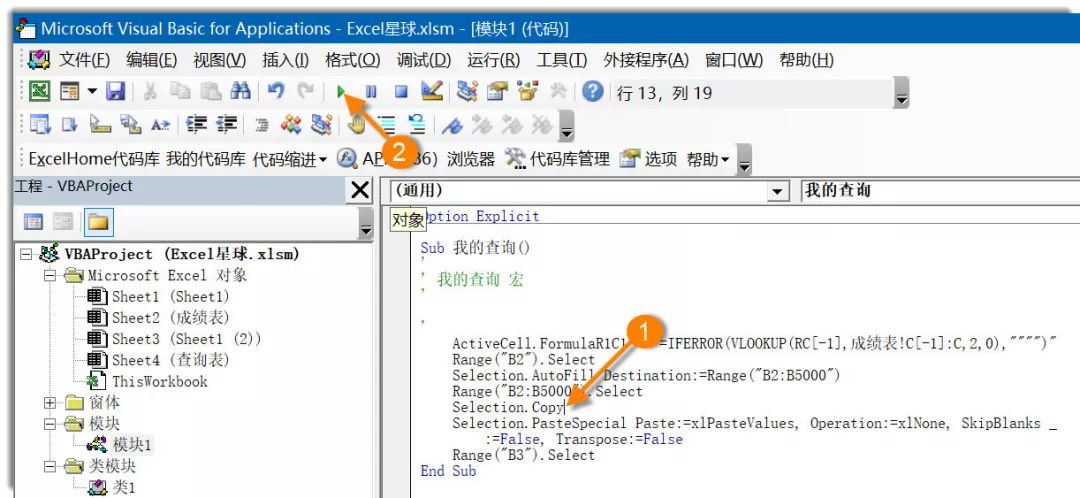 ……
上面咱们聊了运行宏的4种方式,但是有个姓慕容的姑娘说过,爱情不是你想来,想来它就来,宏也不是你想运行……它就一定能运行。
有时候你打开一个工作簿,单击按钮,会弹出如下提示框。
……
上面咱们聊了运行宏的4种方式,但是有个姓慕容的姑娘说过,爱情不是你想来,想来它就来,宏也不是你想运行……它就一定能运行。
有时候你打开一个工作簿,单击按钮,会弹出如下提示框。
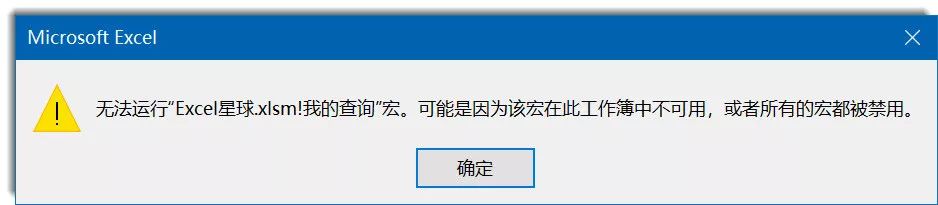 出现该提示框的原因通常有两种,一种是该按钮没有指定宏(或者曾经指定过宏,但相关宏被删除/更名了),另一种是该工作簿所有的宏确实被禁用了——这就要聊到宏的安全性问题。
设置宏的安全性
咱们在前面什么是VBA里讲过,在很多人眼中宏是病毒的代名词,这是由于宏在给Office用户带来极大便利的同时,也带来了潜在的风险。它可以轻而易举的控制或运行电脑中的应用程序,生成计算机病毒或恶意功能。
Excel通常默认不允许运行工作簿中的宏,并提供了【宏安全性设置】功能。
在【开发工具】选项卡下单击【宏安全性】按钮,可以打开【信任中心】对话框。在宏设置下,可以看到如下图所示的四个选项。
出现该提示框的原因通常有两种,一种是该按钮没有指定宏(或者曾经指定过宏,但相关宏被删除/更名了),另一种是该工作簿所有的宏确实被禁用了——这就要聊到宏的安全性问题。
设置宏的安全性
咱们在前面什么是VBA里讲过,在很多人眼中宏是病毒的代名词,这是由于宏在给Office用户带来极大便利的同时,也带来了潜在的风险。它可以轻而易举的控制或运行电脑中的应用程序,生成计算机病毒或恶意功能。
Excel通常默认不允许运行工作簿中的宏,并提供了【宏安全性设置】功能。
在【开发工具】选项卡下单击【宏安全性】按钮,可以打开【信任中心】对话框。在宏设置下,可以看到如下图所示的四个选项。
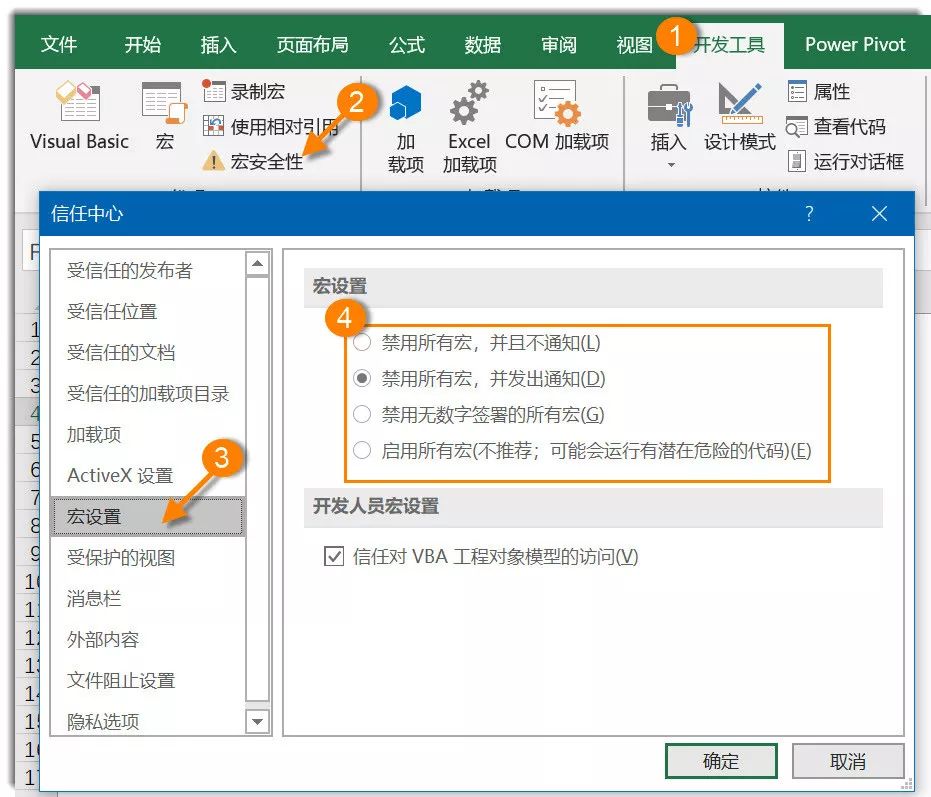 一般来说,推荐使用【禁用所有宏,并发出通知】选项。
启用该选项后,打开保存在非受信任位置的包含宏的工作簿时,在Excel功能区下方会显示【安全警告】消息栏,告知用户工作簿中的宏已经被禁用,是否【启用内容】。
一般来说,推荐使用【禁用所有宏,并发出通知】选项。
启用该选项后,打开保存在非受信任位置的包含宏的工作簿时,在Excel功能区下方会显示【安全警告】消息栏,告知用户工作簿中的宏已经被禁用,是否【启用内容】。
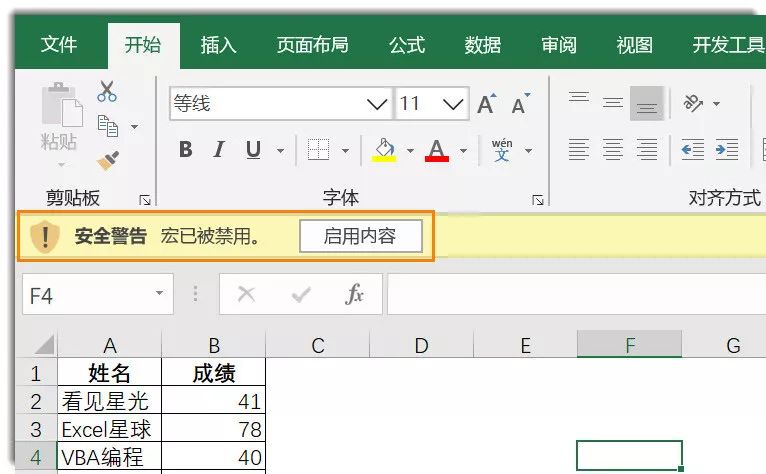 当用户在消息栏中选择【启用内容】后,该文件会自动成为受信任的文档,再次打开该文件,系统不再显示【安全警告】消息栏。
当用户没有选择【启用内容】,而是直接进行了其它Excel窗口的操作,【安全警告】的消息框会自动消失,并默认用户不选择启用宏。此时如果你又想启用宏了——不好意思,爱情不是你想来想来他就来,麻烦你关闭重启Excel工作簿再和【安全警告】的消息框打个招呼吧~
如何保存带宏的文件
最后一个问题:当我们编写了一段宏代码,运行测试成功后,就需要将文件保存——那么如何保存包含宏代码的Excel文件?
这问题问的似乎有点儿傻气,但以我常年扎根底层的沧桑而忧郁的双眸来看,还是很有必要说一下地——
……在Excel基础入门教程的篇章里咱们曾经讲过,Excel的文件格式类型有很多种,最常用的是xlsx,但这种格式的文件并不支持保存宏代码,它会自动抹除VBE或其它位置的宏。
只有古老的03版Excel、二进制工作簿(xlsb)和以字母“m”结尾的文件格式(xlsm,xltm,xlam)才可以用于保存宏代码的文件,其中最常使用的是xlsm格式。
——因此,敲黑板,在你学习VBA的过程中,请务必先将工作簿另存为xlsm格式。
为什么这么说?
我有个叫随风小妞的前女朋友,经常不记得将Excel文件另存为xlsm格式,而是直接使用xlsx格式编写代码。每当代码临近完成调试,却有不小机率不幸死机,于是代码全军覆没尸骨无存。你想想,你想想他当场哭的梨花带雨的模样,岂是一个惨字了得?
希望你不要重蹈他的覆辙,更不要哭的梨花带雨我见不怜……
致安,愿你不再因Excel而烦恼,我是星光,咱们下期再见。
图文制作:
看见星光
原载公众号:
Excel星球
当用户在消息栏中选择【启用内容】后,该文件会自动成为受信任的文档,再次打开该文件,系统不再显示【安全警告】消息栏。
当用户没有选择【启用内容】,而是直接进行了其它Excel窗口的操作,【安全警告】的消息框会自动消失,并默认用户不选择启用宏。此时如果你又想启用宏了——不好意思,爱情不是你想来想来他就来,麻烦你关闭重启Excel工作簿再和【安全警告】的消息框打个招呼吧~
如何保存带宏的文件
最后一个问题:当我们编写了一段宏代码,运行测试成功后,就需要将文件保存——那么如何保存包含宏代码的Excel文件?
这问题问的似乎有点儿傻气,但以我常年扎根底层的沧桑而忧郁的双眸来看,还是很有必要说一下地——
……在Excel基础入门教程的篇章里咱们曾经讲过,Excel的文件格式类型有很多种,最常用的是xlsx,但这种格式的文件并不支持保存宏代码,它会自动抹除VBE或其它位置的宏。
只有古老的03版Excel、二进制工作簿(xlsb)和以字母“m”结尾的文件格式(xlsm,xltm,xlam)才可以用于保存宏代码的文件,其中最常使用的是xlsm格式。
——因此,敲黑板,在你学习VBA的过程中,请务必先将工作簿另存为xlsm格式。
为什么这么说?
我有个叫随风小妞的前女朋友,经常不记得将Excel文件另存为xlsm格式,而是直接使用xlsx格式编写代码。每当代码临近完成调试,却有不小机率不幸死机,于是代码全军覆没尸骨无存。你想想,你想想他当场哭的梨花带雨的模样,岂是一个惨字了得?
希望你不要重蹈他的覆辙,更不要哭的梨花带雨我见不怜……
致安,愿你不再因Excel而烦恼,我是星光,咱们下期再见。
图文制作:
看见星光
原载公众号:
Excel星球

专业的职场技能充电站






















 6947
6947

 被折叠的 条评论
为什么被折叠?
被折叠的 条评论
为什么被折叠?








