
好多天没更新了,到外地半事半游在洞里修仙了一周:
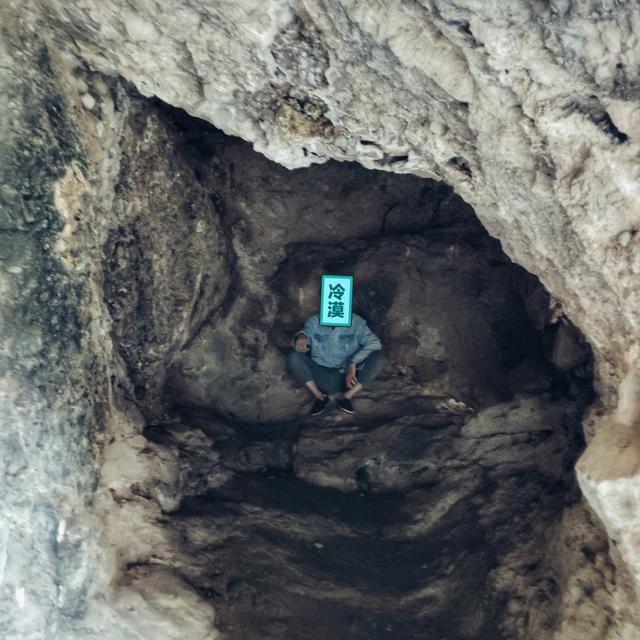
是时候回来写一篇了,分享一个最近刚学到的技法吧,这个是我在油管上看到的国外大神@Chris Schmidt在2019 NAB Show上分享的方法:
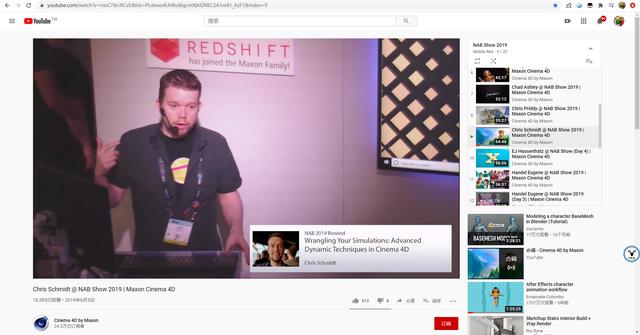
Chris Schmidt @ NAB Show 2019 | Maxon Cinema 4D
我们都知道在C4D里当对象添加了布料标签以后,对象是无法移动的,使用这种方法可以制作出类似蹦床的布料效果,去与其他对象发生碰撞交互。
这里强烈建议各位鹿友可以在网上去查看历届的NAB Show来观摩学习,这里汇集了全球的C4D大神,比如我们比较熟知的EJ大神:
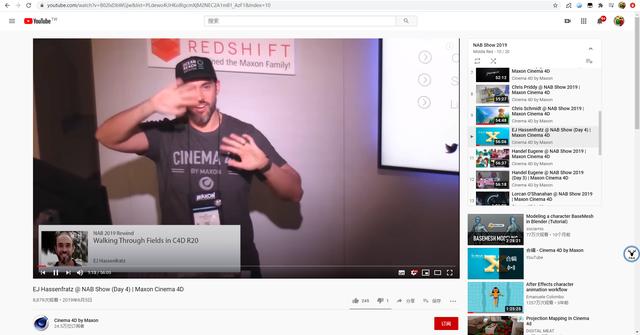
EJ Hassenfratz @ NAB Show (Day 4) | Maxon Cinema 4D
在琳达的教程里经常看见的Andy Needham:
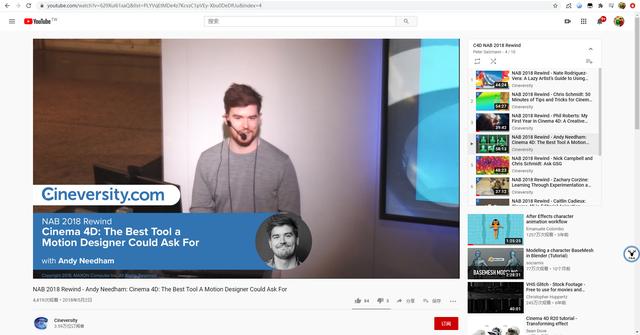
NAB 2018 Rewind - Andy Needham
以及灰猩猩GSG:

NAB 2018 Rewind - Nick Campbell and Chris Schmidt: Ask GSG
在NAB Show上,大神们会分享一些他们的软件使用心得,虽然不是完整的案例教程,但是如果根据大神们的分享细心尝试,你一定会收获很多。
开始正题之前再啰嗦一句,因为我最近在学RS,出去一周多回来发现学习的东西全都忘完了,还是要经常使用才会慢慢熟悉起来。
所以材质灯光以及渲染部分我是强迫自己使用RS胡乱弄的,不会RS的鹿友用OC也是可以的。
好了,不多说废话了,让我们一起来看看如何制作出类似蹦床的布料动画吧!

打开C4D,新建一个平面,因为我们要使用动力学模拟,这里分段可以少一点,并不会影响最终效果:
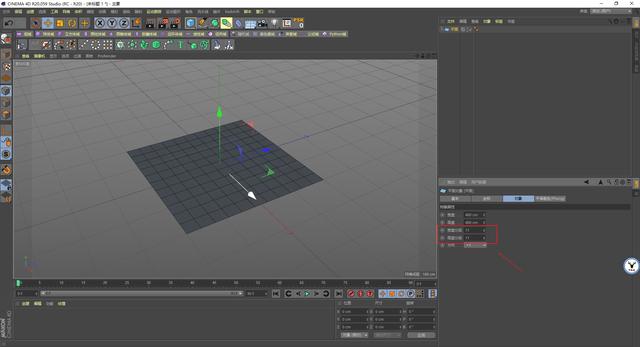
新建一个球体,尺寸缩小一点,分段同样也可以少一点:
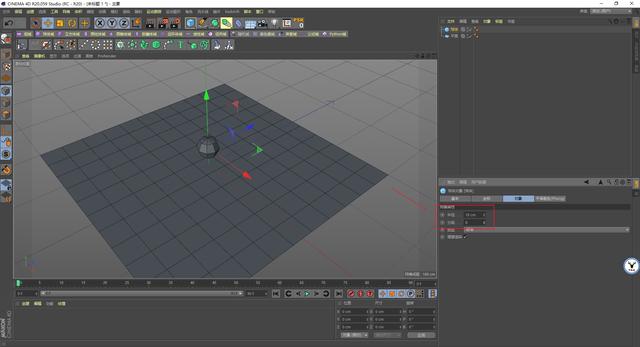
新建克隆,克隆模式为对象,以平面作为对象克隆球体,分布为顶点:
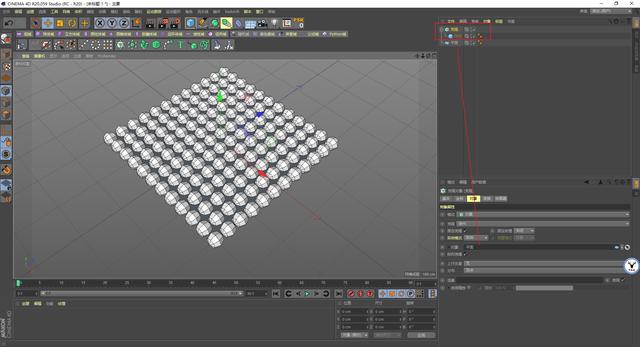
给克隆对象添加模拟柔体标签:
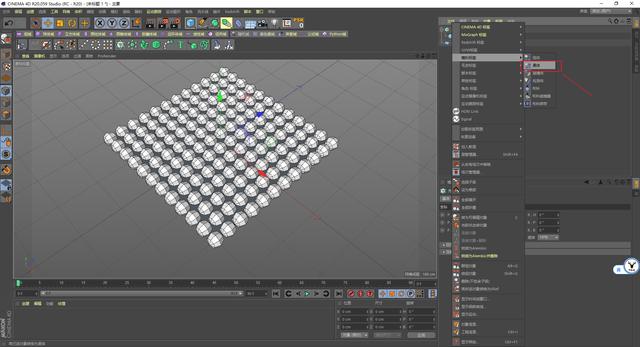
柔体面板里记得改为由克隆构成,不然会很卡:
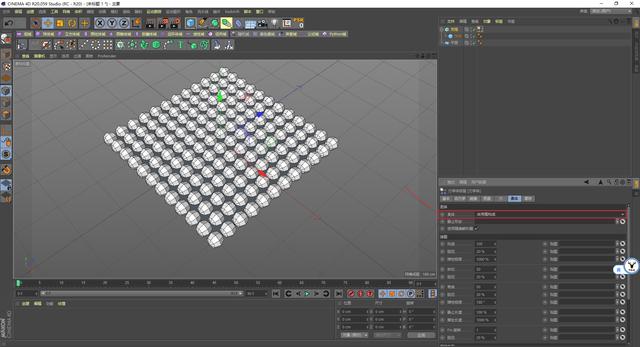
这个时候点击播放,因为动力学收到重力的原因,所有克隆的球体就会下落:

接下来选中克隆对象,然后执行运动图形-运动图形选集:
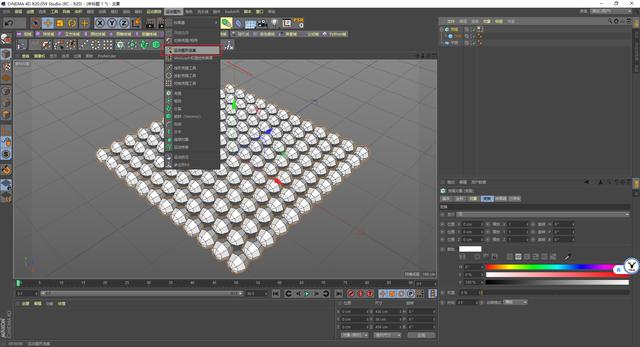
按住谢福特键加选四个角上的点,你可以得到一个运动图形选集的标签:

选中柔体标签,在动力学栏位把运动图形选集拖进去,不过这个时候点击播放,你会发现还是所有的对象都会下落:

回到柔体标签里,在碰撞栏位,把独立元素切换为全部,点击播放键你就会看见只有四个角上的对象在动了:
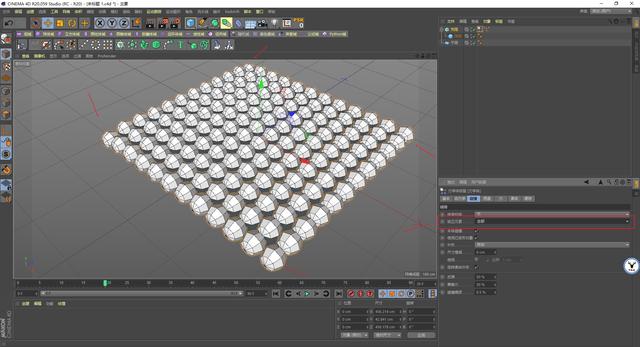
再回到运动图形选集标签里,点击反向选择,这个时候再播放你就会发现克隆像布料一样,四角固定中间会下落了:
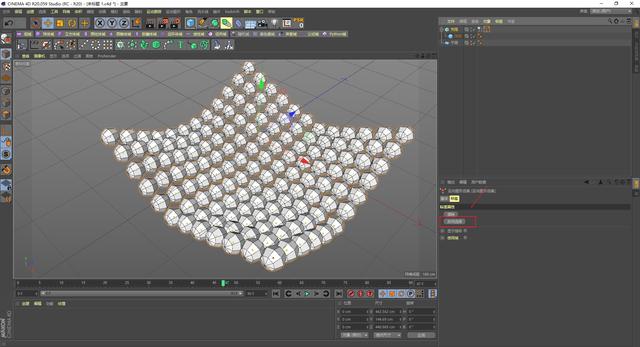
并且这个时候你移动平面的位置,会发现克隆的所有对象也会跟着移动,这就打破了直接用布料模拟不能移动对象的限制:
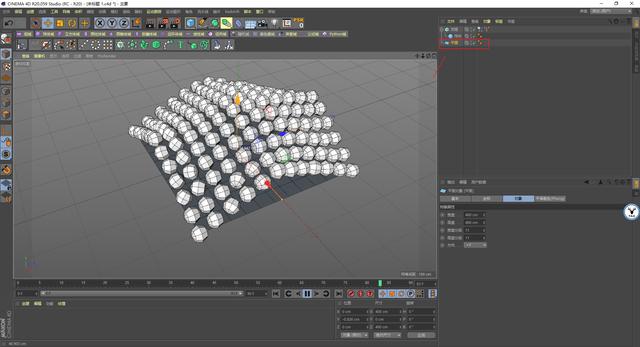
克隆上的物体的运动形态做好了,如果我们能够让克隆对象上的每个物体对应的去影响平面点的位置,那么平面的运动形态就是我们想要的。
这里需要借助xpresso,看来想要做更多有趣的动态效果,学习xpresso的知识是必不可少啊。
先把平面复制一份出来,C掉,这样平面上点的位置就和克隆对象上的数量是一致的:
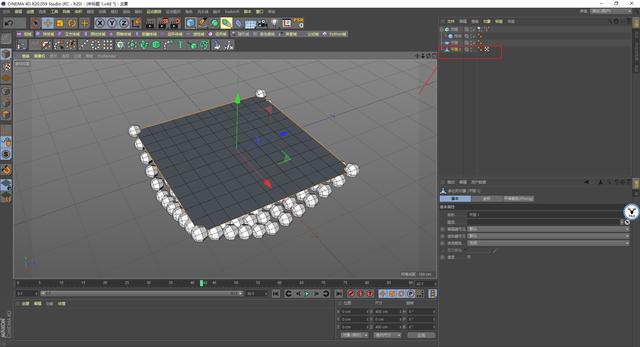
接下来给平面添加xpresso标签,把克隆拖进来添加对象端口,然后在运动图形分类里找到数据节点,将他们连接上:
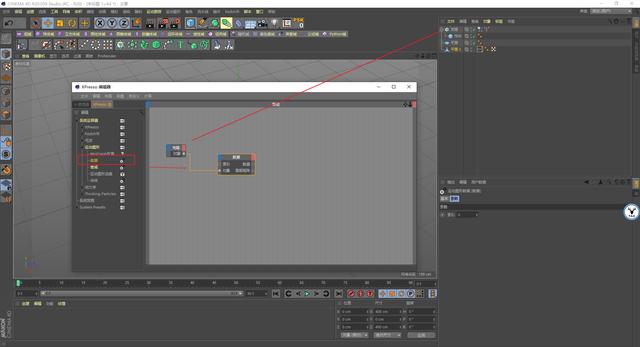
操作到这里说一下原理,克隆上的每一个物体都是有它对应的编号的,也就是索引,把克隆对象显示改为索引就可以看到,从0到143拢共144个对象:
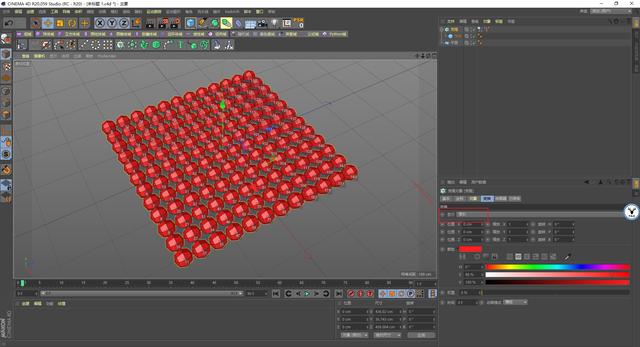
而这144个对象在动画的状态下每一帧的位置都是不一样的,想要把这些对象的信息循环输出给平面点的位置,就需要借助一个重要的节点:迭代节点。
这里首先介绍一下迭代节点的作用吧,如图所示新建一个迭代节点,迭代节点是从0开始计算的,而克隆物体的数量是从1开始计算的。
所以我们这里需要再新建一个数学节点,让它在数量上减去1,然后再连接给迭代的终点,代表着每帧将克隆的数量从0到143进行输出:
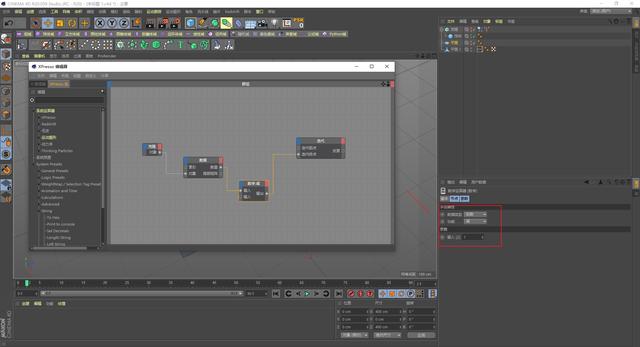
为了证实这一点,我们在系统预制里找到打印到控制台节点把迭代的结果连接上:
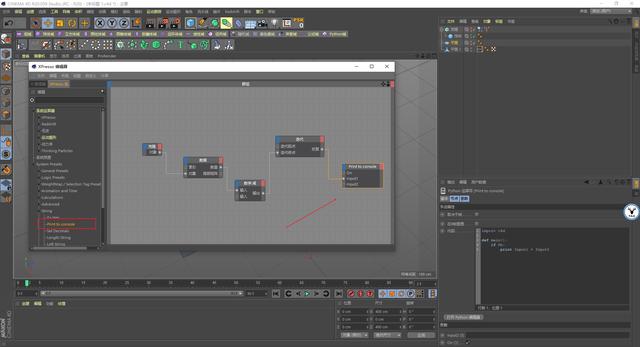
在脚本里找到控制台:
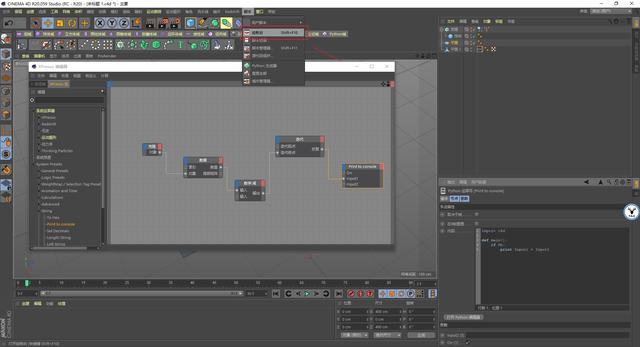
逐帧播放你就会看到每一帧输出的信息均是0到143拢共144个信息:
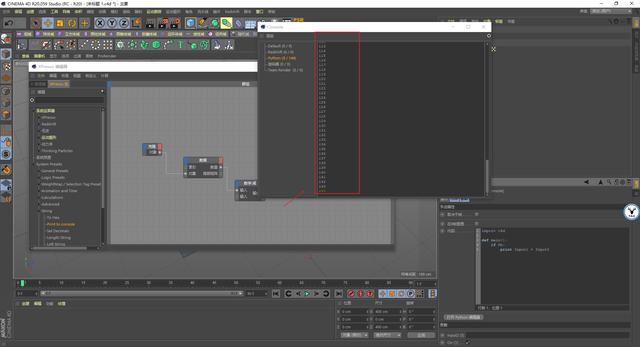
接下来我们要做的就是再复制一个数据节点,克隆对象正常连接上,让迭代节点的循环结果输出给索引,同时在输出端口把位置调出来:
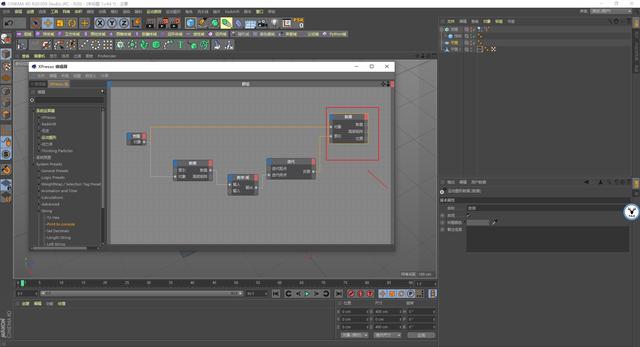
再新增一个点节点,输入端口增加点位置,把数据的位置连接到点位置上,迭代输出的结果同时也连接给点索引,再把平面拖进来连接给对象:
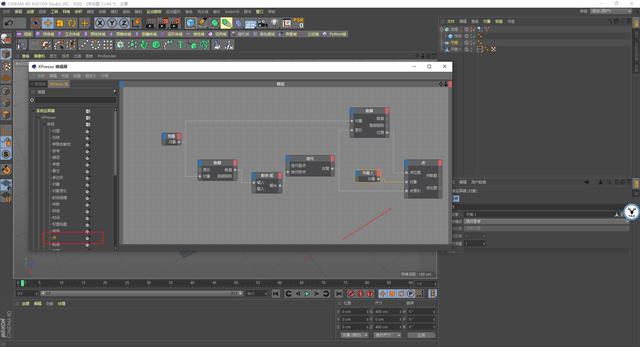
回到C4D界面里,检查一下,平面的动态就成功匹配上了:
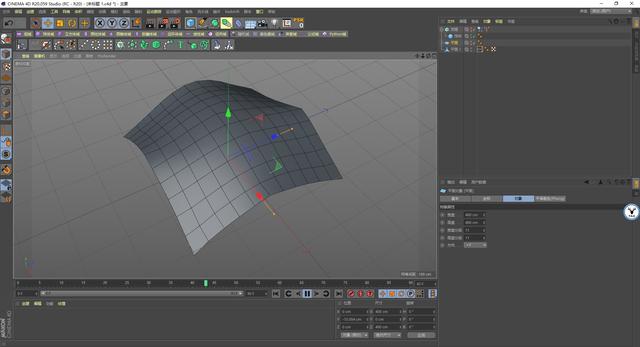
不仅如此,布料的形态你还可以通过修改柔体标签里的参数来控制,我这里直接把我自己的参数弄出HUD来,供大家参考,就不再多赘述了:
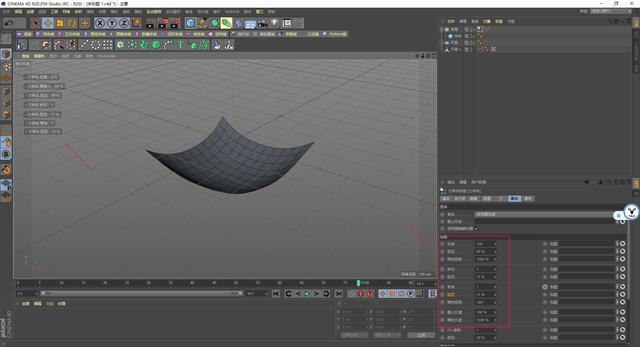
添加细分曲面和布料增加厚度:
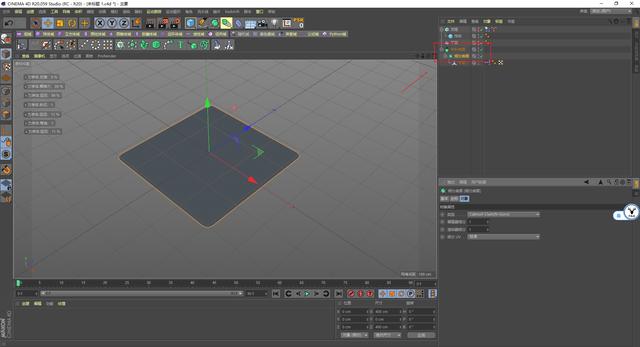
前面提到了平面的位置可以带动布料动起来,你可以手动K,我这里直接用的GSG的Signal插件,今天的内容不是为了介绍插件的使用,所以也就不再赘述了:
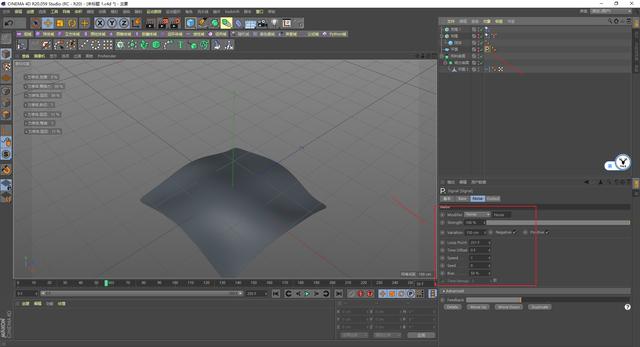
新建克隆克隆球体,随机效果器随机球体大小,添加刚体标签,让它与布料产生碰撞,这个也不用多说了吧:

新建摄像机固定视角不用说了哈,建议是把动力学烘焙一下,避免每次模拟的样子不一样:

打开RS,给摄像机添加RS摄像机标签,新建HDRI环境光:
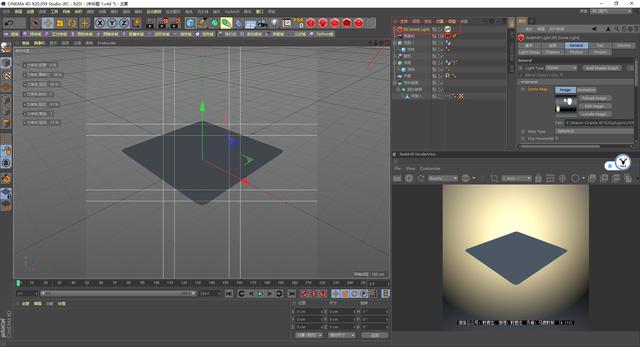
再次说明一下,我用RS是胡乱渲染的啊,大家可以根据自己的情况来,我这里先在设置里把GI打开:
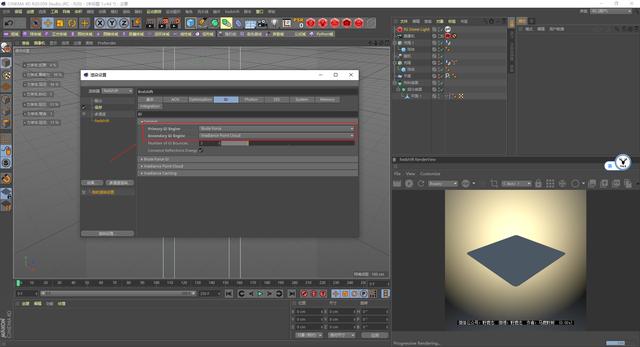
布料的材质我是新建了一个渐变节点连接到背光的颜色上,然后适当的加了点反射粗糙:
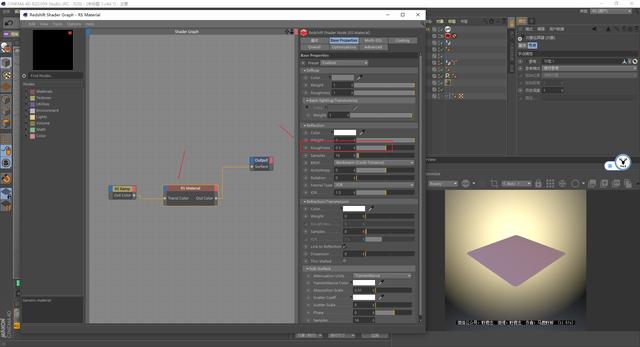
小球的材质我是用一个颜色数据节点,将它改为几何体ID颜色,连接到漫射颜色上,这样每个效果的颜色就都不一样了:
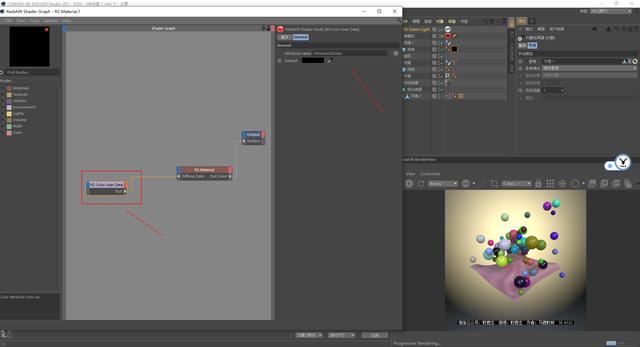
然后再通过一个渐变节点去更改颜色,至于反射的粗糙那些,大家就看着效果来了哈:
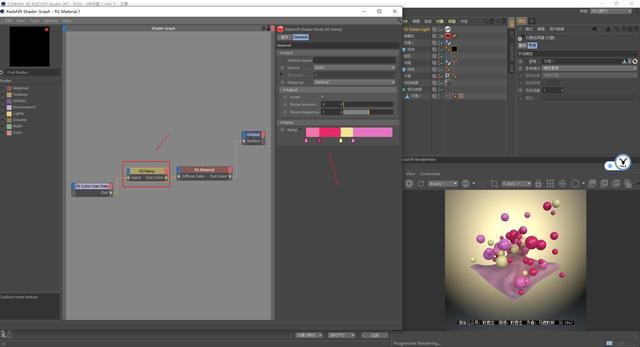
另外我还希望有一些金属小球,所以克隆下面就多复制了几个球体出来,金属材质直接用的RS的金属预设就行:
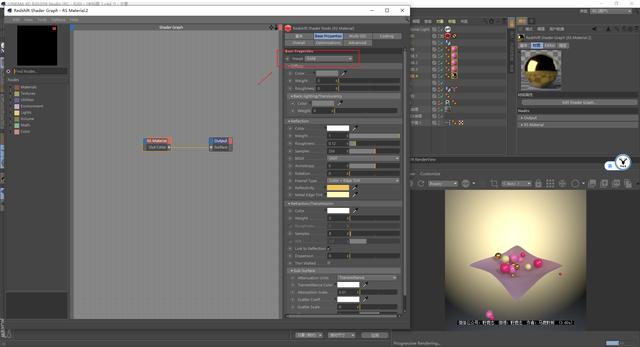
视情况再补一盏灯吧,感觉就差不多了,不过现在有很多噪点:
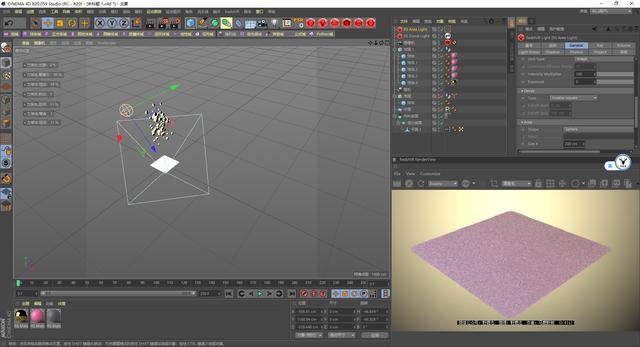
渲染设置里将降噪打开,噪点就少很多了:
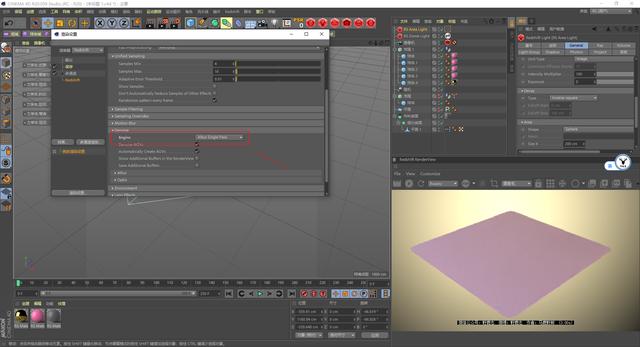
我希望的是渲染出透明背景,后期在AE里添加运动模糊和渐变背景。
之前一直不知道RS怎么导出透明背景,现在终于知道了,在环境光里把背景可见取消,然后勾选Alpha通道:
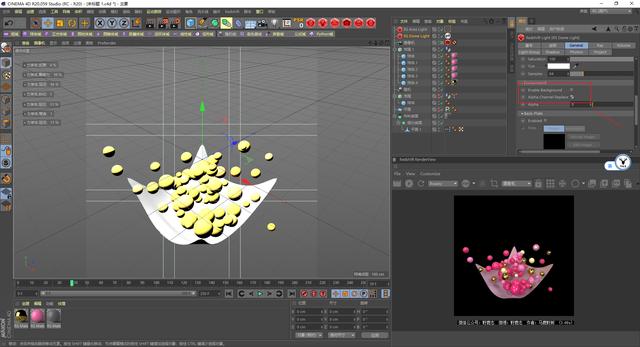
保存位置里选择EXR或者PNG格式都行,同样勾选Alpha通道:
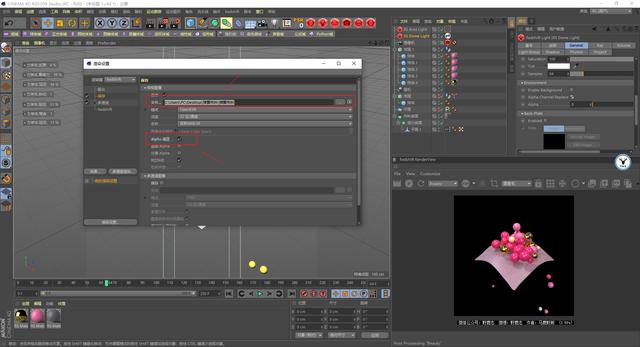
如果你想要导出的分层是透明背景也是可以的,在通道管理器里,把数据类型改为RGBA就可以了:
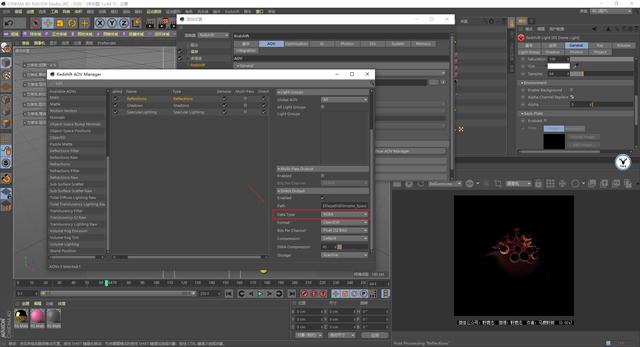
渲染总时长不到3小时,感觉还行:
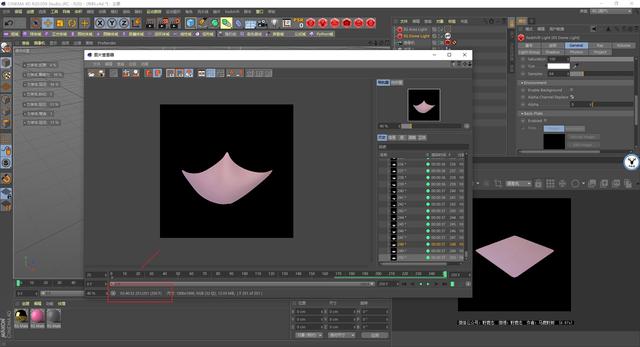
最后渲染出图看看效果吧:
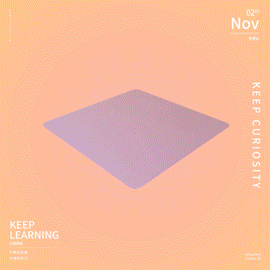
今天的内容主要还是动画的制作思路,所以渲染方面大家基本可以略过,下面是今天的视频版:
视频版稍后单独发送
好啦,今天的内容就到这里,想要源文件、原视频的童鞋后台撩我获取吧!
更多内容欢迎关注公众号:
本文由“野鹿志”发布
转载前请联系马鹿野郎
私转必究






















 598
598

 被折叠的 条评论
为什么被折叠?
被折叠的 条评论
为什么被折叠?








