
office作为我们日常办公中最常用的软件,涉及到了各种文档、文案、数据的编辑。它的作用可谓是非常广泛。
而我们在使用的过程中,有时候编辑的内容比较重要的话往往需要对其设置保护。
比如一些重要的财务数据、研究论文、商业策划案等等。
那么根据重要性的不同我们需要设置的方式也不同。
下面我们就来看下我们经常用到的几种模式。
1、设置密码保护,让别人无法打开
我们以word为例。
首先,在打开的word文档中,点击菜单栏最左侧的“文件”选项卡。
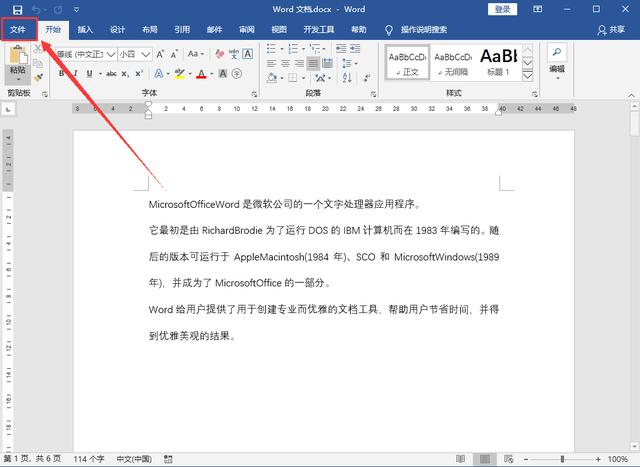
在弹出来的操作栏左侧点击“信息”选项。这时候我们在右侧可以看到“保护文档”按钮。点击“保护文档”按钮,在弹出来的下拉菜单中选择“用密码进行加密”。
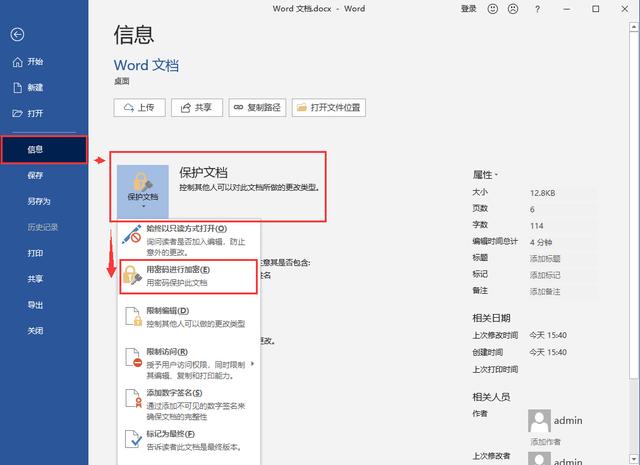
接着会弹出一个“加密文档”的对话框,这里我们就可以设置密码了,设置密码需要输入两次确认,输入完成之后点击确定就好了。
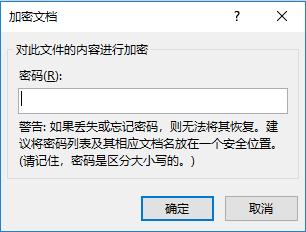
保存关闭文档以后,我们再次试着打开它,会出现如下画面,提示需要输入密码才能打开。
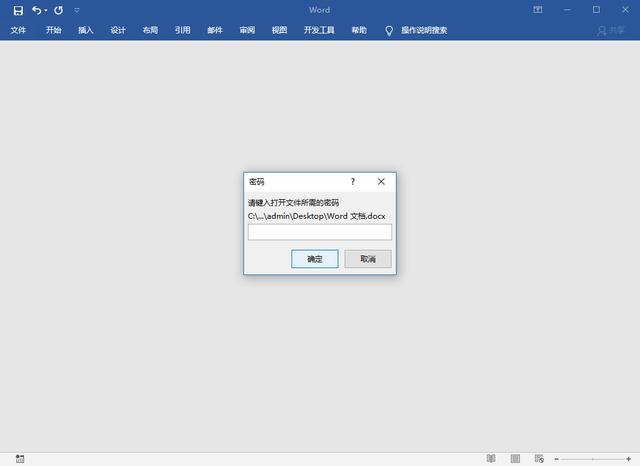
同样,Excel和PPT设定密码的流程与word是一样的操作。
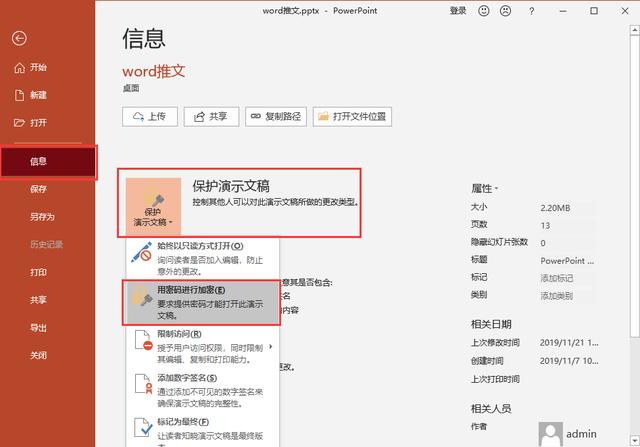
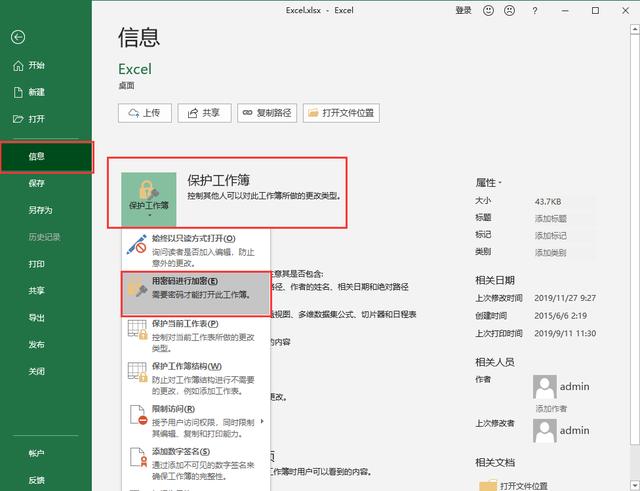
2、设置文档以只读的方式打开
(1) 有时候编辑好的文档要需要拿给别人查看,为了防止意外的更改,我们可以将文档设置为“始终以只读方式打开”,询问读者是否加入编辑。
和上面的操作一样。首先,在打开的word文档中,点击菜单栏最左侧的“文件”选项卡。在弹出来的操作栏左侧点击“信息”选项。这时候我们在右侧可以看到“保护文档”按钮。
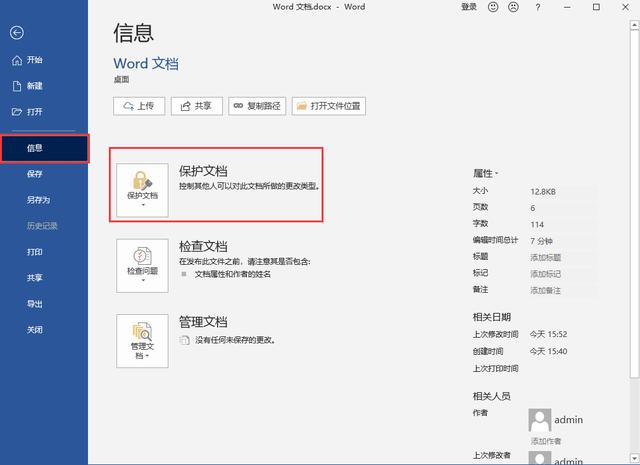
其次,点击“保护文档”按钮,在弹出来的下拉菜单中选择“始终以只读方式打开”。
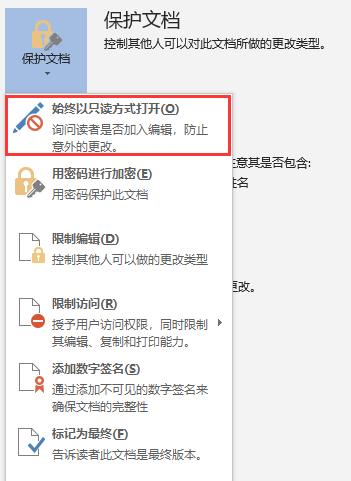
保存关闭文档以后,我们再次试着打开它,会出现如下画面,提示“作者希望您以只读方式打开此文件,除非您需要进行更改。是否以只读方式打开?”
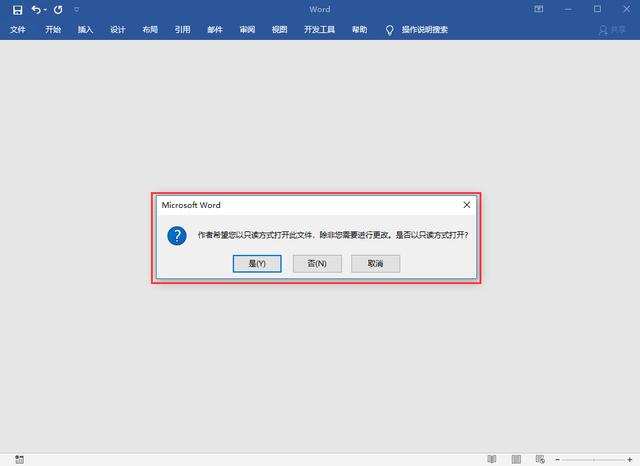
(2)上面的方法只是起一个提醒作用,如果确实不能让阅读者修改的话我们可以这样设置。
首先,在打开的word文档中,点击菜单栏最左侧的“文件”选项卡。在弹出来的操作栏左侧点击“另存为”选项。
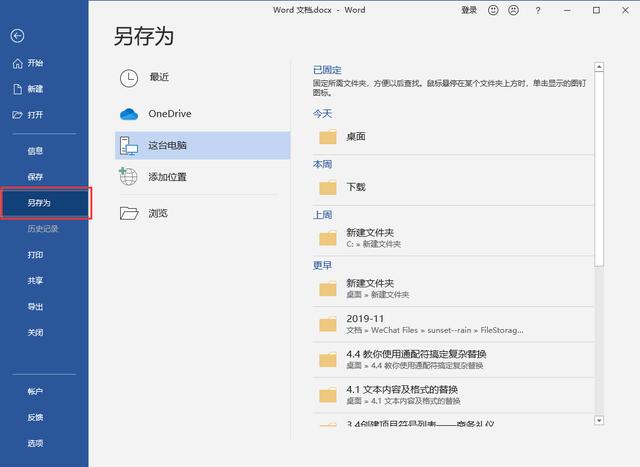
在弹出来的“另存为”对话框中,我们在下方点击“工具”按钮,在下拉菜单中选择“常规选项”。
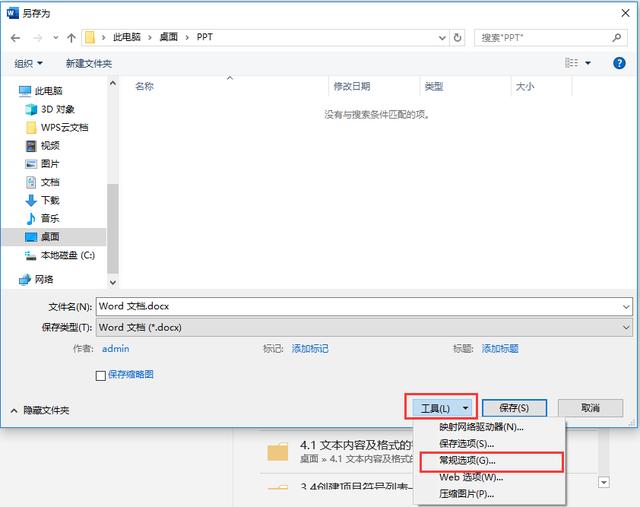
这个时候会弹出常规选项的对话框,里面有两个权限密码设置,我们在修改权限密码后面设置一个密码。连续输入两次后点击确定,返回“另存为”对话框点击保存。
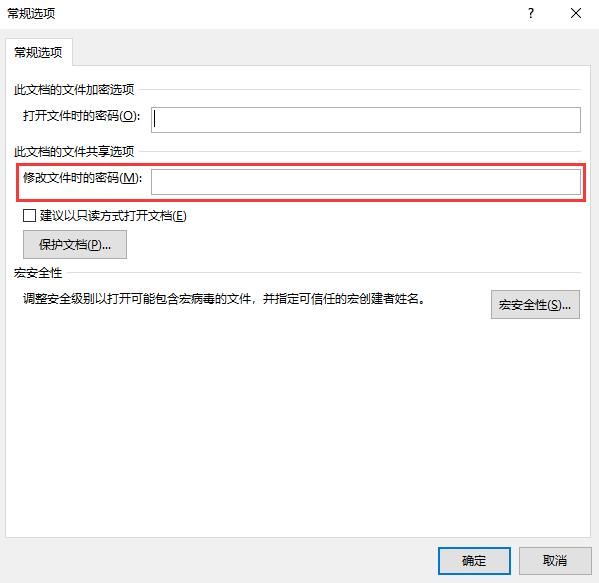
关闭文档以后,我们再次试着打开它,则会出现如下画面,“请键入修改文件所需的密码,否则以只读方式打开”。
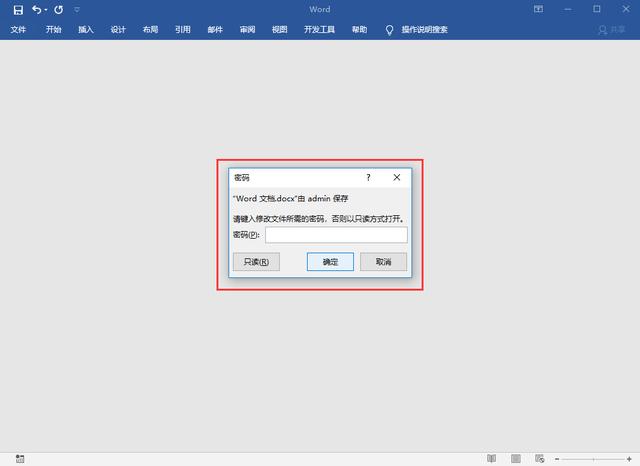
这个操作方式我们也可以设置打开文件时的密码,让别人无法查看。同样也可以将打开文件密码和修改文件密码分开设置。让一部分只有阅读权限无法修改,另一部分则即可查看又可修改。
同样,Excel和PPT设定权限的流程与word是一样的操作。
3、灵活设置可编辑区域和不可编辑区域
限制编辑这个功能只有word和Excel可以,PPT则无此功能。
首先,在打开的word文档中,将文档中需要编辑的区域选中,点击菜单栏的“审阅”选项卡,然后在下方功能区的“保护”组点击“限制编辑”按钮。点击后在页面的右侧会弹出“限制格式和编辑”操作栏。
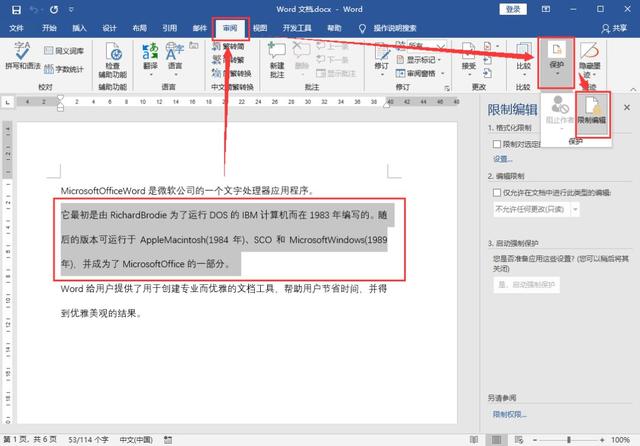
在文档右侧的操作栏中,将“仅允许在文档中进行此类型的编辑”,在将下方的”例外项中的“每个人”进行勾选。然后点击“启动强制保护”项下的“是,启动强制保护“按钮。
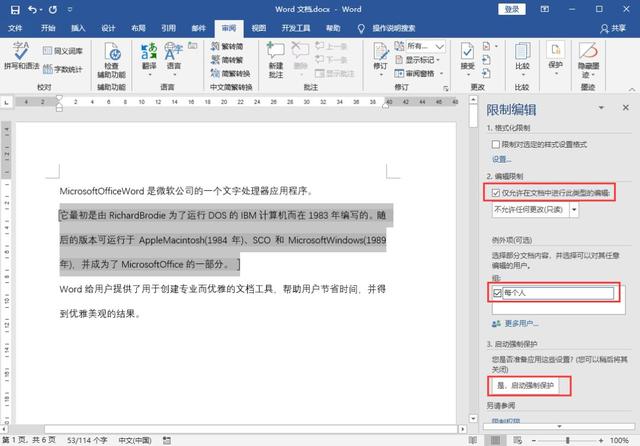
这时会弹出来一个”启动强制保护“的设置密码对话框。我们在里边输入设置密码后点击确定。
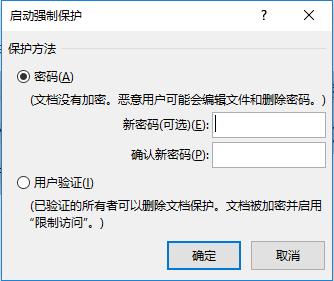
设置完成后显示页面如下,文档中高亮显示的就是可编辑区域,其他区域则不可编辑,可编辑区域高亮显示,有底色,如果需要去除,去掉勾选”突出显示可编辑区域“。
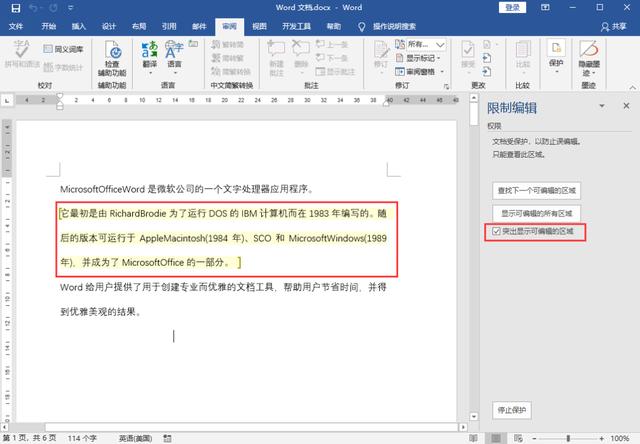
解除保护点击”停止保护“弹出取消保护的窗口,输入密码,即可解除保护。
Excel操作步骤比较多,之前小编有单独介绍,详细情况请点击:
Excel技巧 | 如何限制用户可编辑区域
4、保护工作簿结构
这个操作是单独针对Excel的操作,word和ppt无此功能。
在完成Excel工作簿的创建后,有时不希望工作簿的结构被修改。此时,可以通过设置密码的方式来对Excel工作簿进行保护。
就比如,一个工作薄里面有两个工作表,你设置了工作薄保护,就无法增加或者删除工作表,但对已经存在的工作表,是可以进行编辑的,也就是你说的保护工作薄之后表格里面的内容还能改。
首先,在打开的word文档中,点击菜单栏中的“审阅”选项卡,在下方的“保护”组中点击“保护工作簿”按钮。
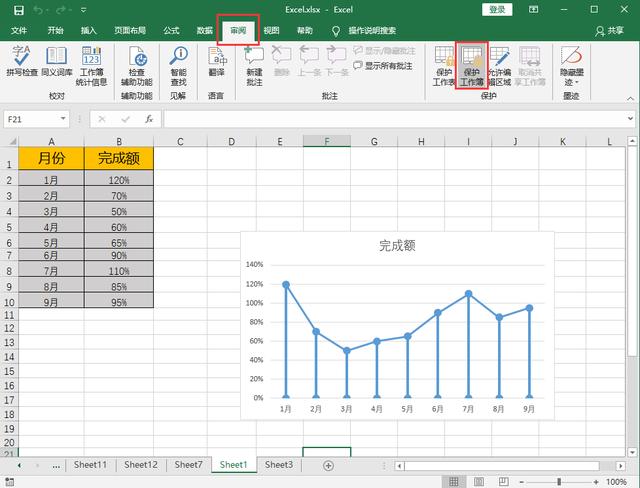
这时候会弹出一个“保护结构和窗口”的对话框,在“密码”文本框中输入密码后,勾选“结构”复选框。点击确定后再次输入刚才设置的密码,再次点击确定关闭对话框。
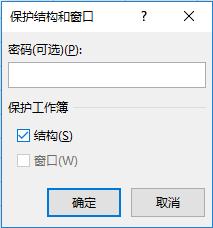
下面我们在任意一个工作表名字标签上点击鼠标右键看一下,部分操作均为灰色不可操作状态。
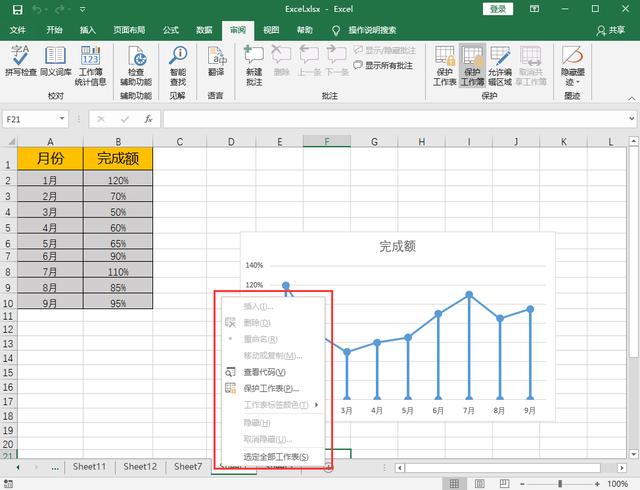
OK!关于office安全保护加密权限设置的分享就到这里了。更多技巧请关注office共享课堂,当然,对于勤学好问的小伙伴们,现在加入还有免费课程领取哦!!!
关注小编,转发并点赞此篇文章,私信发送 “个人简历模板” 还可免费获取70套个人简历模板的下载链接哦。
看小编这么用心的份上您就给一个赞赏鼓励鼓励吧!您的支持将是小编继续坚持分享实用教程技巧的动力。





















 352
352

 被折叠的 条评论
为什么被折叠?
被折叠的 条评论
为什么被折叠?








