在PS中调整图像颜色时,如果只想将图像某一部分的颜色更改为其他颜色,应该怎么办呢?
此时,我们可以用PS中的【颜色替换工具】来实现,可以快速对图像中特定的颜色进行替换,而且会保留原图的明暗。
【颜色替换工具】是用前景色替换图像中的颜色,在不同的颜色模式下可以得到不同的颜色替换效果。选择【颜色替换工具】后,选项栏中常见的选项如下图所示。

相关选项作用如下表所示。
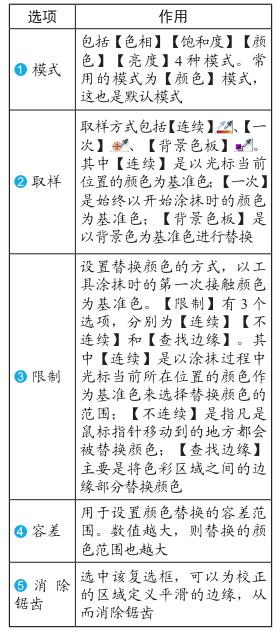
Step 01 打开素材。打开"长裙 .jpg"文件,如下图所示。

Step 02 设置颜色替换工具的内容。设置【前景色】为桃红色(#e59ef2),选择【颜色替换工具】,在选项栏中设置【大小】为 50 像素,【模式】为颜色,单击【取样:连续】按钮 ,设置【限制】为连续,【容差】为 10%,如下图所示。
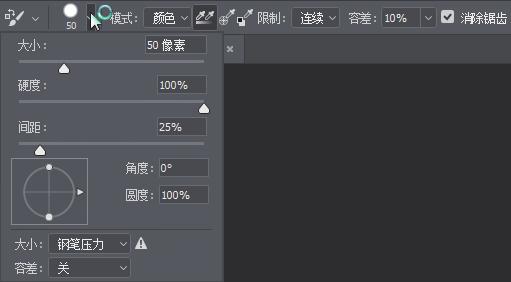
技术看板
【颜色替换工具】 指针中间有一个十字标记,替换颜色边缘的时候,即使画笔直径覆盖了颜色及背景,但只要十字标记是在背景颜色上,就只会替换背景颜色。本例中要注意十字标记不要碰到长裙以外的关键区域,如手臂、头发、颈部,否则这些区域的颜色也会被替换。
Step 03 拖动鼠标。在长裙上拖动鼠标,如下图所示。

Step 04 更改颜色。更改长裙颜色,如下图所示。

Step 05 绘制过程中可调整画笔大小。在绘制过程中,可以按【[】或【]】键,调整画笔大小进行绘制,如下图所示。

Step 06 显示最终效果。最终效果如下图所示。





















 2726
2726

 被折叠的 条评论
为什么被折叠?
被折叠的 条评论
为什么被折叠?








