本文翻译自Zotero文档:word processor plugin usage [Zotero Documentation]
Zotero插件菜单
Zotero的插件安装后,会在Word中增加相关的插件菜单。
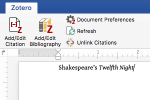
插件菜单包括以下按钮:

插入引文
将光标放置在需要插入或编辑引文的地方,点击【添加/编辑引文】按钮后,即可在弹出的引用对话框中开始引用文献。
引用对话框能让您从Zotero中选择所需条目后创建引用。您可以在引用对话框中输入条目的名称、创作者的姓或名、出版年份都关键字来搜索所需的条目,Zotero会匹配相关条目后将其显示在引用对话框中。
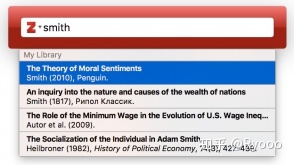
引用对话框会返回您每一个文库(包括小组协作文库)中符合要求的条目。已经在文档中引用的条目会在显示在对话框的最上方。
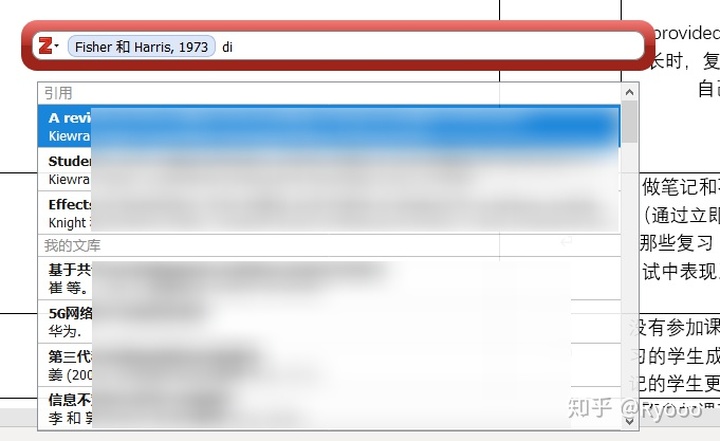
您可以通过方向键和回车键来选中返回的条目。条目被选中后就会以灰色泡泡的形式显示在搜索栏中。此时再次按下回车键即可将引文插入到正在编辑文档中。

在引用对话框中,您也可以点击灰色泡泡(被选中的条目),然后单击【在 我的文库中打开】,这样您就可以在Zotero中查看该条目的具体信息。(需要注意的是,点击后Zotero会在后台跳转,而不会主动弹出来显示)
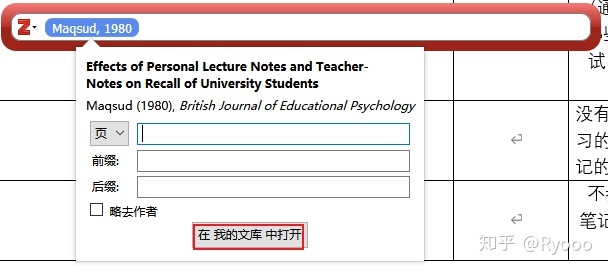
在一些特殊情况下,灰色泡泡是没有【在我的文库中打开】这个按钮的。比如:
1. 该条目是您的合作者从他的文库中插入的,您的文库中并没有该条目
2. 您的合作者从一个您不能访问的或是您曾经能访问但是现在已经删除了的协作文库中插入了条目。
插入引文目录
点击【添加/编辑引文目录】按钮即可在光标处插入引文目录。

您也可以通过点击该按钮来手动编辑文档中现有的引文目录,这将弹出引文目录编辑对话框(下文将进一步解释该对话框)。当您在对话框完成引文目录的修改后,点击刷新即可显示修改(不点击不显示)。
设置偏好
点击【偏好设置】按钮即可弹出偏好设置窗口,在窗口中您可以完成以下设置:
1. 引文格式
2. 引文和引文目录中使用的语言
3. 引文存储格式。除非您需要和别人通过LibreOffice协作,否则请选择字段。
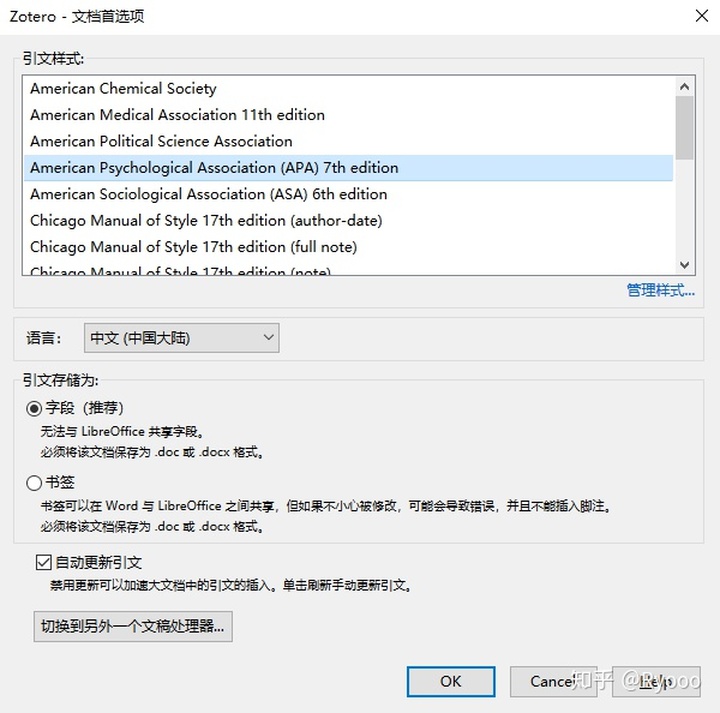
完结。翻译不易,如有错误请多指正(顺便求赞)。





















 6014
6014

 被折叠的 条评论
为什么被折叠?
被折叠的 条评论
为什么被折叠?








