想进大厂,就关注「 程序亦非猿 」
时不时 8:38 推送优质文章,觉得有用,置顶加星标
本文转载自公众号:玉刚说
本文由 bug攻城狮 授权投稿
原文链接:https://juejin.im/post/5d4b94c9f265da03bc12646c
这些天遇到一个列表数据吸底需求,如果不满一屏就全部展示,如果超过一屏就让底部悬浮在屏幕底部。
大概效果如下图:
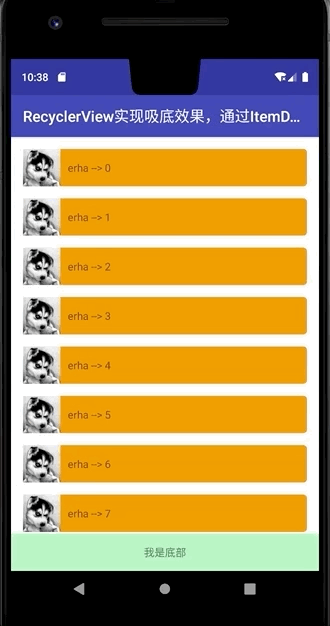
列表我们一般用RecyclerView来实现,关于底部悬浮这里有两种实现方法,一种是通过测量RecyclerView内容高度,另一种是用我们熟悉的ItemDecoration来实现。
下面就具体介绍这两种实现方式。
测量RecyclerView内容高度实现
这种方式很直观,我们先获取RecyclerView控件的高度h1,设置完数据后再获取RecyclerView的内容高度h2,然后将h1与h2进行比较:
①如果h1大于等于h2,则说明内容没有超出屏幕高度,此时只需要将数据完全展示即可。
②如果h1小于h2,则说明RecyclerView内容高度超出屏幕,此时RecyclerView可滚动,所以我们需要在RecyclerView底部显示吸底的View。
原理示意图
RecyclerView控件的高度我们定义为h1,如下图所示:
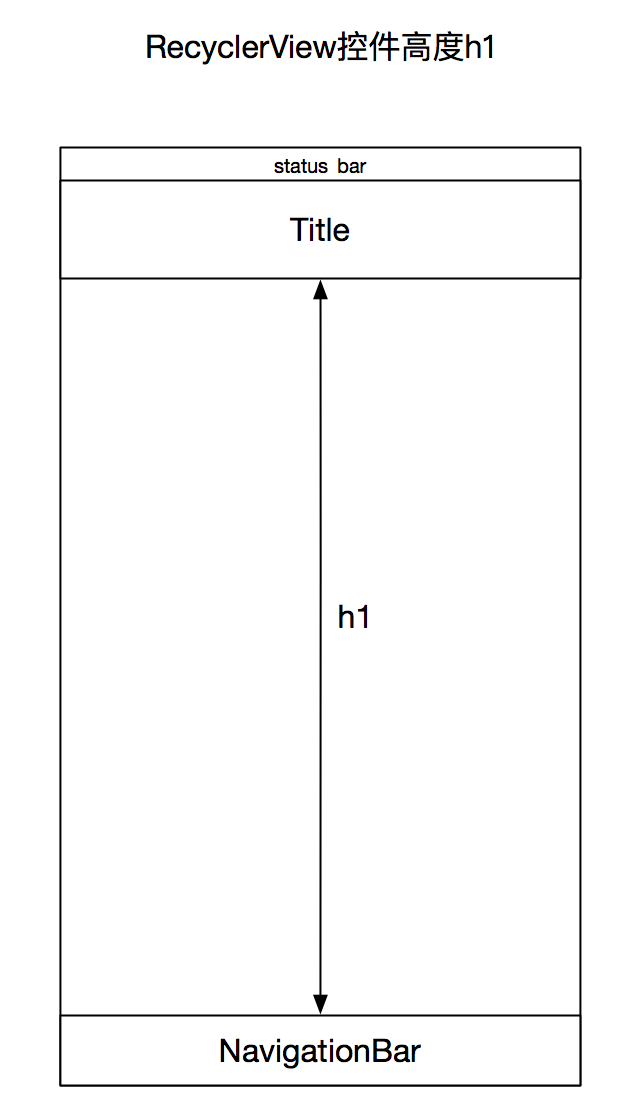
通过recyclerView#getHeight方法获取到的高度是固定的,就是布局文件中设定的recyclerView高度。
具体代码为:
// 获取RecyclerView控件高度
int recyclerViewHeight = recyclerView.getHeight();
LogUtils.e(TAG, "recyclerViewHeight: " + recyclerViewHeight);
RecyclerView内容的高度我们定义为h2,如下图所示:
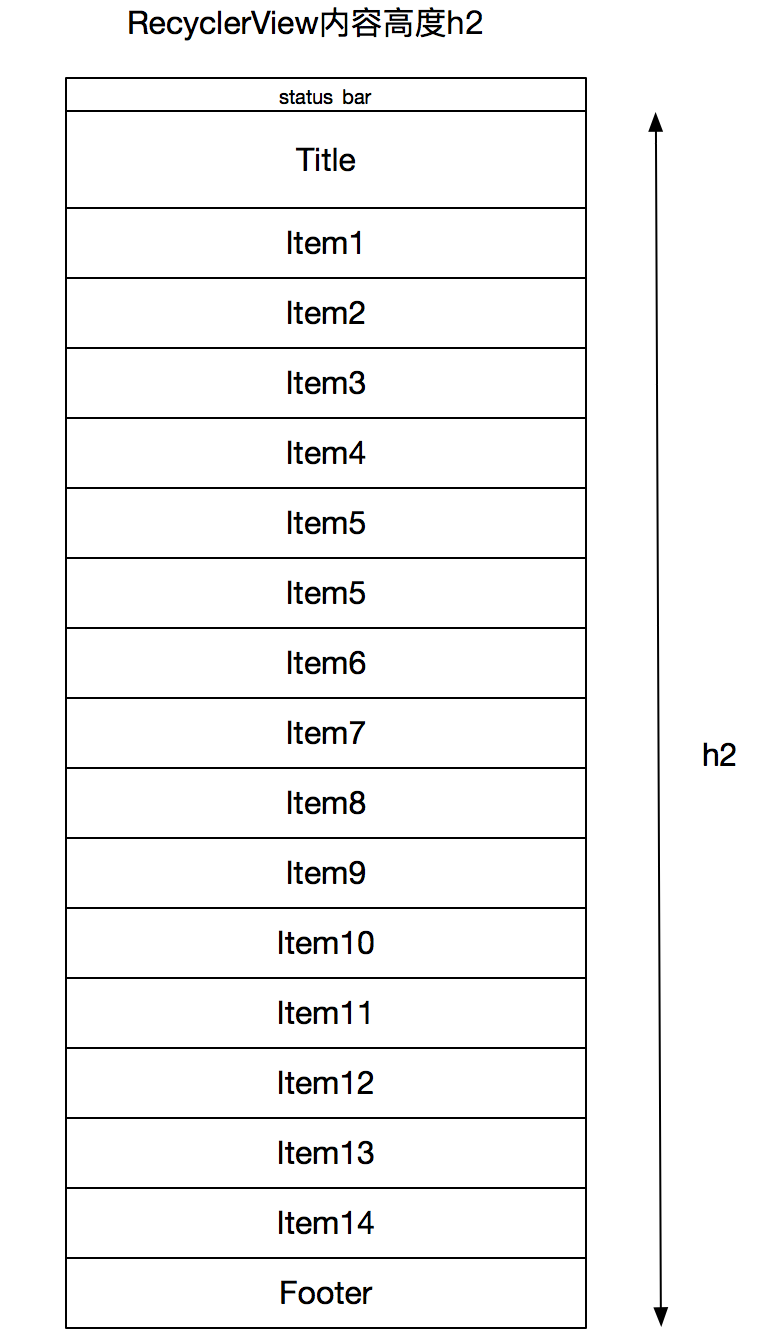
由上图可知,h2的高度需要在RecyclerView绘制完成以后动态获取,具体代码如下所示:
// 获取recyclerView的内容高度
int recyclerViewRealHeight = recyclerView.computeVerticalScrollRange();
LogUtils.e(TAG, "recyclerViewRealHeight: " + recyclerViewRealHeight);
h1>=h2的情况,具体如下图所示:
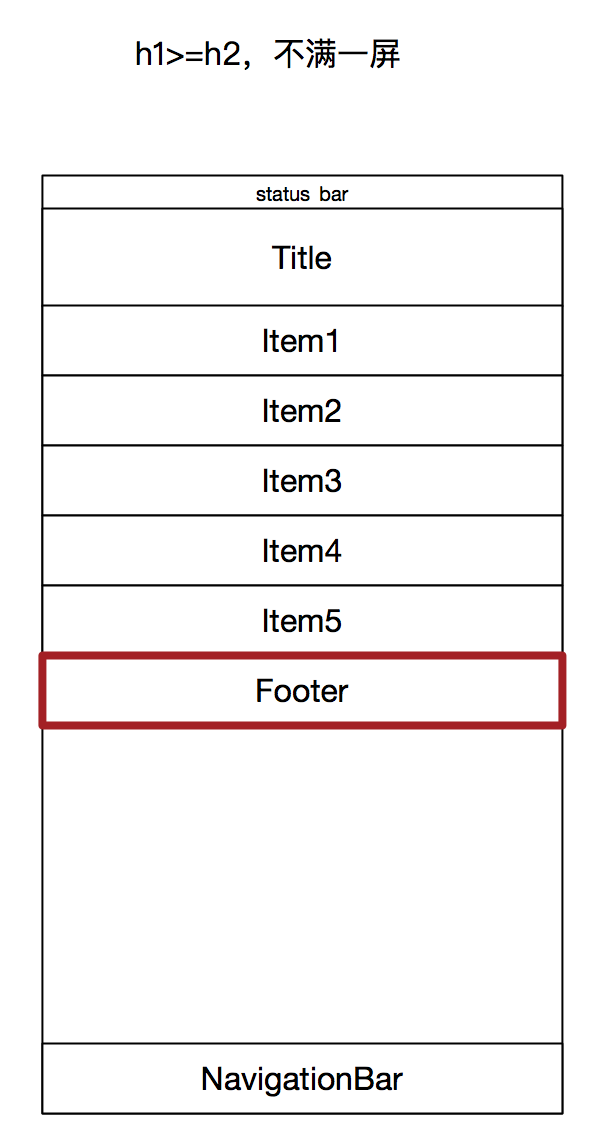
我们只需要让Recycler的Adapter普通Item布局和底部的Footer布局就可以了。
最后我们看下h1
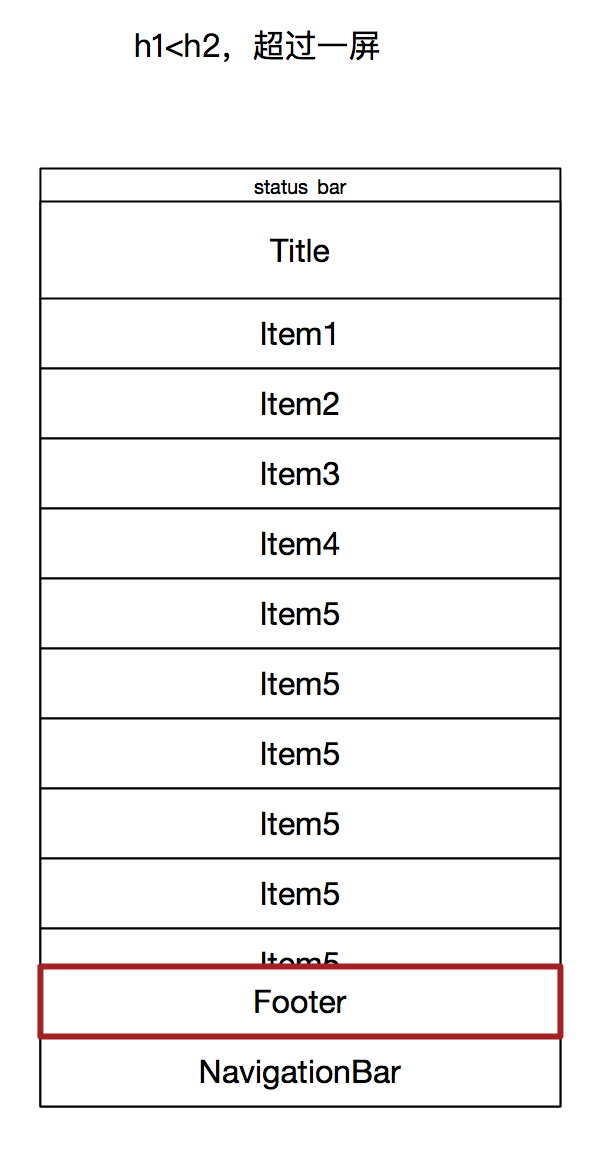
我们在RecyclerView控件的上方,盖一个布局,这个悬浮布局的实现要和Adapter中的Footer布局实现一样。
具体实现方式
接着我们看下如何实现。具体分为如下几个步骤:
①将RecyclerView的父布局修改为RelativeLayouot,在RelativeLayouot的底部、RecyclerView的上方添加一个Footer布局。
②让Adapter支持两种布局,普通Item和Footer布局
③在给RecyclerView设置完数据后,获取RecyclerView的控件高度h1和RecyclerView的内容高度h2
④如果h1
接下来看代码:
①布局
<?xml version="1.0" encoding="utf-8"?>
<RelativeLayout xmlns:android="http://schemas.android.com/apk/res/android"xmlns:app="http://schemas.android.com/apk/res-auto"xmlns:tools="http://schemas.android.com/tools"android:layout_width="match_parent"android:layout_height="match_parent"tools:context=".ui.view.RecyclerViewBottomFloatByViewHeightActivity">
<android.support.v7.widget.RecyclerViewandroid:id="@+id/recycler_view"android:layout_width="match_parent"android:layout_height="match_parent">
android.support.v7.widget.RecyclerView>
<TextViewandroid:id="@+id/tv_bottom"android:layout_width="match_parent"android:layout_height="50dp"android:layout_alignParentBottom="true"android:background="#BCEAC1"android:gravity="center"android:text="我是底部"android:visibility="gone" />
RelativeLayout>
②关于RecyclerView.Adapter如何支持多种ViewType,这里就不再细说了,具体代码实现文末有链接。
③获取h1和h2的值:为了避免recyclerView获取到的高度0,我们需要在给RecyclerView设置完数据之后,通过View#post(Runnable)方法获取。具体代码如下:
recyclerView.post(() -> {
// 获取RecyclerView控件高度
int recyclerViewHeight = recyclerView.getHeight();
LogUtils.e(TAG, "recyclerViewHeight: " + recyclerViewHeight);
// 获取recyclerView的内容高度
int recyclerViewRealHeight = recyclerView.computeVerticalScrollRange();
LogUtils.e(TAG, "recyclerViewRealHeight: " + recyclerViewRealHeight);
});
④默认情况下悬浮布局不显示,只有h1
// 根据剩余空间确定是否需要显示吸底的图表底部
if (recyclerViewHeight tvBottom.setVisibility(View.VISIBLE);
} else {
tvBottom.setVisibility(View.GONE);
}
需要说明的是,这种通过获取View高度来实现单个View悬浮效果的方式,不仅仅适用于RecyclerView,它更是一种通用的方式。但它的缺点也很明显,需要根据不容的业务去计算不同的View的高度。
一般不推荐这种方式去实现,不过它可以当做一个保底方案,毕竟简单粗暴易理解易实现。
ItemDecoration实现分组悬停原理
接下来我们来讲解如何使用ItemDecoration来实现底部View悬浮效果。
我们知道,系统提供了DividerItemDecoration组件,让我们方便的给RecyclerView绘制分割线。
DividerItemDecoration的具体使用方式请看RecyclerView设置分割线---DividerItemDecoration,具体代码示例请看RecyclerViewDividerItemDecorationActivity。
这里简单介绍下ItemDecoration。
接触过ItemDecoration的同学知道,通过自定义ItemDecoration就可以实现酷炫的分组悬停效果。
ItemDecoration中有三个重要方法,源码如下:
public static abstract class ItemDecoration {
...
public void onDraw(Canvas c, RecyclerView parent, State state) {
onDraw(c, parent);
}
public void onDrawOver(Canvas c, RecyclerView parent, State state) {
onDrawOver(c, parent);
}
public void getItemOffsets(Rect outRect, View view, RecyclerView parent, State state) {
getItemOffsets(outRect, ((LayoutParams) view.getLayoutParams()).getViewLayoutPosition(),
parent);
}
}
这三个方法的作用如下:
ItemDecoration#getItemOffsets:通过Rect为每个Item设置偏移,为onDraw和onDrawOver方法中的绘制预留空间。
ItemDecoration#onDraw:通过该方法,在Canvas上绘制内容,在绘制Item之前调用。(如果没有通过getItemOffsets设置偏移的话,Item的内容会将其覆盖)
ItemDecoration#onDrawOver:通过该方法,在Canvas上绘制内容,在Item之后调用。(画的内容会覆盖在item的上层)
他们的层级关系如下图所示:
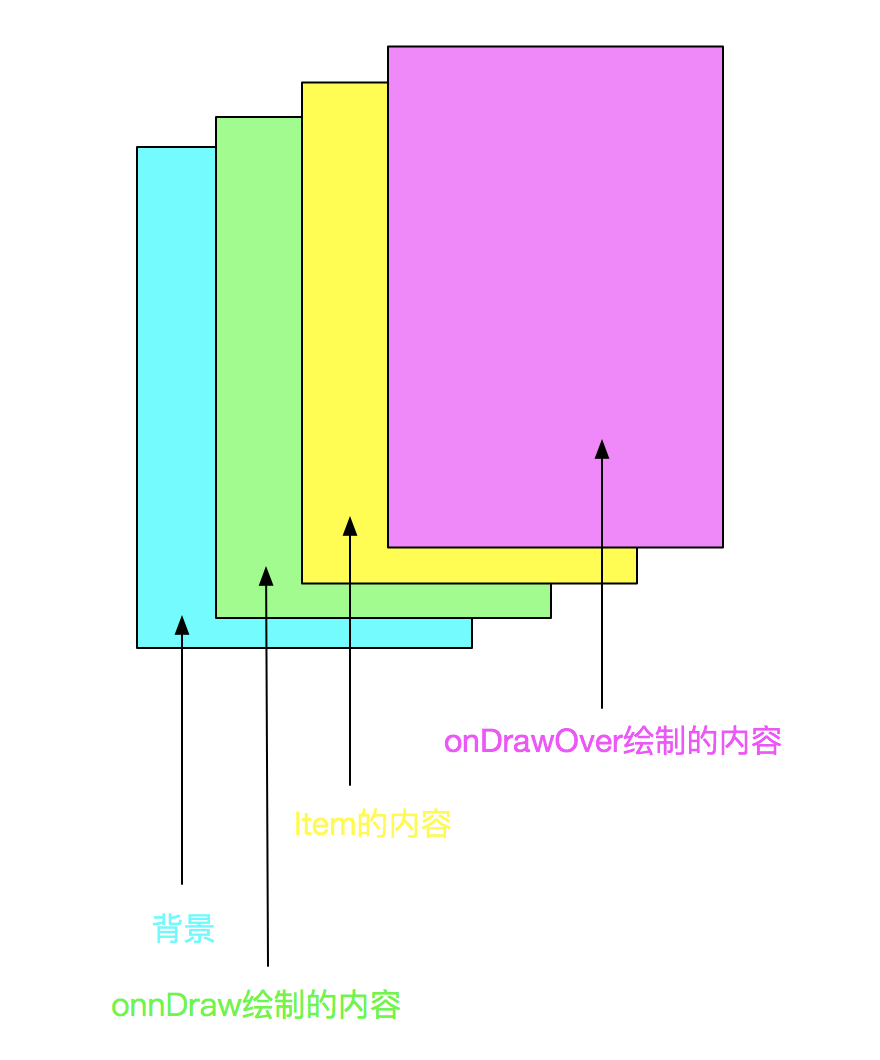
需要说明的是,这三个方法都是针对每个可见Item的区域的,如果不加限制的话,每个Item都会调用它。
如果我们重写了ItemDecoration#getItemOffsets方法,该方法就会在现有Item空间的基础上新增空间,所以这个操作也会修改我们RecyclerView内容高度。
具体实例请看RecyclerViewCustomItemDecorationDividerActivity和MyDividerItemDecoration。页面打开方式如下所示:
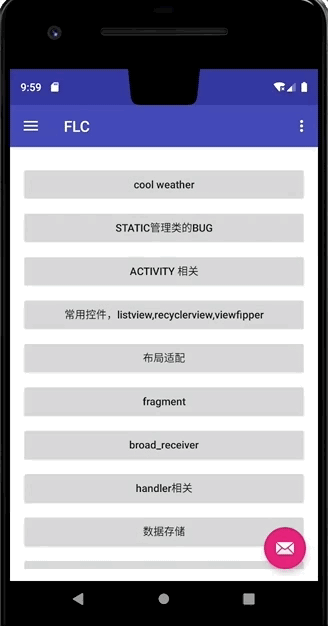
在用ItemDecoration实现分组悬停的过程中,又可以细分为两种方法。
一种是通过getItemOffsets方法预留空间,然后在onDrawOver中对应的区域绘制悬停的头部。悬停的部分需要额外绘制,不会复用Adapter中的Item的View。
另一种方法是,将需要悬停的部分也绘制到Item中,Adapter中的Item是以组为基本单位,一个Item会包含组中的所有View,Item内部第一个元素就是需要绘制的悬停头部。然后我们就可以在onDrawOver获取第一个可见Item的头部View,接着复用这个头部View,将其绘制在顶部即可。
接下来对这两种方式进行介绍。
分组悬停实现方式一:getItemOffsets预留空间,onDrawOver中重新绘制悬停View,不复用
先看下不添加ItemDecoration的效果:
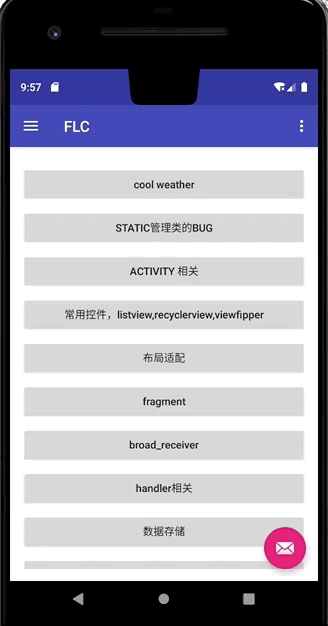
再看下添加完ItemDecoration后的效果:
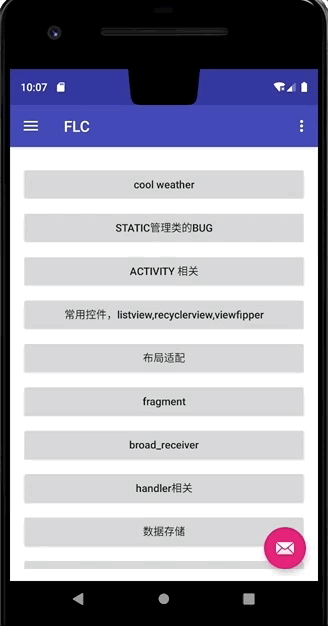
具体代码请参照RecyclerViewCustomItemDecorationFloatGroupActivity。这个类中的实现其实是简化了Gavin-ZYX/StickyDecoration项目中的实现。
这里需要说明的是,这种方法实现的核心是getItemOffsets预留空间,onDrawOver直接在Item上层绘制新的悬停布局,悬停布局不复用ItemView。从上面的示例可以看出,分组的头部View是在ItemDecoration中绘制的,在Adapter中不用绘制分组的头部。
分组悬停实现方式二:onDrawOver中获取Item中的可见View,从中获取分组头部View进行复用
这种方法,将需要悬停的部分也绘制到Item中,Adapter中的Item是一个组的所有元素,Item内部第一个元素就是需要绘制的悬停头部。然后我们就可以在onDrawOver获取第一个可见Item的头部View,接着复用这个头部View,将其绘制在顶部即可。
示意图如下:
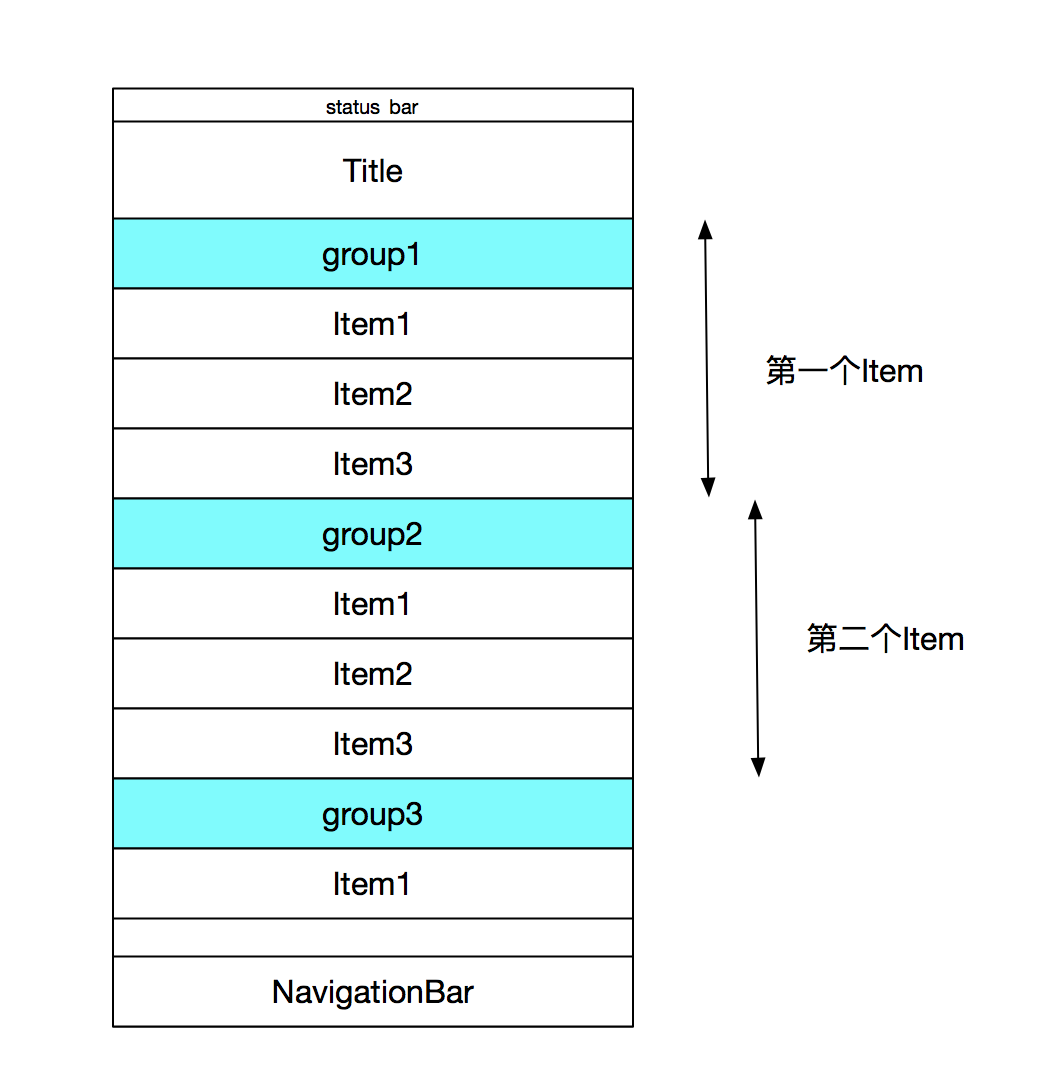
我们在onDrawOver中获取到第一个可见子View,然后根据id从里面获取到头部View,接着将这个用canvas将这个View绘制出来即可。
有兴趣的同学可以自行实现。
ItemDecoration实现吸底效果
我们的这个吸底效果跟分组悬停效果是有所不同的,分组悬停效果针对的是第一个可见的子View,吸底效果针对的是最后一个可见的子View。
我们的实现思路如下:
①让RecyclerView.Adapter支持普通的Item和Footer类型的Item。
②通过ItemDecoration绘制悬停View。
emmmmm,看起来很简单的样子。
通过上面对ItemDecoration中三个核心方法的分析,这里我们选择onDrawOver方法来完成绘制,直接在最后一个Item上方绘制一个一模一样的Footer即可。
我们前面说过,onDrawOver这几个方法是针对所有Item的,如果不加限制,则所有的Item都会绘制。
接下来就是选择使用哪个可见子View绘制这个Footer的问题了。我们有两种选择,一个是最后一个可见的子View——lastView,一个是最后一个完全可见的子View——lastVisibleView,他们的位置分别通过下面方法获取到:
int lastPosition = ((LinearLayoutManager)recyclerView.getLayoutManager()).findLastVisibleItemPosition();
int lastCompletelyVisibleItemPosition = ((LinearLayoutManager)parent.getLayoutManager()).findLastCompletelyVisibleItemPosition();
关于RecyclerView常用方法的总结,请看RecyclerView常用方法总结。
在多数情况下,lastView跟lastVisibleView不是同一个,只有在最后一个可见View的底部刚好达到RecyclerView下边界的时候,lastView跟lastVisibleView就是同一个了。
大多数情况下,lastView跟lastVisibleView都不是同一个,具体如下图所示:
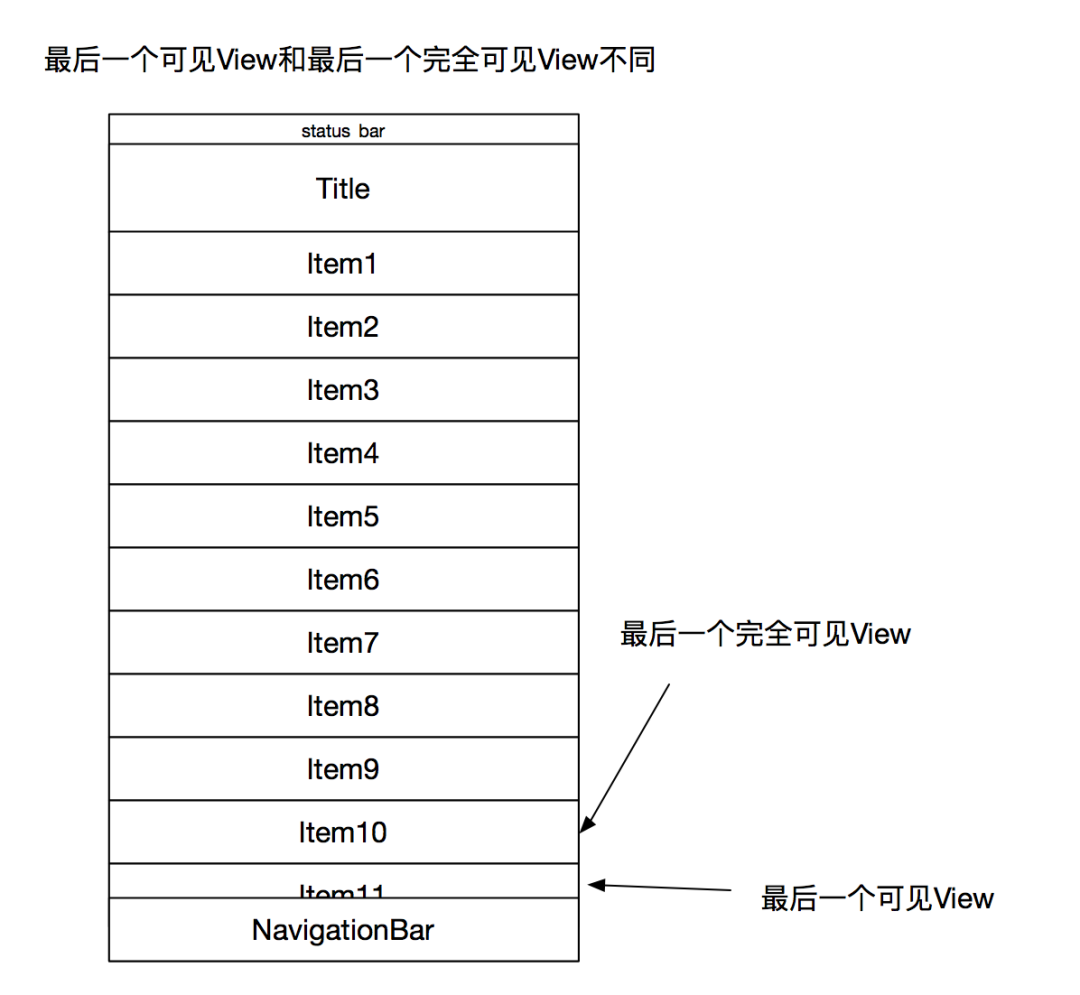
当某个Item的底部与RecyclerView的底部重叠时,lastView跟lastVisibleView就是同一个了,具体如下图:
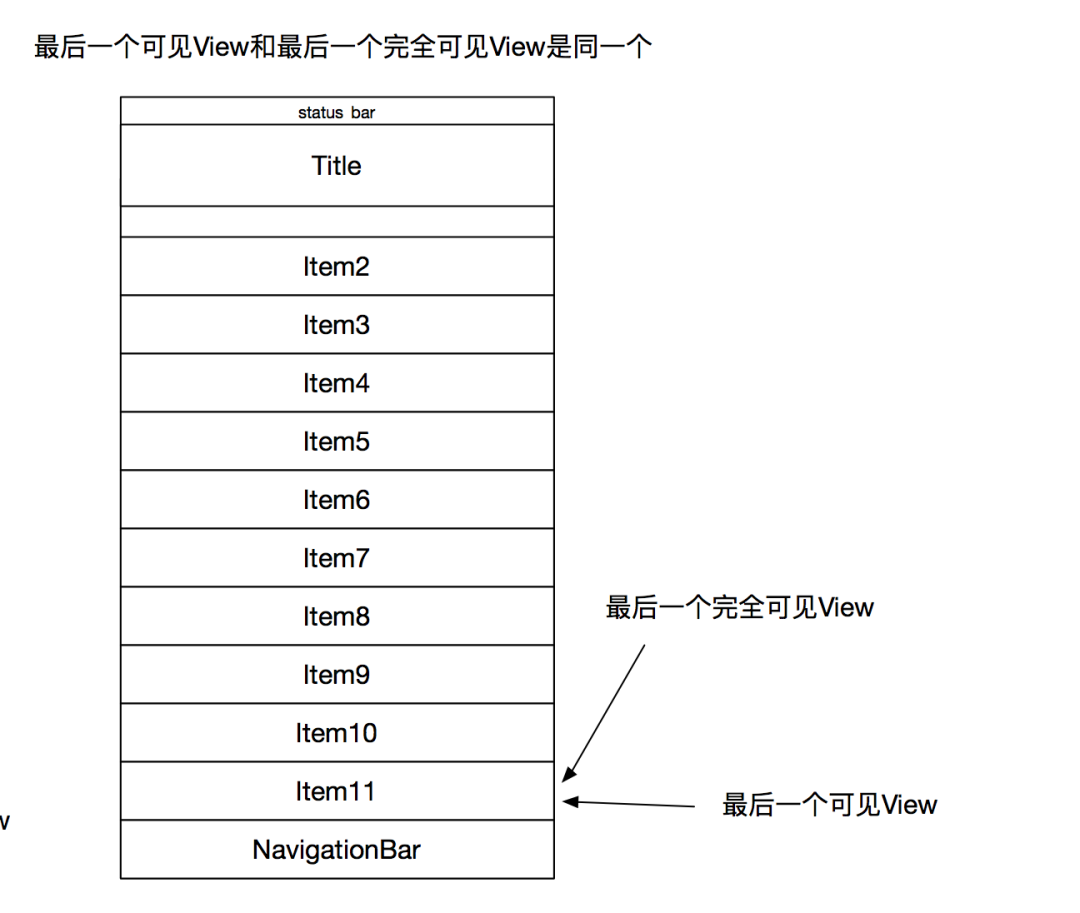
我们先看使用lastVisibleView来绘制底部悬浮View的情况。
lastVisibleView永远在RecyclerView内部显示,它的bottom的值会一直小于等于RecyclerView.getHeight的值的。
默认情况下,悬浮View会绘制在lastVisibleView内部,跟lastVisibleView底部对齐。所以我们需要给悬浮View设置一个向下的偏移量,这个偏移量的值就是RecyclerView.getHeight - lastVisibleView.getBottom的值。具体如下图所示:
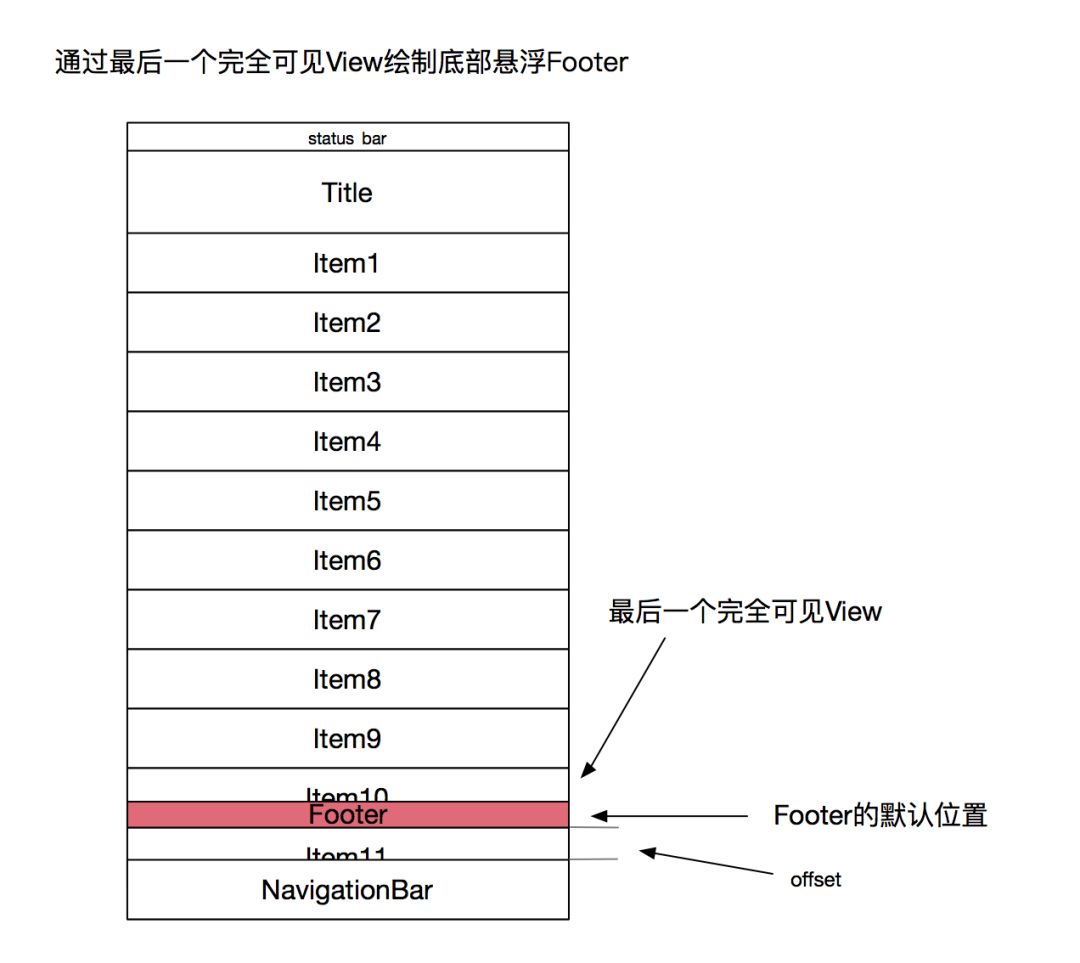
我们只需要给绘制好的Footer添加一个offset的值,让其向下偏移offset的值即可。
然而不幸的是,通过onDrawOver绘制的View,是不能超出Item下边界范围的。如果超出对应Item的bottom区域的话就无法显示,也就是说此路不通。
没办法了,只能看下lastView了。
我们以lastView.getTop的值-悬浮View高度的结果作为绘制悬浮View的top值,所以悬浮View相当于一直悬浮在lastView的顶部。
幸运的是,即使超出Item上方区域,onDrawOver的内容也是正常显示的。
接下来我们需要给top值设置一个偏移量,这个偏移量就是RecyclerView.getHeight - lastVisibleView.getTop的值。
具体如下图所示:
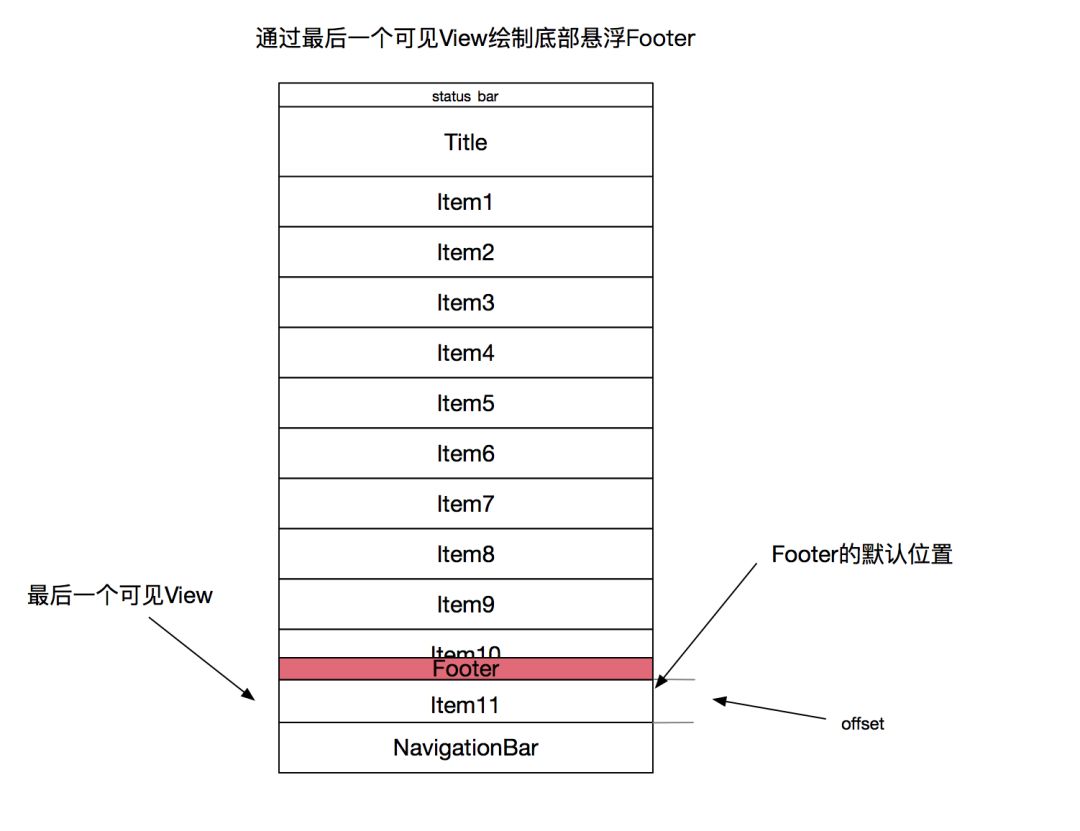
github项目地址:https://github.com/tinyvampirepudge/Android_Base_Demo
RecyclerView相关的demo打开方式如下:
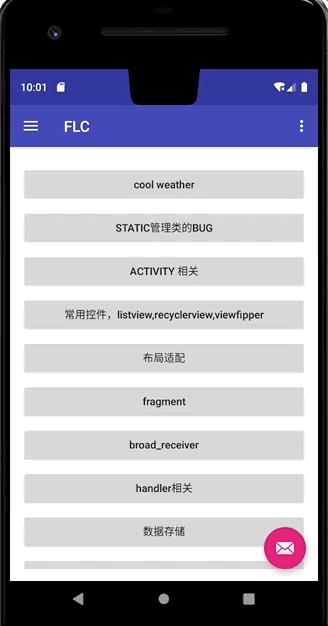
喜欢的话就点个赞吧!
编程·思维·职场
欢迎扫码关注


(给主席腾位子,看不见我)

点个在看,证明你还爱我







 本文介绍了如何在Android中使用RecyclerView实现底部悬浮和吸底效果。通过测量RecyclerView内容高度或使用ItemDecoration,详细解析了两种实现方法,包括测量高度的优缺点和ItemDecoration的分组悬停及吸底效果的实现细节。并提供了相关代码示例和项目资源链接。
本文介绍了如何在Android中使用RecyclerView实现底部悬浮和吸底效果。通过测量RecyclerView内容高度或使用ItemDecoration,详细解析了两种实现方法,包括测量高度的优缺点和ItemDecoration的分组悬停及吸底效果的实现细节。并提供了相关代码示例和项目资源链接。














 837
837

 被折叠的 条评论
为什么被折叠?
被折叠的 条评论
为什么被折叠?








