本文是《Jenkins流水线(pipeline)实战》系列的第三篇,前面已对Jenkins流水线有了基本认识,也试过从GitHub下载pipeline脚本并执行,今天的实战是编写一段pipeline脚本,该脚本的作用是从GitHub下载一个Java项目(Maven构建的),然后编辑构建此项目,并将构建结果制作成Docker镜像并且推送到私有镜像仓库;
系列文章地址
- Jenkins流水线(pipeline)实战之:从部署到体验
- 让Jenkins执行GitHub上的pipeline脚本
环境信息
为了快速完成Jenkins部署,本次实战用到了Docker,请在实战前准备好以下环境:
- 操作系统:Ubuntu 18.04.2 LT
- Jenkins:2.176.3
- Docker:19.03.1
- 私有镜像仓库:Harbor 1.9.0
实战内容简介
今天的实战功能如下图所示:

关于Docker私有镜像仓库Harbor
构建好的Docker镜像,会被推送到Docker镜像仓库Harbor,此仓库是我自己在本地搭建的,详细搭建步骤请参考CentOS部署Harbor镜像仓库 ,如果您有hub.docker.com网站的账号,也可以直接将镜像推送到此网站,这样大家都能使用到您制作的镜像了。
关于本次用到的GitHub项目
本次实战会将一个GitHub上的项目先编译,再构建成Docker镜像,我这边准备了一个基于Maven构建的SpringBoot项目,这是个Hello world级别的工程,唯一特别之处是pom.xml中用到了Jib插件,用来将SpringBoot项目构建成Docker镜像。
该项目的源码可以从GitHub上下载,地址是:https://github.com/zq2599/blog_demos.git
这个git项目中有多个文件夹,本章的应用在hellojib文件夹下,如下图所示:
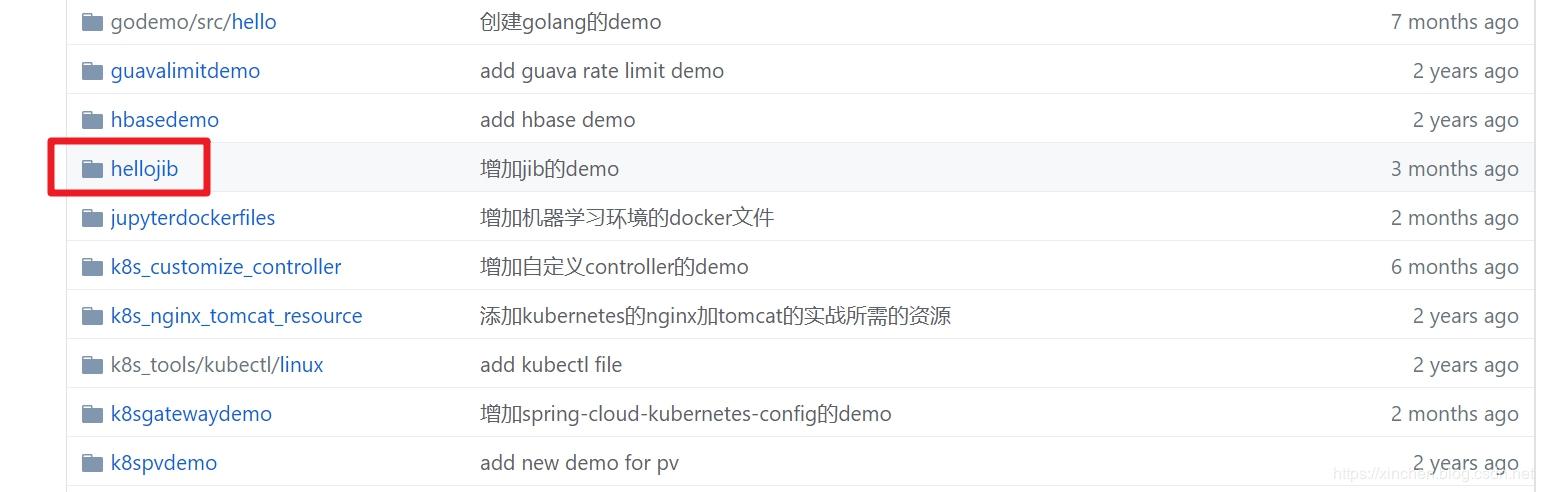
来看看此工程的pom.xml,重点是Jib插件部分,如下所示:
com.google.cloud.tools jib-maven-plugin 1.3.0openjdk:8-jdk-stretchbolingcavalry/hellojib:${project.version}-Xms4g-Xmx4g8080使用Jib将SpringBoot项目构建成Docker镜像的更多信息,请参考https://blog.csdn.net/boling_cavalry/article/details/94355659;
用私有的GitHub仓库来实战
- 考虑到实际工作中大多数源码都没有对外公开,因此我这里也建了个私有GitHub仓库,地址是:https://github.com/zq2599/pipeline.git ,将前面提到的的hellojib工程所有源码都放入此仓库;
- pipeline下载私有仓库的源码时需要身份验证,验证方式后面会说到。
- 这个私有仓库里面并不只有hellojib一个工程,仓库的根目录下的目录里面才是构建镜像会用到的Maven工程:
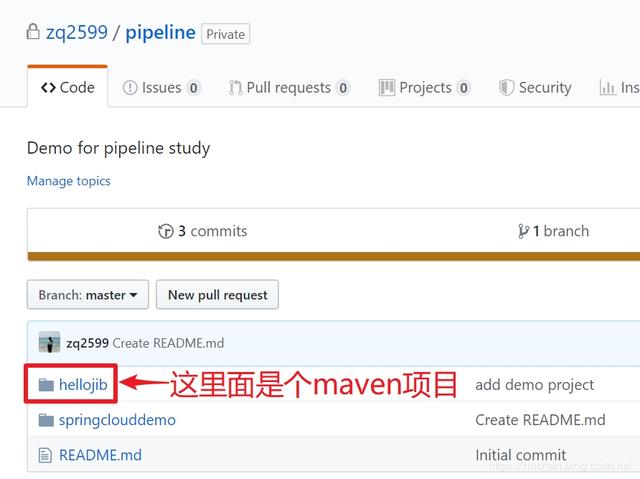
创建Jenkins任务
1. 创建一个名为流水线任务:

2. 接来下我们要借助Jenkins提供的语法工具来生成下载GitHub的pipeline代码,如下图,在设置任务的页面点击红框中的按钮:
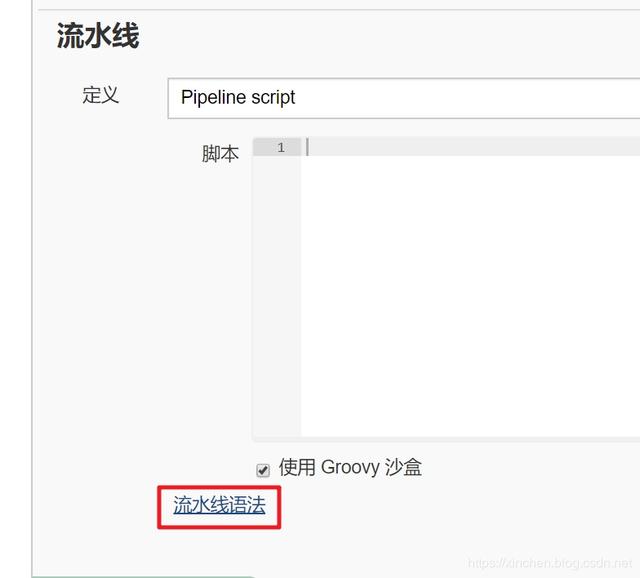
3. 现在进入的页面是Jenkins辅助我们编写pipeline脚本的地方,请按照下图操作:
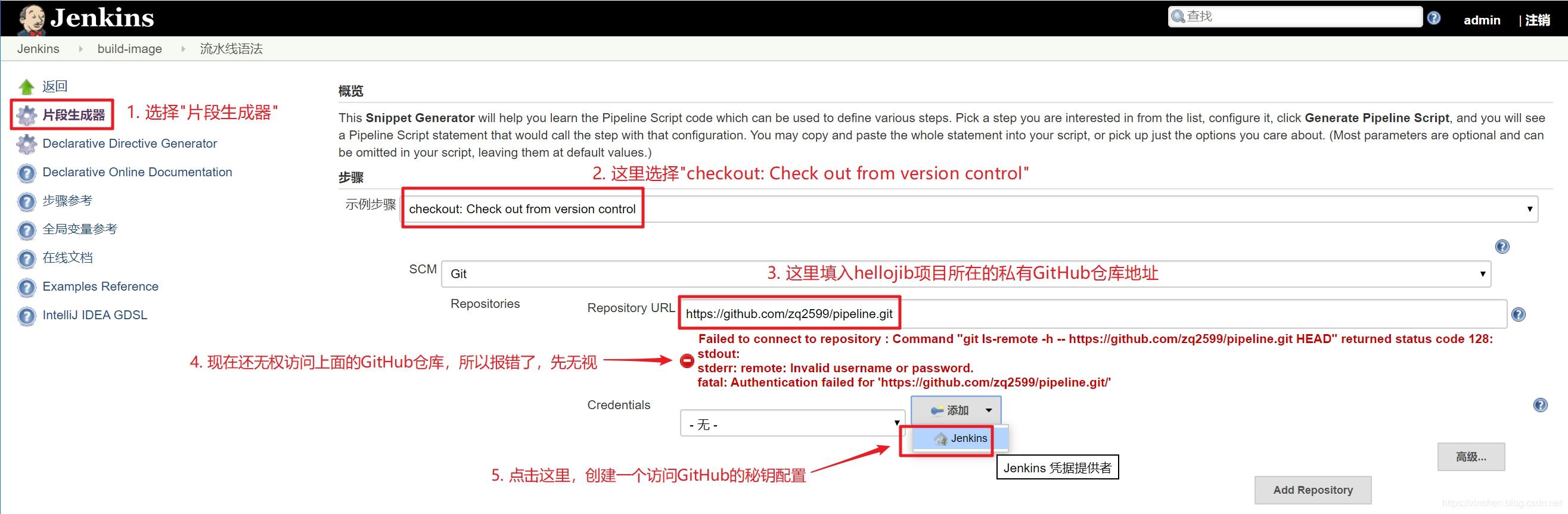
4. 在弹出的窗口配置一个保存了GitHub账号和密码的秘钥配置项,请按照下图的数字顺序操作:

5. 如下图红框所示,在下拉菜单中选择刚才创建的秘钥配置:
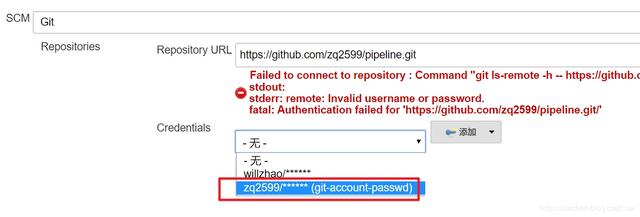
6. 此时可以发现之前的红色错误提示已经消失(因为鉴权通过了),点击下图红框中的按钮即可生成pipeline源码:

7. 完整的pipeline脚本内容如下,其中阶段从GitHub下载的那段脚本,就是上图中自动生成的:
pipeline { agent any tools { maven 'mvn-3.6.2' } stages { stage('Checkout') { steps { echo '从GitHub下载项目源码' checkout([$class: 'GitSCM', branches: [[name: '*/master']], doGenerateSubmoduleConfigurations: false, extensions: [], submoduleCfg: [], userRemoteConfigs: [[credentialsId: 'git-account-passwd', url: 'https://github.com/zq2599/pipeline.git']]]) } } stage('Build') { steps { echo '开始编译构建' sh 'cd hellojib && mvn clean compile -U -DskipTests jib:dockerBuild' } } stage('Push') { steps { echo '将本地Docker镜像推送到Harbor镜像仓库' echo '给当前镜像设置带有Harbor地址和项目名称的Tag,这样才能推送到Harbor的library项目之下' sh 'docker tag bolingcavalry/hellojib:0.0.1-SNAPSHOT 192.168.50.167/library/hellojib:0.0.1-SNAPSHOT' echo '登录Harbor' sh 'docker login 192.168.50.167 -u admin -p Harbor12345' echo '登录chengg成功,开始推送镜像' sh 'docker push 192.168.50.167/library/hellojib:0.0.1-SNAPSHOT' } } stage('Clean') { steps { echo '清理Maven工程' sh 'cd hellojib && mvn clean' echo '删除镜像' sh 'docker rmi bolingcavalry/hellojib:0.0.1-SNAPSHOT 192.168.50.167/library/hellojib:0.0.1-SNAPSHOT' echo '清理完毕' } } }}8. 将上面的pipeline脚本填写到build-image任务的流水线脚本输入框中,如下图:
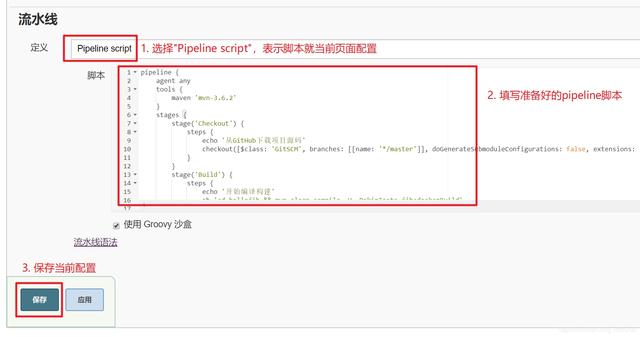
9. 点击下图红框中的立即构建即可开始执行流水线任务:
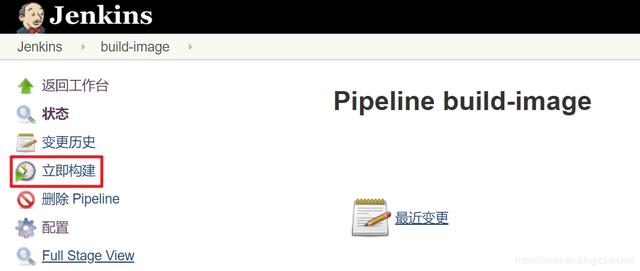
10. 如果配置无误的话任务可以执行成功,如下图,每个阶段的执行结果和耗时都展现出来了:
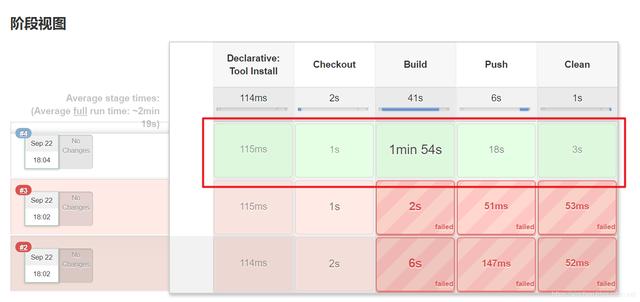
11. 如果您的任务构架失败了,点击下图红框中的小圆球,会打开任务执行的详细日志,用来检查错误原因:
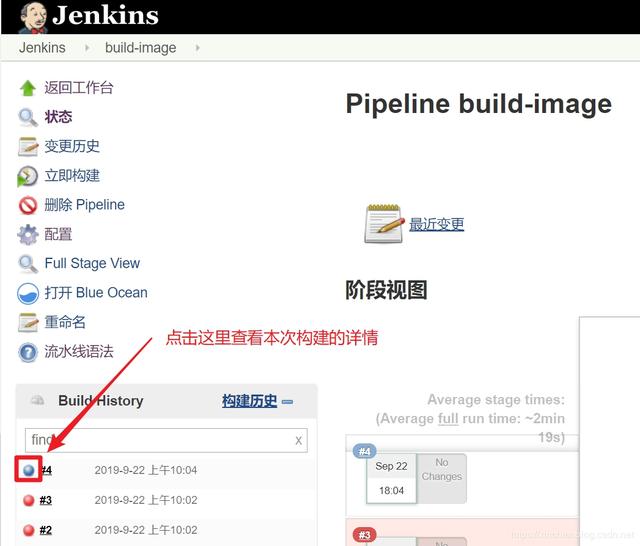
12. 登录Harbor网站,可以看到推送过来的镜像:
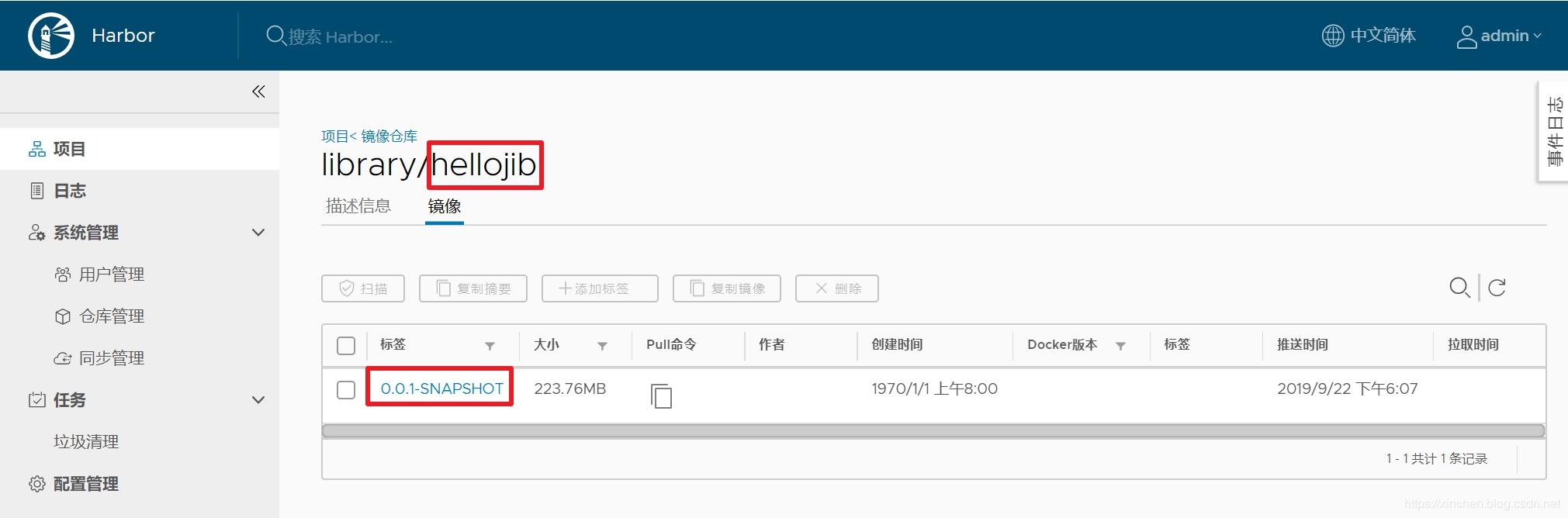
把pipeline脚本放在GitHub上
今天的实战中,编写的pipeline脚本是保存在任务的设置中的,还记得 让Jenkins执行GitHub上的pipeline脚本一文的内容么?您可以尝试将今天的pipeline脚本存放在GitHub上,这样从构建脚本到业务项目都实现了版本控制,在多人开发阶段更加实用。
至此,基于pipeline操作的GitHub项目的实战就完成了,如果您正在寻求容器化环境的CI && CD方案,愿本文能给您提供一些参考。
欢迎关注我的公众号:程序员欣宸





















 1万+
1万+

 被折叠的 条评论
为什么被折叠?
被折叠的 条评论
为什么被折叠?








