回首职场往事
当我们进入职场,工作的时候,曾经有一份比较好的图形报表教程,我们没有好好珍惜,不怕,现在这个教程,又出来了,希望有需要的亲们,一定不要错过。
积善成福,从转发开始;让知识传播的久远,更多的人学会
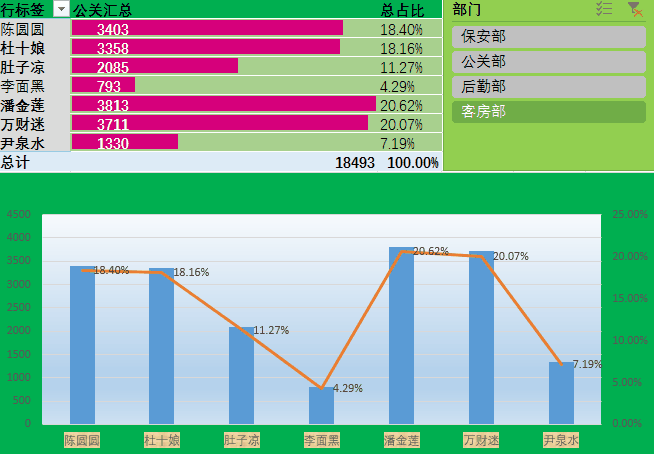
图形报表第一步:透视启动篇
- 全选我们的数据,转换为数据透视表
- 要形成总占比,收入一列,就要拖动到值两次,而后将其中一个,值的显示方式设置为总计的百分比
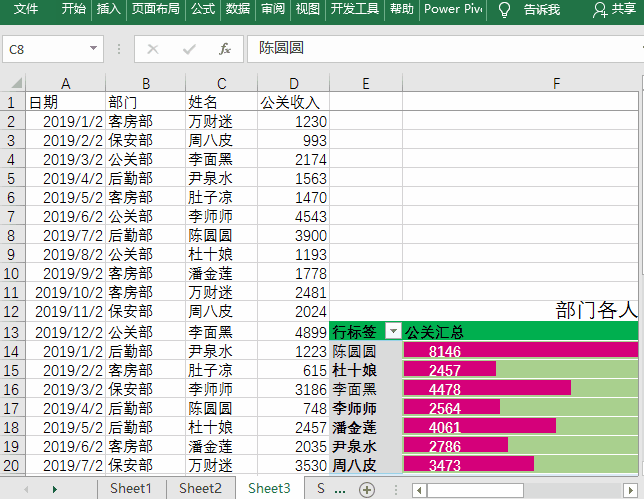
图形报表第二步:透视命名
- 提起透视表,最让人讨厌的就是字段名称,形成的,会自动添加一个求和项
- 直接点击我们不喜欢的,输入新的名称,OK,看起来表格就没有那么丑陋了
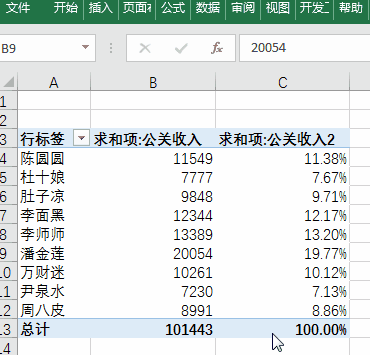
图形报表第三步:透视表着色篇
- 整体选中两列数据,总收入和总占比都要选中,而后添加背景
- 选中总收入,而后设置条件格式为数据条,紫色,当然不一定是紫色,你好什么色,你就添加什么颜色
- 选中总收入和总占比两列,将边框只添加行,设置为白色,这样轮廓明显的进度条就出来了
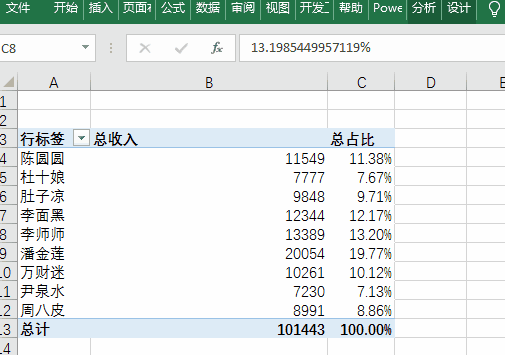
图形报表第四步:图形显现
- 因为有透视表作为前提,而后我们点击插入,柱形图,就直接生成了图表
- 但是占比是一个很小的数字,我们只能让他以次坐标轴的姓氏显现,所以右键透视表类型,而后点击组合图,即可设置
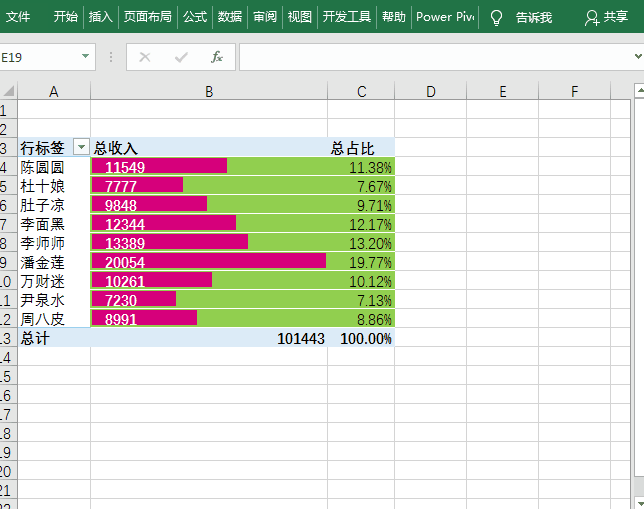
图形报表第五步:固定宽度,插入切片
- 将透视表设置为固定列宽,这样有效防止透视表更新后的尺寸变化
- 插入切片,按照部门设置,调整切片大小以及属性
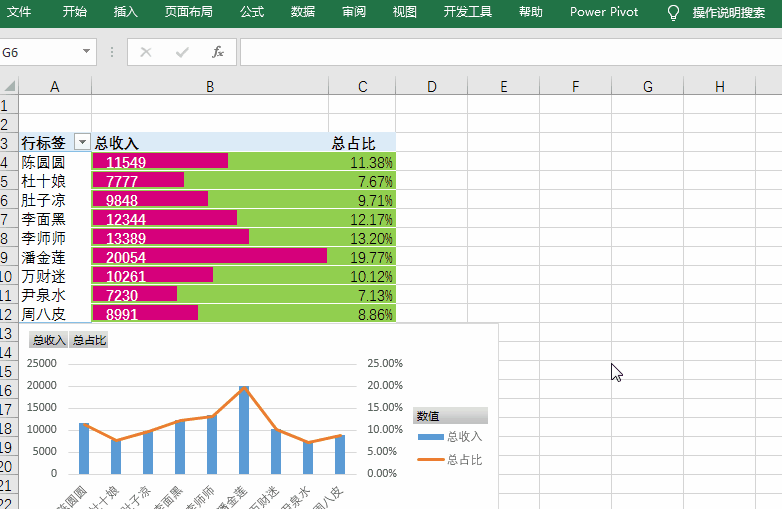
图形报表第六步:切片着色
- 为透视表标题,以及切片,添加自己喜欢的颜色,谁让十个领导,八个好色呢
- 右键点击透视图上的标签,而后隐藏,只保留图表
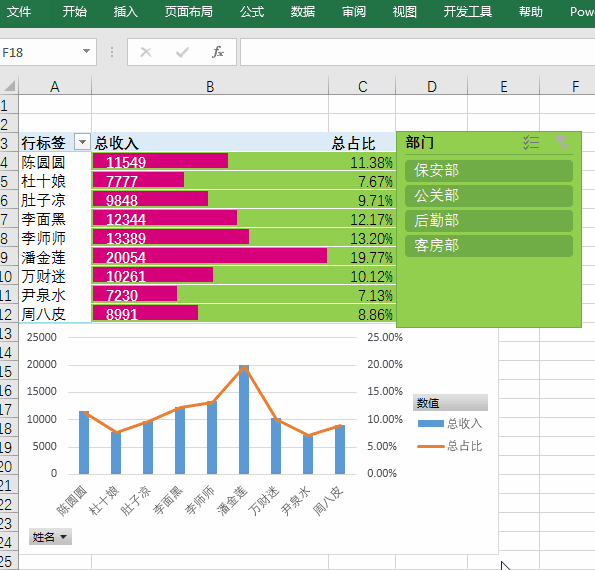
图形报表第七步:图表背景设置
- 做到这步的亲们,恭喜你,这期教程,你已经掌握,只要在设置一下图表的背景颜色即可
- 右键图表格式,纯色
- 既然到这里了,就继续下拉,给个评论,或是转发吧,谢谢,在此祝您生活愉快
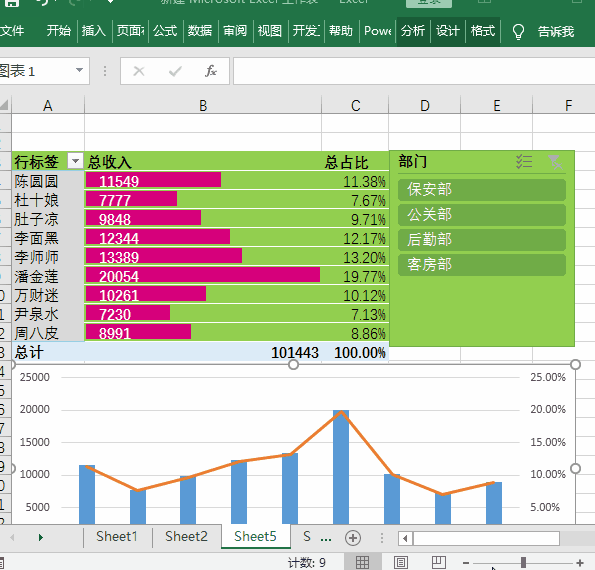
职场的你,学会了吗?欢迎讨论





















 916
916

 被折叠的 条评论
为什么被折叠?
被折叠的 条评论
为什么被折叠?








