有时候我们想对自己的图片做保护处理,都会选择添加水印,一张两张可以直接添加,但是如有一百张需要处理,我们该怎么办呢?那么今天我们就来学习一下这个小技巧,使用PS快速处理图片。

PS:在制作动作之前,我们先做一下准备工作:把你需要添加水印的图片整理到一个文件夹里,另外在桌面上新建一个要存放添加过水印图片的文件夹。下面高能预警,请聚集你的注意力。
1.执行“窗口—动作”或直接按“Alt+F9”打开“动作”面板。
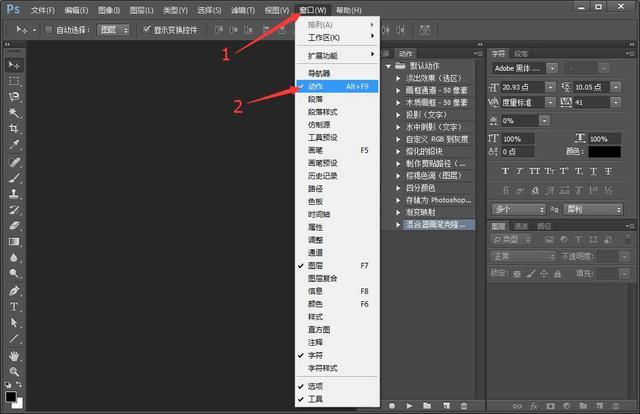
2.动作面板上有一些软件自带默认动作,也可重新创建或删除动作,看下图了解下动作面板。
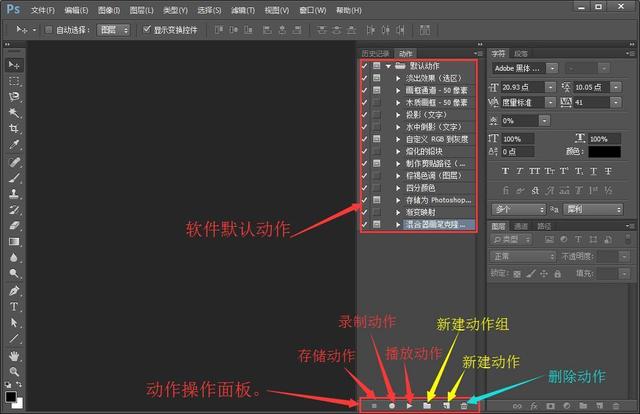
3.新建水印动作,点击动作面板右下方的新建动作按钮,在名称处给新建动作起个名字,点击记录。
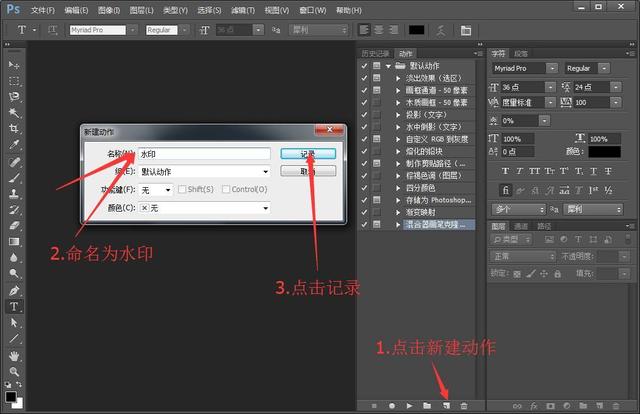
4.执行“文件—打开”或按Ctrl+O打开一张需要添加水印的图片。
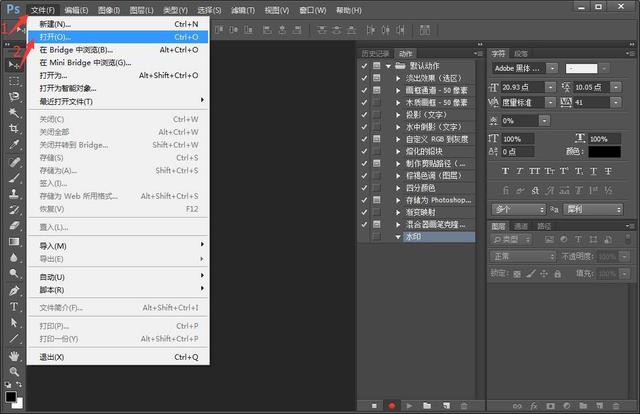
5.选择文字工具,更改相关文字属性,在图片上单击,写上你要的水印文字。


6.选择文字图层,对文字图层的不透明度进行修改,降为到30%左右,使用移动工具调整文字的位置,如下图所示。

7.执行“文件—存储为Web所用格式”或按Ctrl+Shift+Alt+S,在弹出的对话框中,点击“存储”,再选择要存储的位置,点击保存。
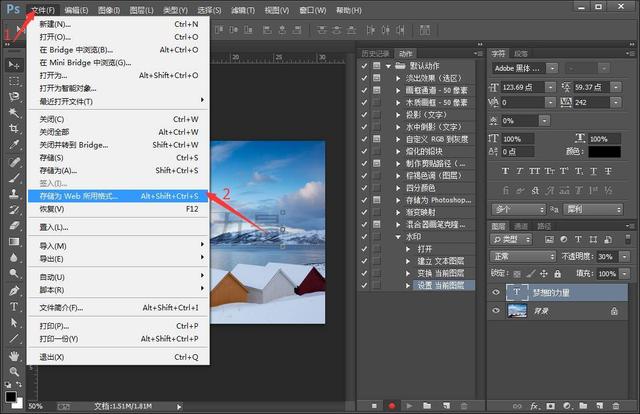
8.执行“文件—关闭”或按Ctrl+W,关闭文件,为了不破坏源文件,在弹出的对话框中选择否。
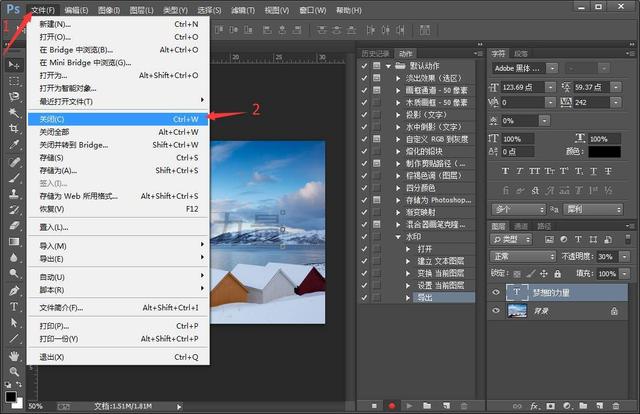
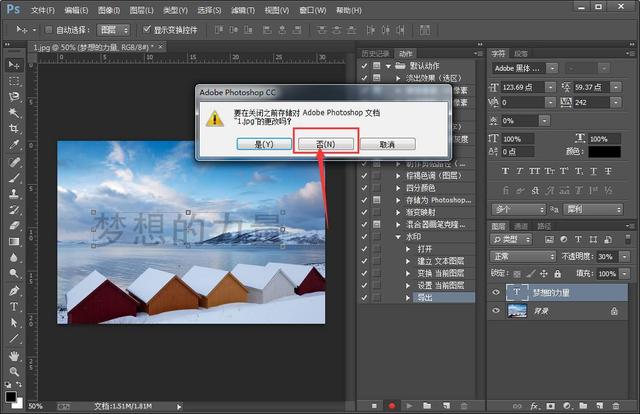
9.这时可以看到运作面板“水印1”下面就记录了我们刚才操作的所有步骤。现在点击“存储动作”按钮,进行停止并保存动作。

10.执行PS“文件—自动—批处理”操作。
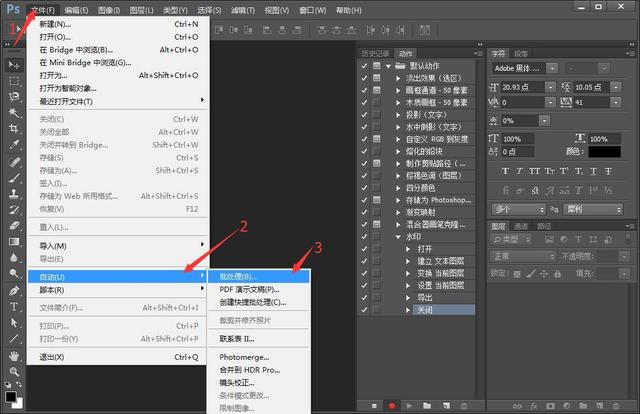
11.在弹出的对话框中进行设置,动作选择刚才新建的“水印”动作,源文件夹,点击选择,在弹出的对话中选择你要进行添加水印的文件夹,并对“覆盖动作中的“打开”命令”前面打勾。如图所示。
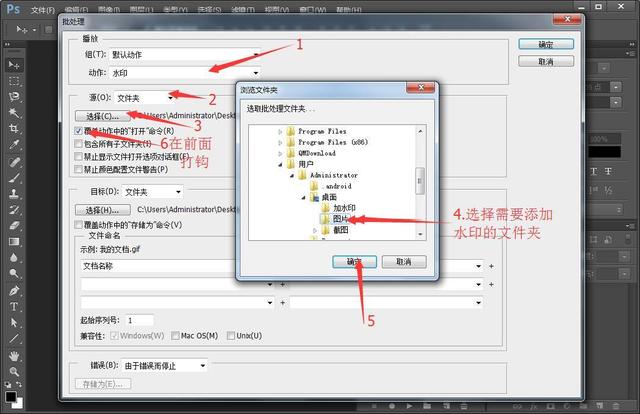
12.再对下面的目标选择文件夹,点击“选择”在弹出的对话框 中找到自己要存储到的地方,点击确定。并对下方的“覆盖动作中的“存储为”命令”打勾。再点击确定,图片就会自动添加水印。
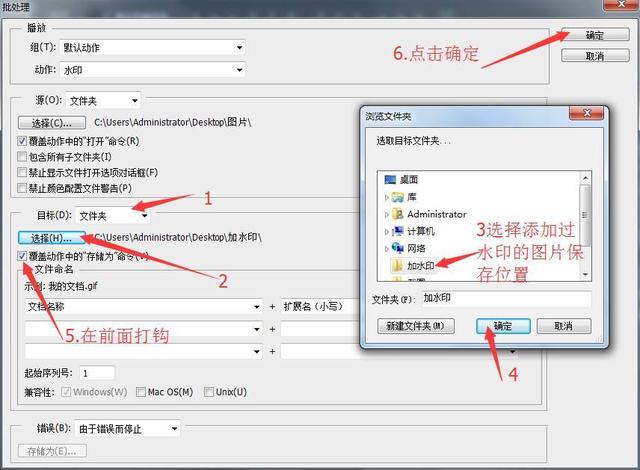
13.等待1-2分钟,整个文件夹里面的图片都会被加上相同的水印并存储好。(图片越多用的时间越长,请耐心等待哦。)
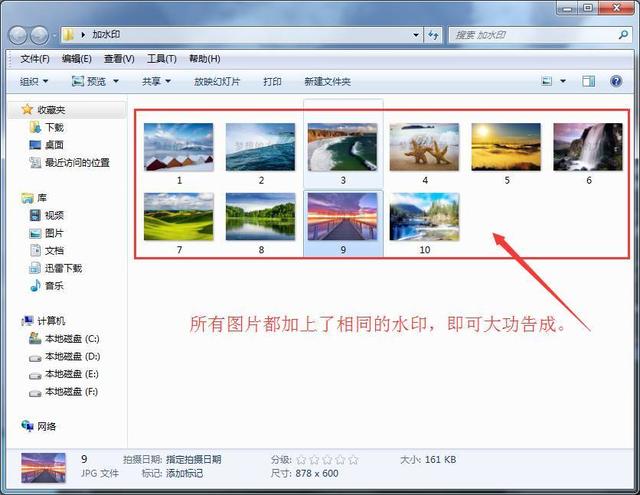
学会了吗?学会了就去试试吧,动作可以随意创建任何效果。修改图像大小、调色、加边框等等,同学们要学会举一反三哦。期待你们的成果,加油!







 本文介绍了如何使用Photoshop(PS)的批处理功能高效地为大量图片添加水印。通过创建和记录动作,然后执行批处理,可以在几分钟内完成上百张图片的处理工作,大大提高了工作效率。
本文介绍了如何使用Photoshop(PS)的批处理功能高效地为大量图片添加水印。通过创建和记录动作,然后执行批处理,可以在几分钟内完成上百张图片的处理工作,大大提高了工作效率。

















 被折叠的 条评论
为什么被折叠?
被折叠的 条评论
为什么被折叠?








