
不管是工作,还是在校,都横幅起着重要的宣传作用。如果是刚刚进入打印店工作的小伙伴,对于打印横幅还不是很了解的话,可以花几分钟时间来阅读本文章。这或许能够帮助到你。
如何用word制作横幅?简单来说,我们就只需要几个步骤就可以完成了。如何用word制作横幅?请阅读下文。
操作步骤:
1.首先,我们需要打开Microsoft Word,然后在工具栏显示那里,找到“插入”,并点击。然后找到“艺术字”并插入。
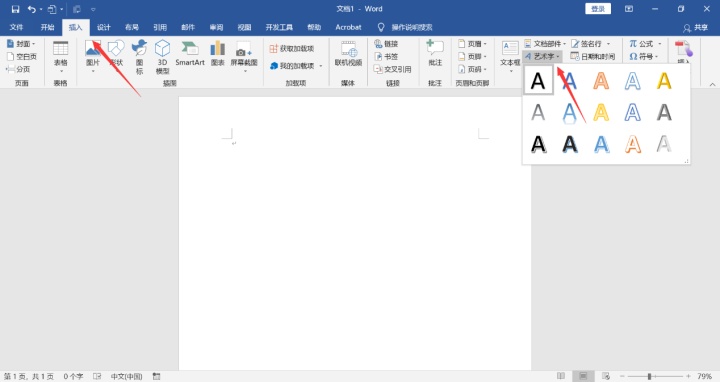
2.在显示出艺术字的框架出来后,请点击它,就可以开始添加文字了。然后我们将其文字改为其他的文字颜色。
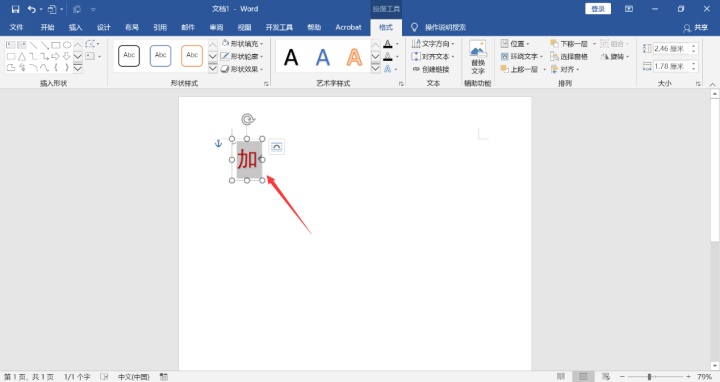
3.完成上一个步骤之后,我们需要点击“格式”那一栏,在“形状效果”处,点击“无阴影”选项,避免打印出来的文字有模糊感。
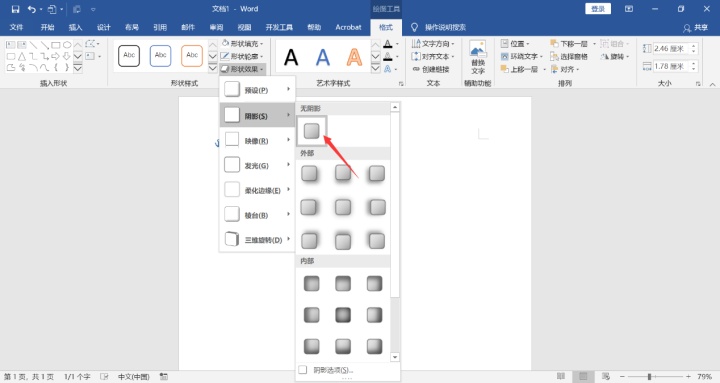
4.接下来,我们需要添加横幅的文字,即添加横幅内容。所以请在“文字效果”处,找到“转换”,将文字进行旋转
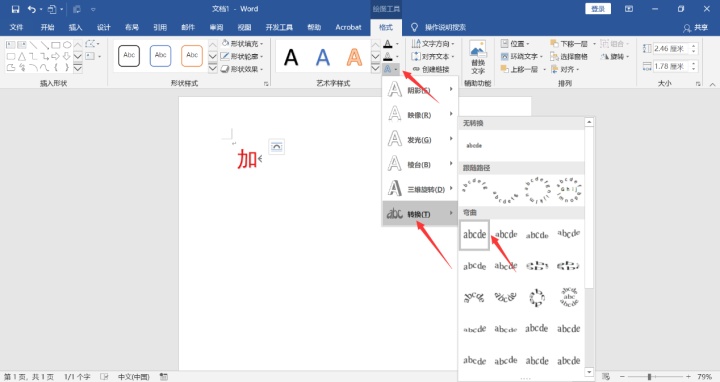
5.将艺术字拉大,铺满整个页面,然后进行调整,就像下图一样,我们就可以去进行下一步啦。
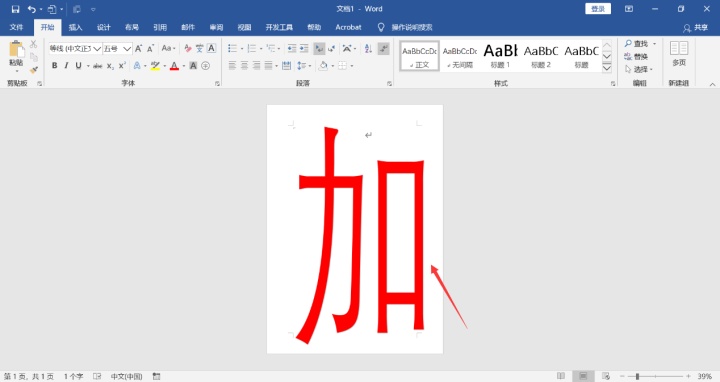
6.在工具栏“插入”中,点击插入“空白页”,添加空白页,然后继续进行之前的步骤来添加其他的横幅文字。
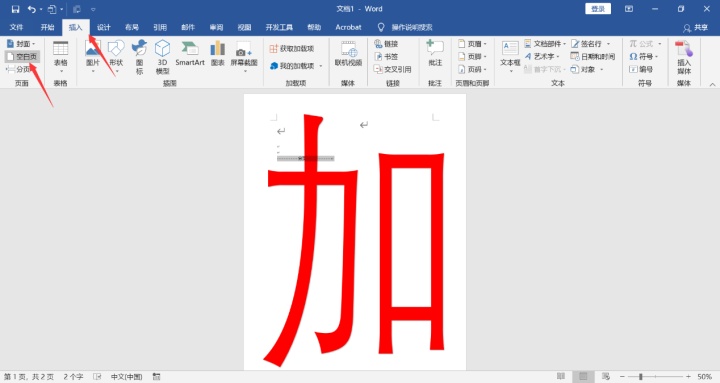
7.然后点击“打印”,我们就可以看到如下图所示的画面,当然,在文字添加的时候记得调整,并避免文字不平衡问题,避免打印出来不一致问题。
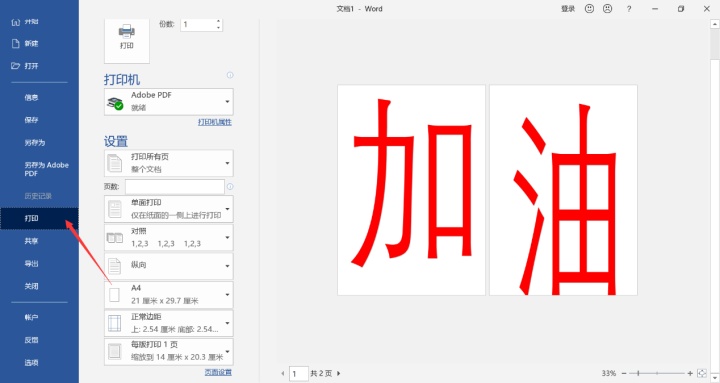
如何用word制作横幅?这招真的太值得大家学习了,步骤也不难,只需要我们细心一点,把文字调整的统一即可。如果大家觉得本篇文章不错的话,请记得给勤勤恳恳的小编一点支持,点赞,收藏和关注都可以~






















 1658
1658

 被折叠的 条评论
为什么被折叠?
被折叠的 条评论
为什么被折叠?








