
——WORD2016系列教程之“表格美化”
Word是一款文档编辑工具,小伙伴们都早已熟悉了。对它的一些文字编辑功能也能较好的运用。谈到表格大家首先想到的是EXCEL,然而在Word制作文档时,也需要表格。
现在处于毕业季,小伙伴们是不是需要准备一份求职简历呢?这时是不是就需要用表格,记录自己的履历呢?当然还有很多地方要用到Word的表格,今天,我们一起来看看,怎样用Word也能做出一张惊艳的表格?本例是旅游接待方案中的“接待安排表”。
你是不是经常看到的表格也是这样的,方正正、冷冰冰,不能给你一点惊喜和吸引力,如图1。
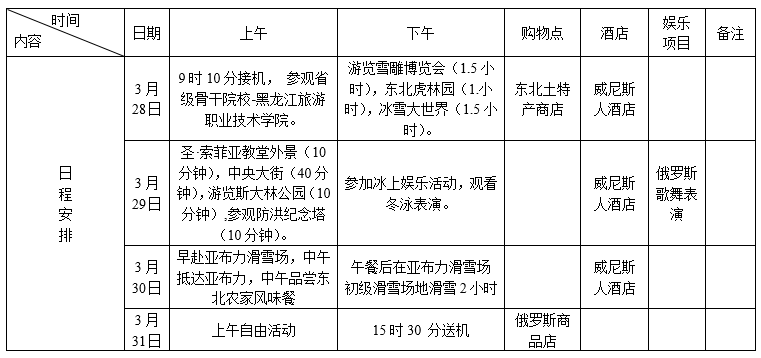
如果是这样呢?如此惊艳的表格,你是不是...
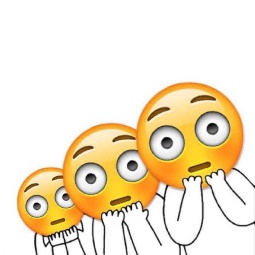
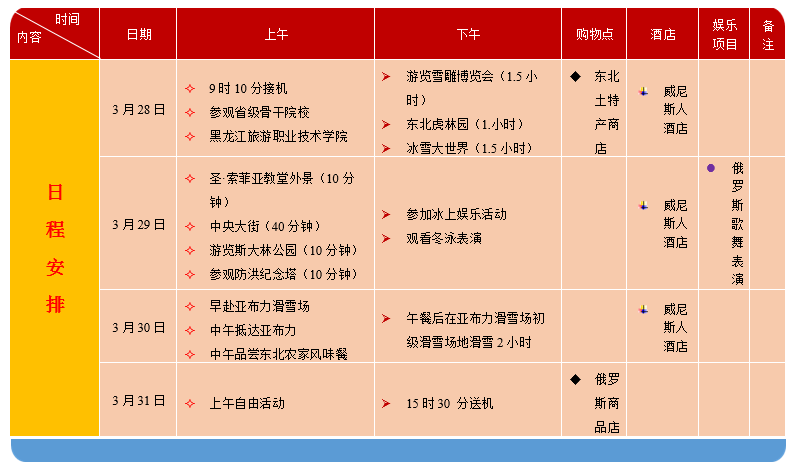
你会惊讶,这是用word做的吗?而且是圆角的。这样的表格在你的文档中,是不是很吸睛呢?这样的表格,在word中是如何设计的?下面就由小编带你,一起学习吧!

一、调整表格和文字
调整表格的行高和列宽,让表格更清爽,使得文字与行列之间达到较好的搭配。
具体内容:
1.调整“日程安排”为三号,加粗,红色,如图4。
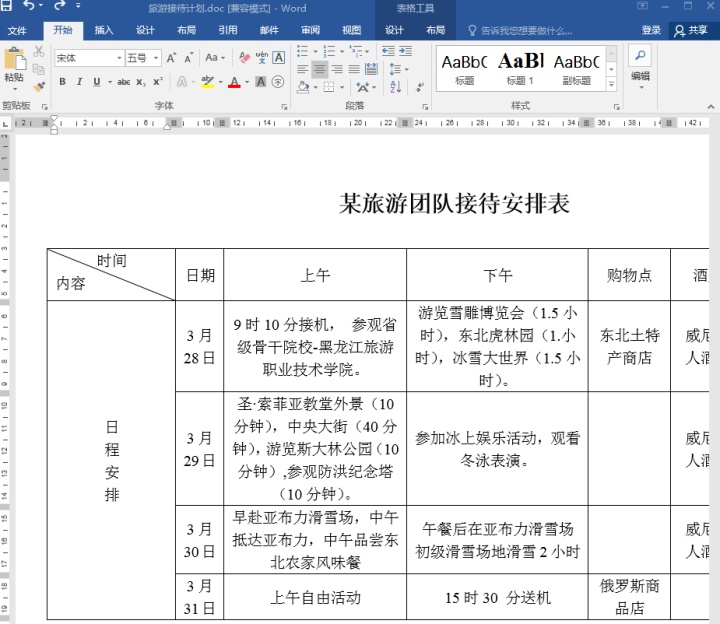
2.调整“上午”和“下午”所在列的文字,排版,如图5。
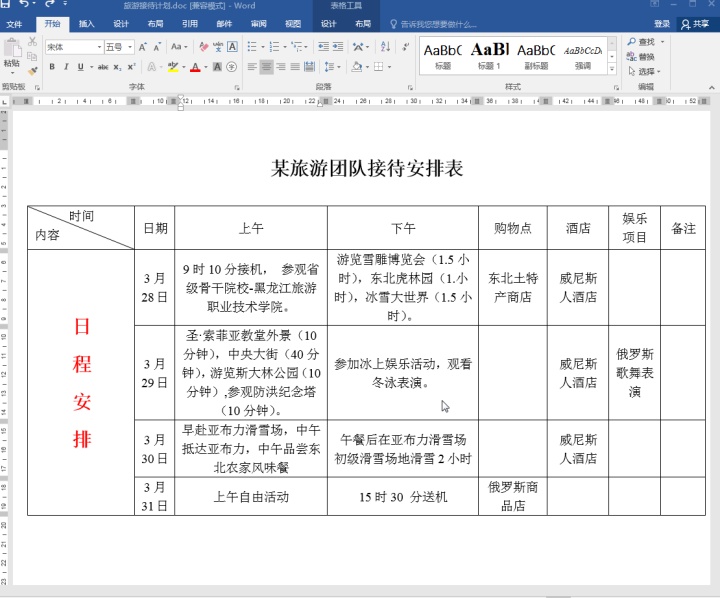
按照同样的方式,调整好其它列的文字,效果如图6。
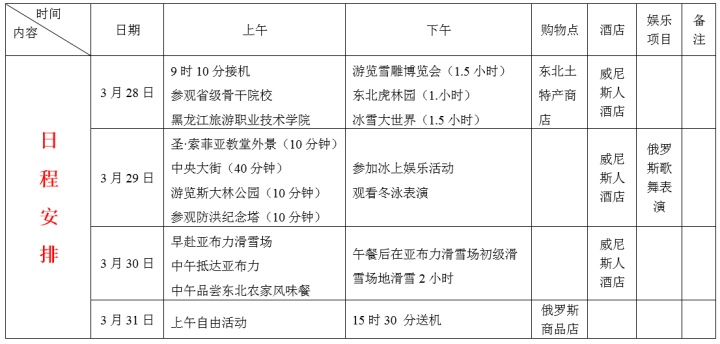
3.给文字添加“项目符合”
操作步骤:选择添加项目编号的“文字”——开始——“项目符号”,如图7。
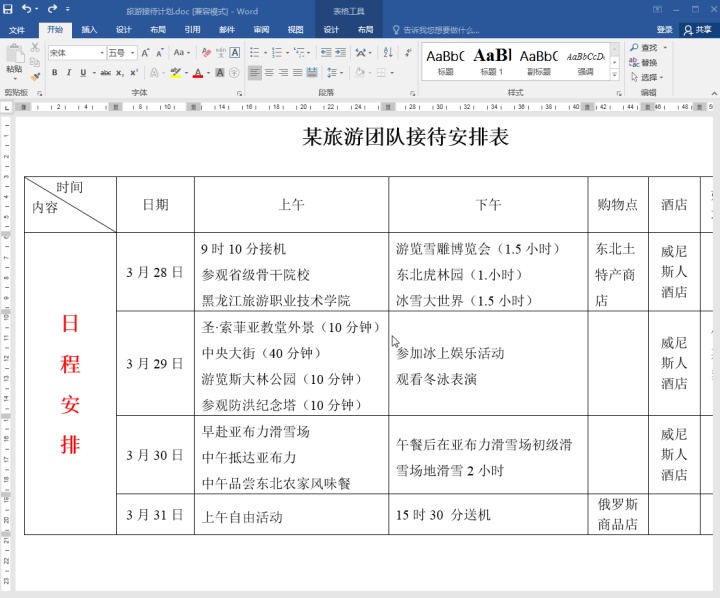
特别说明:默认项目符合是“黑色的”需要我们设定颜色,具体操作是:“项目符号” ——“定义新项目符合”——“项目符号字符”——字体——“字体颜色”——红色,如图8。
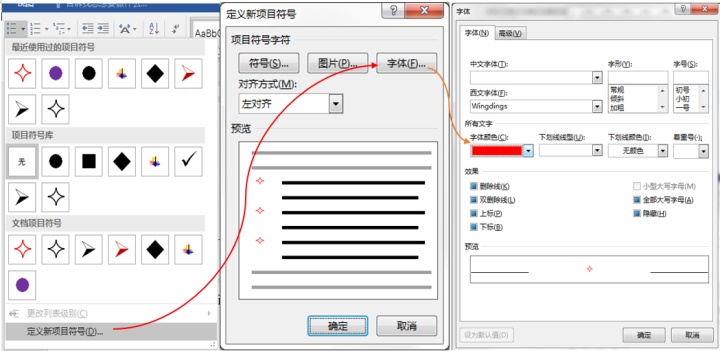
按照同样的操作方法,设置好其他列的文字的“项目符合”,效果如图9。
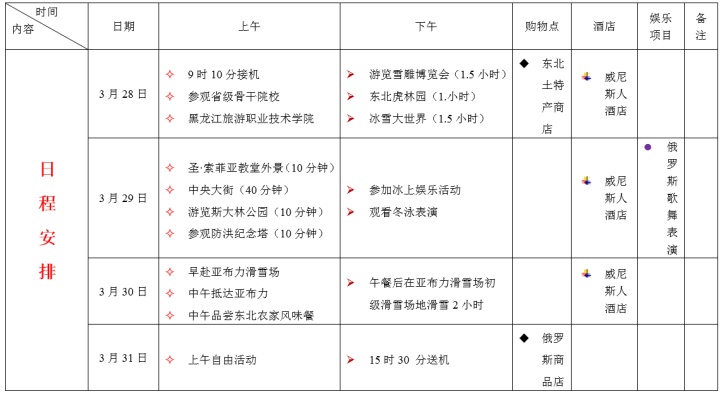
二、美化表格(本次课程重点)
1.设置表格底纹
1)给“日常安排”所在单元格设置“橙色”底纹,如图10。
操作步骤:光标定位在该单元格——单击“开始”——“段落”—— “边框”按钮——单击“边框和底纹”——在“边框和底纹”——“底纹”——在“填充”里选择“橙色”——在“应用于”里选择“单元格”(注意是“单元格”)——单击“确定”
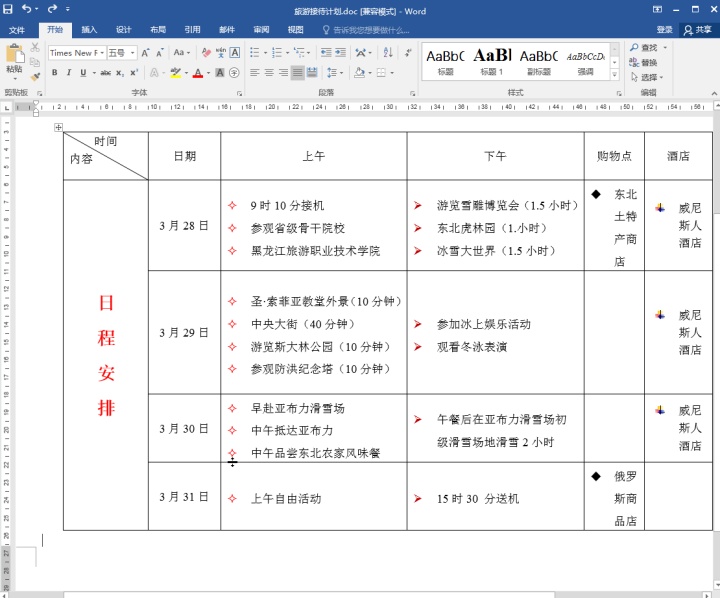
2)给其它列设置所在单元格设置“橙色”、“个性色2”、“淡色60%”底纹,如图11。
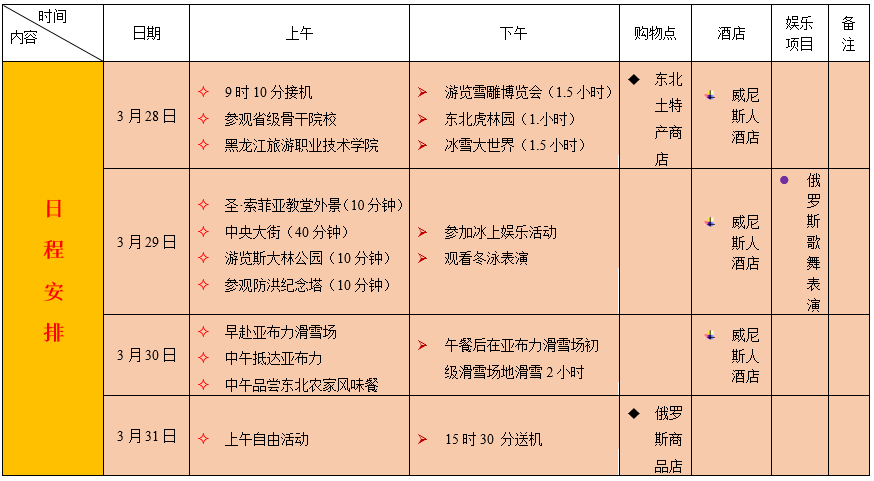
2.设置表格的边框
给表格设置边框颜色为“白色”,宽度为“1.5磅”,如图12。
操作步骤:用鼠标点击表格左上角的十字形标记,全选整个表格,然后单击“开始”——“段落”—— “边框”按钮——单击“边框和底纹”——在“边框和底纹”——“边框”——“全部”——设置颜色为“白色”,宽度为“1.5磅”——选择“应用于”中的“表格”——“确定”
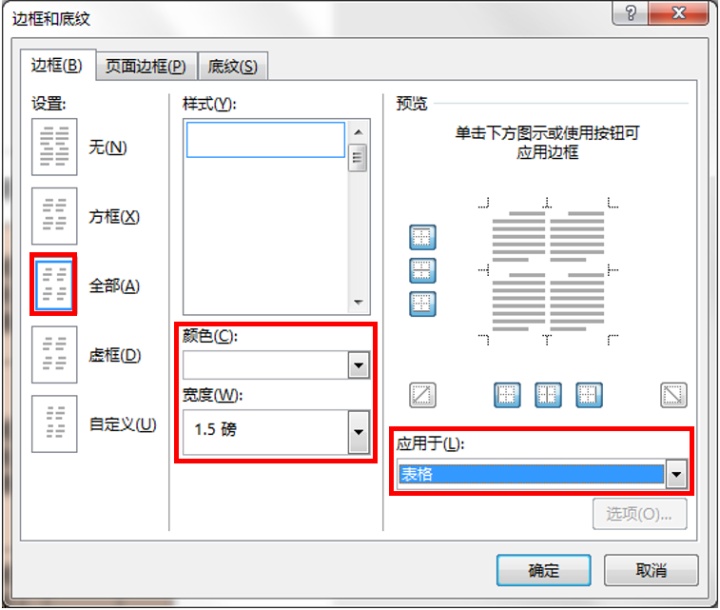
注意“斜线表头”设置成颜色为“白色”,宽度为“1.5磅”, 设置后的效果,如图13。
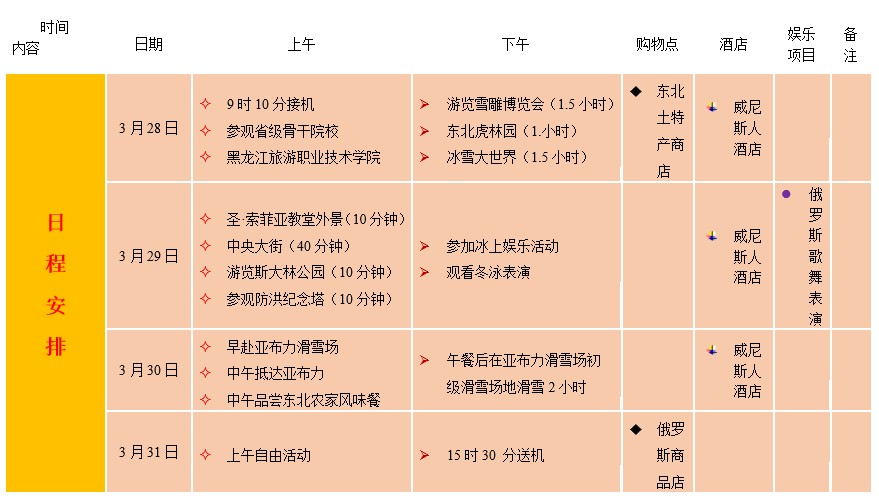
3.设置“圆弧形”图案
1)设置表格“红色”表头部分,如图14。
操作步骤:
第一步:用绘图工作画一个与表格同宽的“圆角矩形”,将“形状填充”成“红色”,并将“形状轮廓”设置为“无轮廓”。

第二步:复制“红色圆角矩形”,选择“粘贴为图片”, 选中它,在出现的“图片工具”中选择“剪裁”工具,剪裁掉下半部分,只保留上半部的圆弧部分,所留高度与表格的第1行行高相同。右键单击此图片,在右键菜单中选择“环绕文字”→“衬于文字下方”。

第三步:将第一行的文字颜色设置为“白色”。

2) 设置表格“蓝色”表底部分,如图15。
采用设置表格“红色”表头部分的操作步骤,完成“蓝色”表底部分的设置。
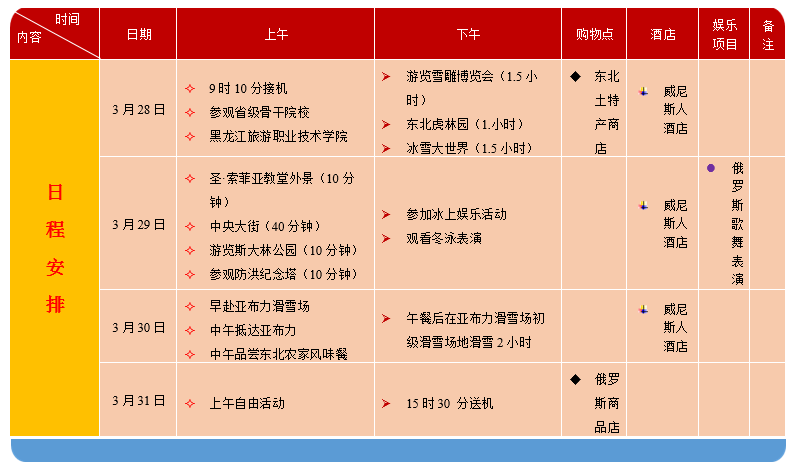
今天的内容就讲到这里了,你学会了吗?自己去探索吧!如果你有任何问题,在评论区留言,小编看到后会第一时间回复你。关注我,可领取本案例 “美化表格的模板”。
思维决定命运,方法决定效率!
更多Word操作技巧,将陆续更新,请关注!!























 被折叠的 条评论
为什么被折叠?
被折叠的 条评论
为什么被折叠?








