跟ying悦1SD学画PCB板
今天这一节,我针对如何将画好的原理图导入到PCB中,做出详细的讲解,所用到的软件是AD18.1.7想要软件可以点击获取免费资源,至于怎么画原理图,我在前期已经讲过了,详情请看如何画原理图
下面就开讲吧!
一,新建工程(过程省略)如何新建工程
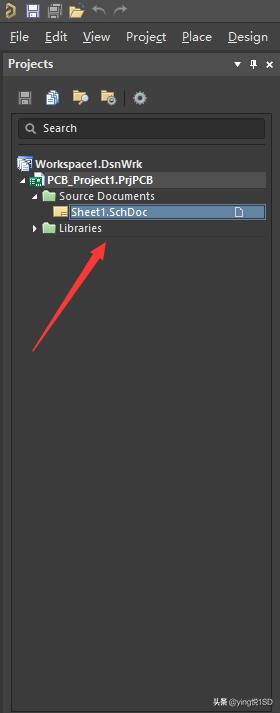
新建好的工程
二,画原理图(过程省略)如何画原理图
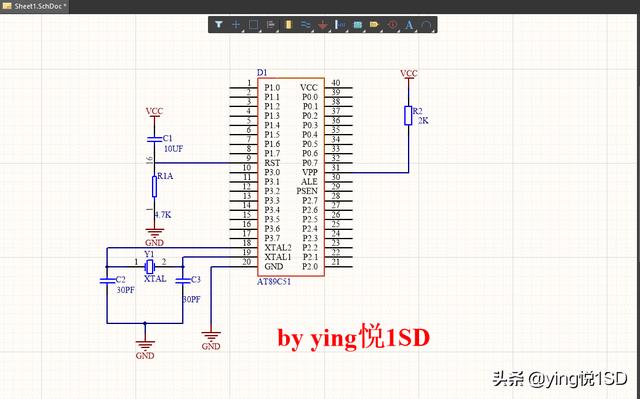
画好的原理图
三,制作PCB板
- 添加PCB(右击工程名,即可添加)
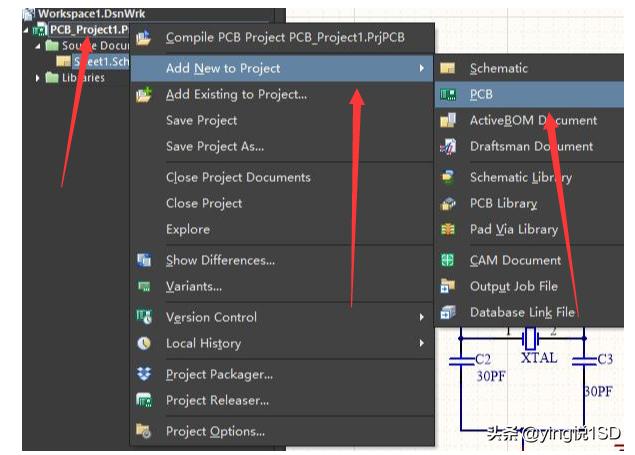
添加PCB
2.PCB
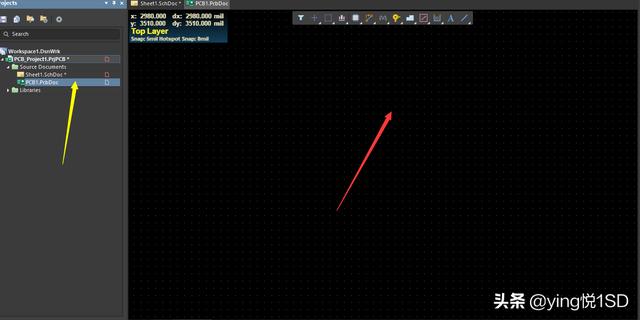
PCB
3.点击保存原理图和PCB(一定要保存,没有保存之前,有*号)
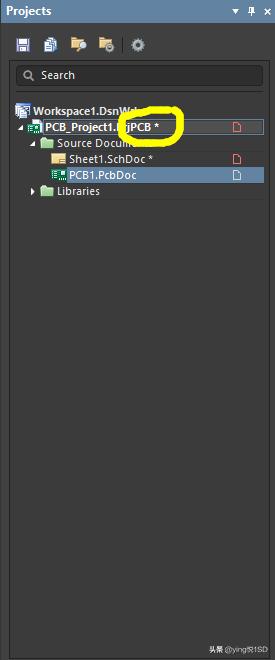
没有保存之前
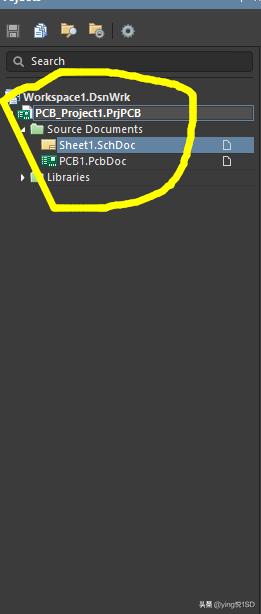
保存之后
4.点击原理图——Design——Update PCB Document PCB(将原理图导入到PCB中)

自检界面,如果有错,就会显示出来
①点击下图第一个

②接着点击第二个

自检没有发现错误
③点击切换到PCB中,同时按住Ctrl键,滚动鼠标中轮,调节后,可以看到PCB图
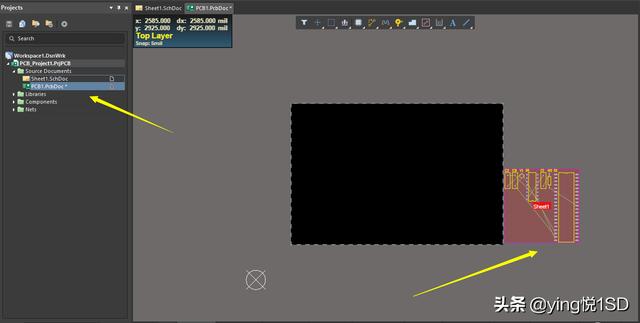
生成的PCB
5.准备敷铜
①将生成的PCB图整体拖入黑色的框中

②进行相关设置(按下Q,切换单位mm)
点击Design——Rules
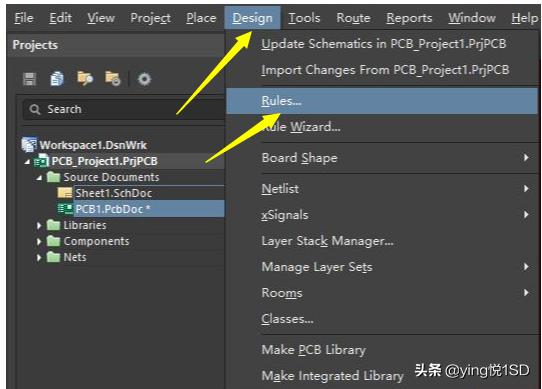
修改布线宽度(具体看下图)
蓝色为底层布线设置
红色为底层布线设置(鉴于布线比较简单只需要设置单层板就行了)
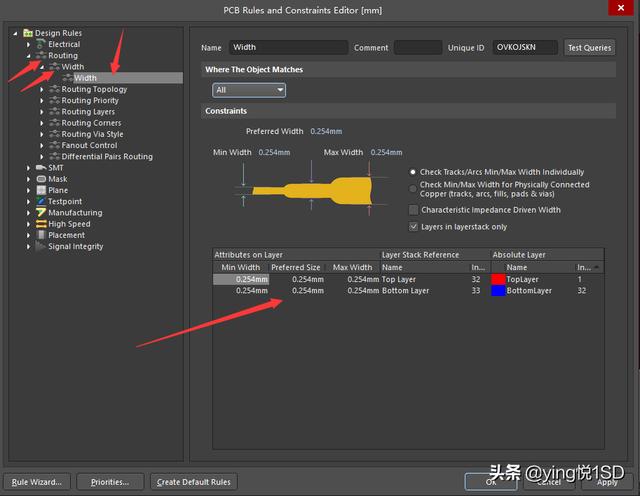
1密耳(mil)=0.0254毫米
注意:对于一般的布线设置为6mil=0.2mm 电源40mil=1mm 地80mil=2mm
选择底层进行布线
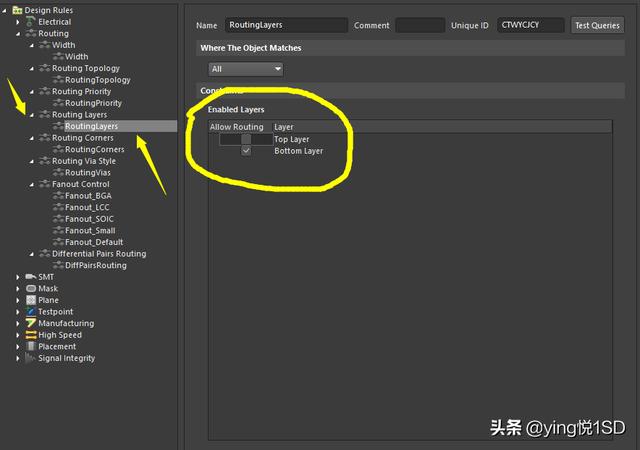
选择底层即可
③布线(建议新手采用手动布线)
注意:元器件一定要放在“禁止布线层”
移动元器件进行布局,拖住元器件,按住空格键就可以旋转元器件的方向
注意:元器件之间的距离不能太近(电气规则)

完成布线
点击Place在点击下图
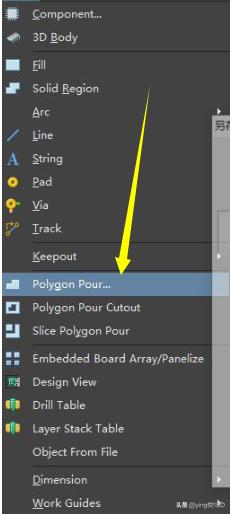
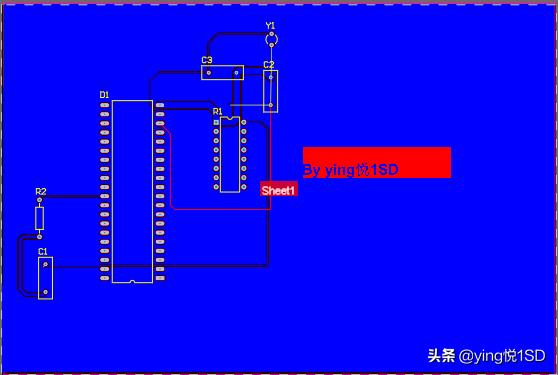
完成敷铜






















 被折叠的 条评论
为什么被折叠?
被折叠的 条评论
为什么被折叠?








