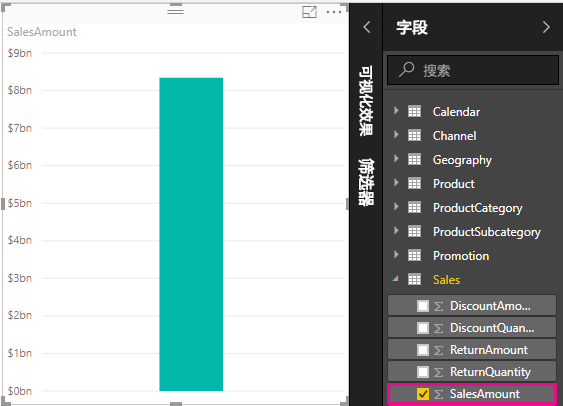
自动度量值
Power BI Desktop 通常会自动创建度量值。 若要了解 Power BI Desktop 如何创建度量值,请执行以下步骤:
- 在 Power BI Desktop 中,选择“文件” > “打开”,浏览到“Power BI Desktop 的 Contoso 销售示例.pbix”文件,然后选择“打开” 。
- 在“字段”窗格中,展开“Sales”表 。 然后,选择 SalesAmount 字段旁的复选框,或将 SalesAmount 拖到报表画布上 。
随即将出现新列图表可视化效果,显示“Sales”表的 SalesAmount 列中所有值的总和 。
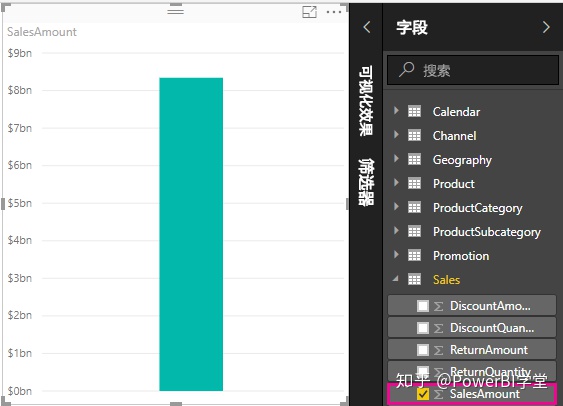
“字段”窗格中带 sigma 图标(如图)的任何字段(列)均为数值,且值可以聚合 。 当 Power BI Desktop 检测到数值数据类型时,它不会显示包含很多值的表(SalesAmount 具有 200 万行),而是自动创建和计算度量值来聚合数据 。 求和是数字类型数据的默认聚合方式,但可以轻松应用不同类型的聚合方式,如平均值或计数。 理解聚合是了解度量值的基础,因为每个度量值都将执行某种类型的聚合操作。

若要更改图表聚合,请执行以下步骤:
- 在报表画布中选择 SalesAmount 可视化效果 。
- 在“可视化效果”窗格的“值”区域中,选择 SalesAmount 右侧的向下箭头 。
- 在显示的菜单中,选择“平均值” 。
“SalesAmount”字段中的可视化效果将更改为所有销售额的平均值 。
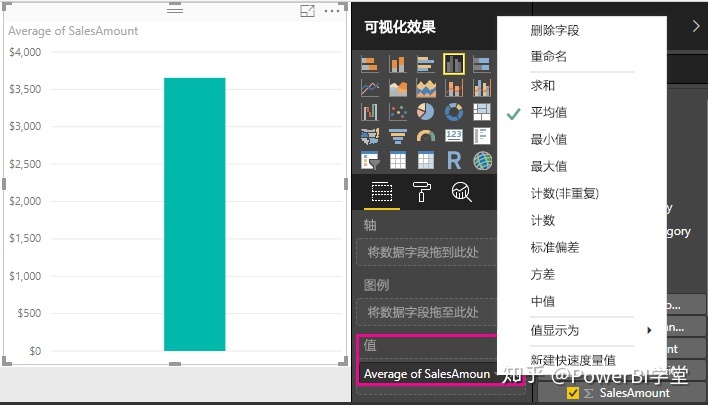
可以根据所需结果更改聚合类型。 但并非所有聚合类型都适用于每个数值数据类型。 例如,对于 SalesAmount 字段,“总和”和“平均值”非常有用,而“最小值”和“最大值”也有其用处 。 但“计数”对于“SalesAmount”字段则没有实际意义,因为虽然它的值是数值,但它们实际上代表的是货币 。
度量值计算结果会随用户与报表的交互而发生变化。 例如,如果将“RegionCountryName”字段从“Geography”表拖到现有的“SalesAmount”图表,则它会变化为显示每个国家/地区的平均销售额 。
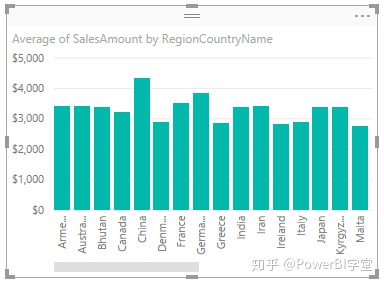
由于与报表进行交互而导致度量值更改时,也会影响度量值的上下文 。 每当与报表可视化效果交互时,都会改变度量值计算和显示其结果所在的上下文。
创建和使用自己的度量值
在大多数情况下,Power BI Desktop 会根据所选字段和聚合的类型自动计算和返回值。 但在某些情况下,你可能要创建自己的度量值来执行更复杂








 本文介绍了如何在 Power BI Desktop 中创建和使用度量值,包括自动度量值、快速度量和自定义度量值的创建过程。通过示例展示了如何更改图表的聚合方式、创建净销售额度量值以及在报表中和切片器中使用度量值,强调了度量值在数据分析中的重要性。
本文介绍了如何在 Power BI Desktop 中创建和使用度量值,包括自动度量值、快速度量和自定义度量值的创建过程。通过示例展示了如何更改图表的聚合方式、创建净销售额度量值以及在报表中和切片器中使用度量值,强调了度量值在数据分析中的重要性。
 最低0.47元/天 解锁文章
最低0.47元/天 解锁文章















 803
803

 被折叠的 条评论
为什么被折叠?
被折叠的 条评论
为什么被折叠?








