有问题加群,一起讨论,一起学习
群号:664592923
 昨天大家都能理解,那么今天我们就要进入实战教程咯。
昨天大家都能理解,那么今天我们就要进入实战教程咯。

这节教程讲在本地搭建环境和安装程序。
1本地环境的搭建之前有教程讲如何在Windows开启Linux系统,本来想直接让大家在Linux系统上面操作的,不过考虑到有部分同学没有安装Linux和使用的精简版系统导致无法启用Linux,今天就先让大家直接在Windows上安装环境吧。Linux后面等大家有服务器了以后再玩。
本地PHP环境的搭建,要说简单也简单,要说麻烦也麻烦,这儿推荐大家使用PHP集成环境软件:PHPstudy。目前官网已经更新到了8.0版本,非常好用,推荐大家使用,下载地址:
官网下载:https://www.xp.cn
果核下载:http://t.cn/AiTJQVIV
下载对应符合自己的电脑位数的版本安装,程序默认是安装在C盘的。还别说,这个安装包界面和QQ家的好像

点击立即安装以后,稍等一会,就安装完成了,你看到下面的界面是这个样子。是不是有点头大了


没事,看不懂,跟我操作,首先来跟大家解释一下上面的4个套件。
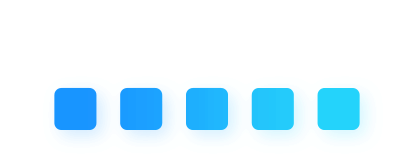
Apache和Nginx都是web服务器,他们能处理网站文件,将网站文件指向服务器执行文件。二选一即可,Apache俗称阿帕奇,稳定性不错,拓展多。Nginx并发能力强,运行效率高。
FTP,我们本地是用不上的,服务器支持FTP协议,我们就用使用FTP软件连接上服务器,进行文件管理了。
MySQL是数据库服务器,通常网站会把数据库和网站文件分离出来,方便管理。
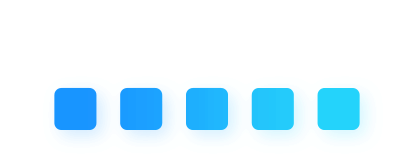
上面我们要用到的是Nginx和MySQL,我们给启动起来。启动成功后,你应该能看到红色的停止按钮变成播放按钮。
如果不能成功启动,说明端口可能被占用,可以加群:
664592923,果核可以帮你远程看看。

开启服务以后,我们在浏览器里面访问127.0.0.1或者http://localhost/ 看到如下界面,说明我们服务器已经正常配置。

很好,本地简单的环境就配置好了。这个时候,就能在本地运行简单的网页文件了,但是要运行PHP程序,还需要安装环境。
接下来,去安装PHP环境。
找到软件的环境选项卡,选择PHP7.0 版本安装。PHP有很多的版本,目前最新的版本的7.3版本,我们使用7.0或者7.1就够了。7.0版本相比5.6版本,速度提升了很多倍。
为啥不用7.3或者7.2呢,因为可能会导致我们以后安装的WordPress程序的插件或者主题不兼容。

环境安装好以后,就能正式来创建一个我们的网站了。
2建立第一个网站现在给你一个权力,你想一个域名,想什么域名就什么域名。不用在意是不是已经注册。就算你想用www.qq.com这个域名当你网站地址,也没有问题。因为本地环境,我们说了算!

果核比较低调,就用这个域名吧www.me.com,嗯,苹果的域名是我的了
在PHPstudy中选择网站,可以看到里面有一个已经绑定的域名了,就是之前我们输入的那个地址。不用管,现在新创建一个网站。点击创建网站按钮。

在弹出的窗口,输入我们想的域名,现在这个域名被我们征用了~域名填写带www的域名,第二域名可以又起一个域名的,但是这儿我们就直接输入不带www的域名了,不绑定多个域名。

勾选创建数据库选择框后,会弹出一个让我们创建网站数据库的窗口。直接用域名当名称和用户名,密码输入比较好记的就行。

创建成功后,点击确认,我们的网站初步就搭建好了。这下访问一下这个域名看看吧~
这下,网页打开会提示403错误,因为我们还没有部署网站程序,这个目录下面什么文件也木有。

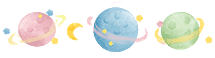
为什么这个域名可以用了呢?原理是通过HOST修改,把这个域名劫持到了本地,仅仅是我们本地访问这个域名,就指向了本地的一个目录,在其他电脑,没有修改HOST文件,打开我们自定义的域名,还是网站原来的地址。
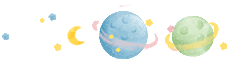 3安装WordPress程序
3安装WordPress程序
网站也被我们创建好了,那么接下来就是安装网站程序了。访问:https://cn.wordpress.org/download/
下载WordPress程序

下载好程序以后,打开网站根目录。在PHPstudy中,找到网站,点击管理按钮,选择最后一个菜单:打开根目录

会打开目录:D:\phpstudy_pro\WWW\www.me.com
以后我们创建是所有网站,默认就在D:\phpstudy_pro\WWW这个目录里面了。

下载的压缩包解压到根目录,注意压缩包里面还有一个目录,要把wordpress目录里面的全部内容解压到根目录。
这个时候你的目录应该是这样的

这下,再一次访问www.me.com,奇迹发生了!
网页出现了WordPress引导安装页面。

跟随引导,点击现在就开始按钮,会来到数据库信息填写页面。还记得上面创建的数据库吗?就填入上面创建的数据库名称和密码。
数据库主机和表前缀一般不用修改。
我是这样写的,如果你写的不一样,请按照你创建网站的时候填写的信息填入。
最后点击提交按钮

如果账号密码没有问题,并且数据库正常,那么会提示你开始连接数据库。点击现在安装按钮。

安装成功以后,就会要求我们填写网站信息了。根据你自己的喜好填写网站标题。
用户名需要你记住,如果使用太简单的密码的话,需要勾选确认使用弱密码。
电子邮件可以随便填写一个,当然了,最好还是填写你真实的。
这儿的信息,以后都可以修改。
最后点击安装WordPress

安装完成后,我们就能登录网站后台了。

点击登录按钮,输入账号密码,进入后台。
WordPress的后台长这个样子。

在进入网站首页,浏览器输入我们自定义的域名。我自定义的是www.me.com
这就是网站首页了

至此,我们的程序就搭建完成了。大家可以自己看看程序里面有些什么东西。WordPress的后台页面是:www.me.com/wp-admin
今天的教程就到这儿。下一期,我们继续讲如何给网站安装主题来达到美化的界面,自带的主题实在是丑。
不过聪明的你,可能在我讲之前,你就会了哦~加油吧!
更多讨论请加群:664592923,有问题找果核免费帮你解决!
明天不会发教程,有一个恰饭广告安排,希望大家多多支持





















 4632
4632

 被折叠的 条评论
为什么被折叠?
被折叠的 条评论
为什么被折叠?








