
【Linux】
主要内容
- Linux简介
- VMWare安装及使用
- Linux安装及注意事项
- Linux目录结构及路径
- 常用命令
- 虚拟机常用配置
- XShell安装及使用
- Linux的文件上传与下载
- Linux中文件的压缩与解压缩
- Linux中安装JDK及配置
- Tomcat配置步骤
- 安装解压版MySQL
- 项目发布linux中访问
一、Linux简介
1、定位
服务器操作系统
2、历史
肯·汤姆森(Ken Thompson)在MULTICS操作系统上研发游戏“Space Travel”,发现运行速度慢且成本比较高(每次75美元),找到丹尼斯·里奇(Dennis Ritchie)我们能不能研发一个操作系统让这个游戏运行效率更高,成本更低。使用一台被人遗弃的计算机上(连操作系统都没有)使用汇编语言仅仅一个月就开发了一个系统。发现使用汇编开发操作系统满足不了要求。肯·汤姆森就和丹尼斯·里奇商量我们能不能研究一个语言来写系统内核,后来就研究出了B语言。使用B语言写发现还是不行,最后就研发出了大名鼎鼎的C语言。使用C语言研发出了Unix操作系统。
很多开始仿照Unix,市场上出现了很多类似操作系统,相互告侵权。
Linus带领了Unix原班人马开发出了Linus,后更名为Linux。
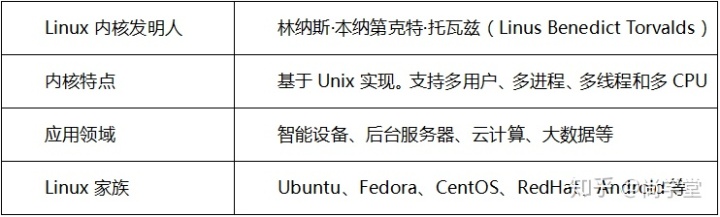
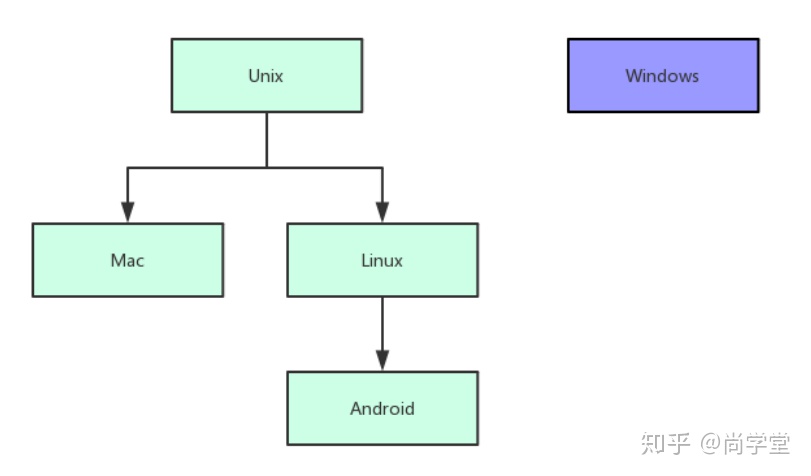
发展到目前,Liunx不是一个具体的操作系统,而是一类操作系统的统称。具体版本称为发行版。
Red Hat:目前被IBM收购了。收费版。目前全球最大的Linux供应商。
Cent OS:Red Hat推出的免费版。
Ubuntu:界面比较友好。
二、VMWare安装及使用
1、VMWare简介
VMWare就是虚拟机软件。目前最新版本是VMware Workstation Pro15。使用VMWare就是使用软件来模拟一台真实的计算机。由于虚拟机安装在当前计算机中,所以虚拟机硬件配置上限就是当前计算机硬件配置。
2、硬件要求
虚拟机运行过程中比较耗费内存,为了应对后面的课程,建议同学们电脑内存至少8G以上。如果可以最好是16GB。当然了,即使4G内存也可以运行,只是那时电脑会非常非常的卡。
3、安装步骤
运行安装程序

按照提示进行安装,点击“下一步”
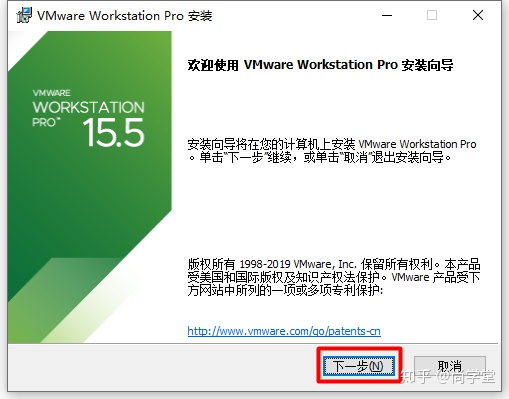
勾选“我接受许可协议中的条款”
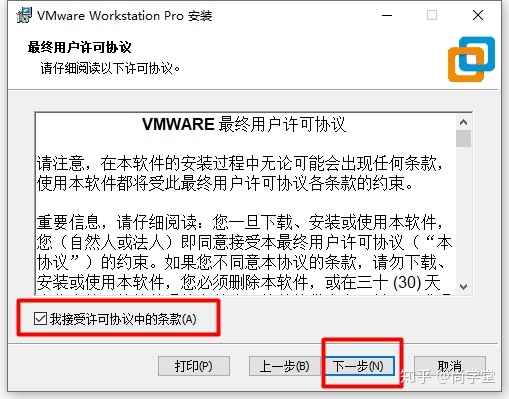
路径可以修改也可以不修改。但是路径尽量不要包含中文。
示例中把路径修改了。

取消勾选后点击下一步
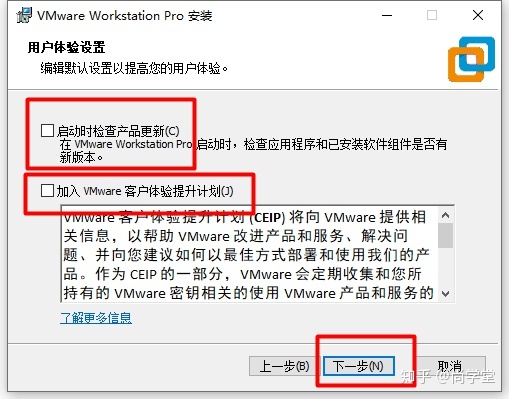
点击“下一步”。桌面和开始菜单是否创建快捷方式可以根据自己的习惯进行操作。
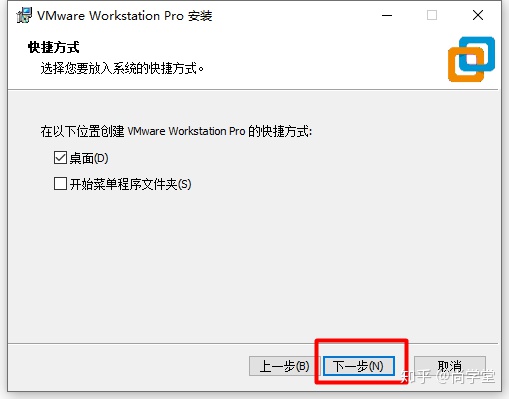
点击完成进行安装
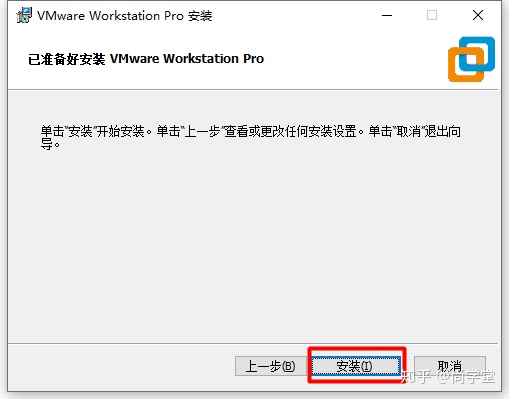
点击许可证输入许可信息
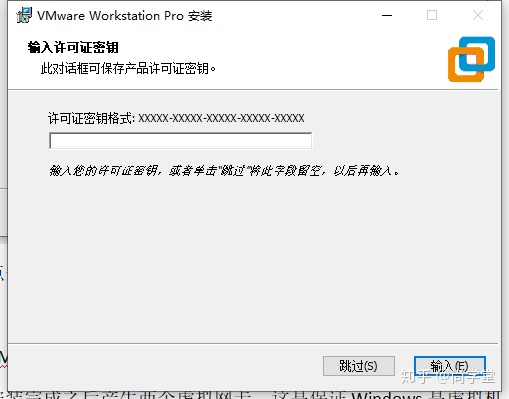
点击“完成”完成安装
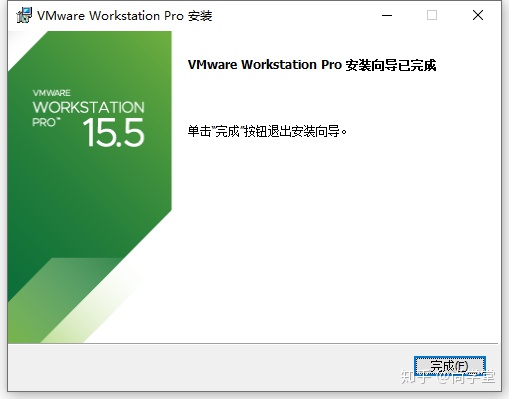
4、安装结果
VMWare每次新建虚拟机就相当于产生一台电脑。
安装完成之后产生两个虚拟网卡。这是保证Windows是虚拟机中系统互通的。

5、卸载
VMWare使用windows的程序卸载可能无法卸载干净。要使用安装包的卸载功能进行卸载。
双击安装包

后点击下一步,会出现下面的界面,点击“删除按钮进行删除”
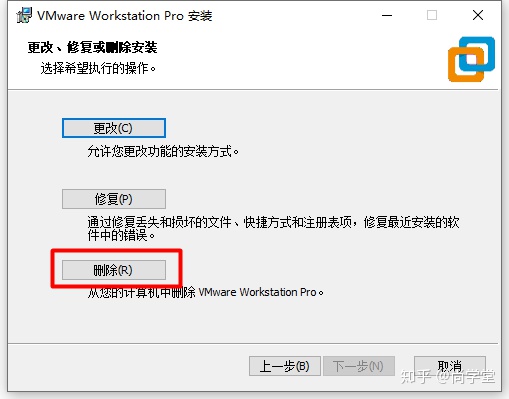
三、Linux安装及注意事项
Linux安装
1、新建虚拟机
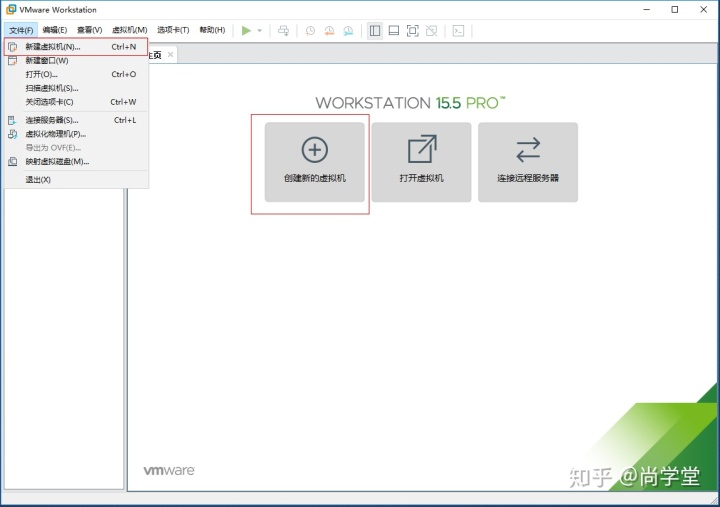
2、选择安装模式
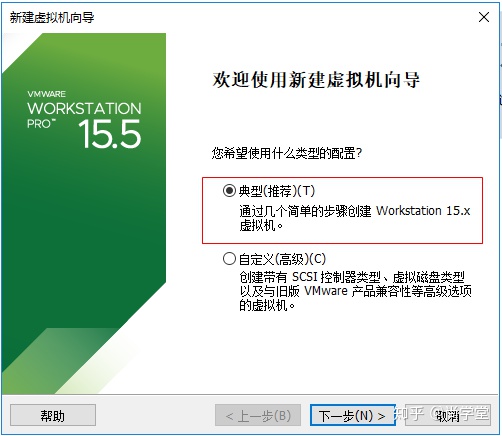
3、选择Linux镜像文件
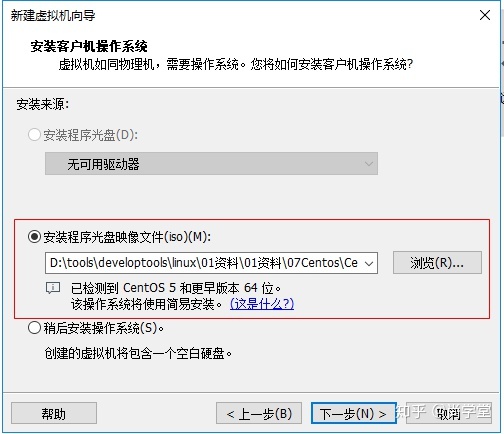
4、输入用户名以及密码

5、指定虚拟系统安装位置
建立放到空间大的磁盘中,目录名称尽量不要含有中文。
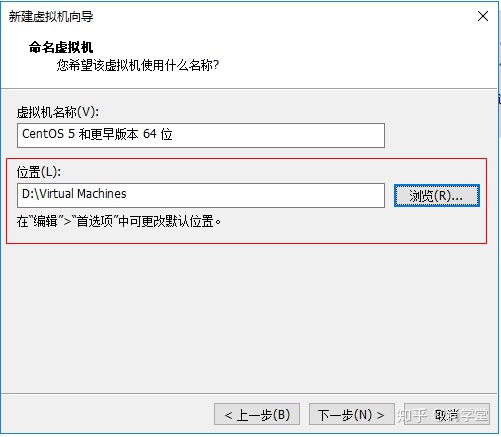
6、指定磁盘容量
默认就可以。
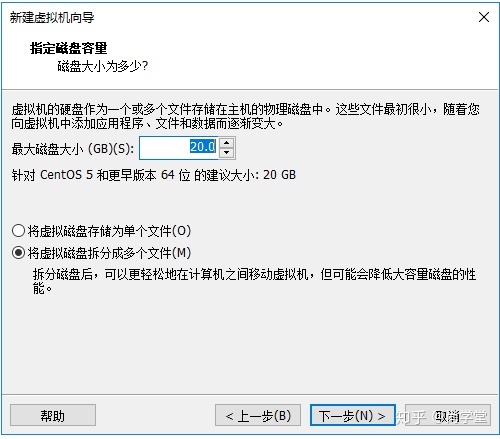
7、配置信息提示
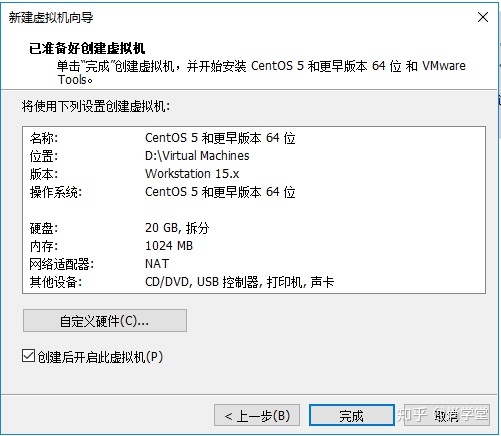
8、开始安装
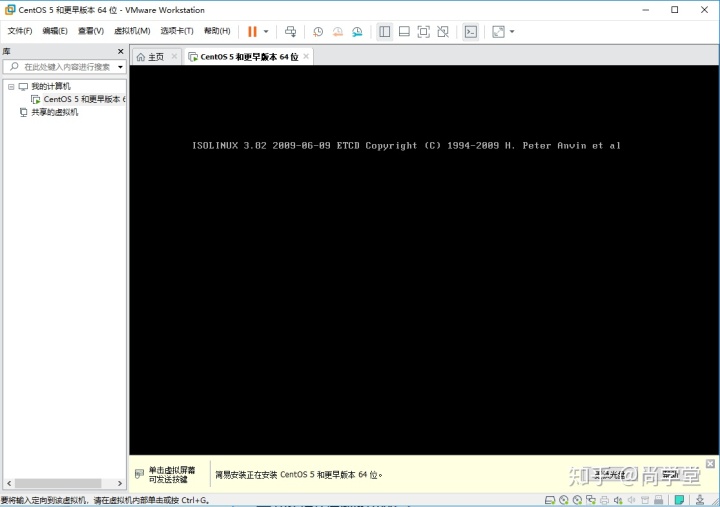
9、注意事项
在安装时,VMWare默认会去指定的虚拟机目录查找Linux的镜像文件,此时我们需要停止安装重新指定镜像文件位置。
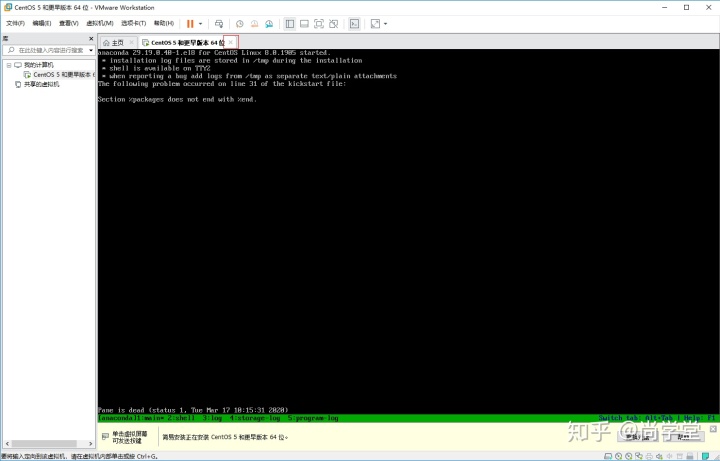
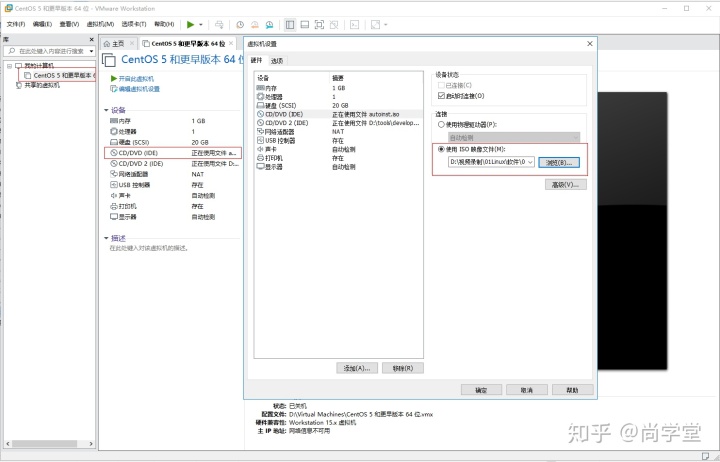
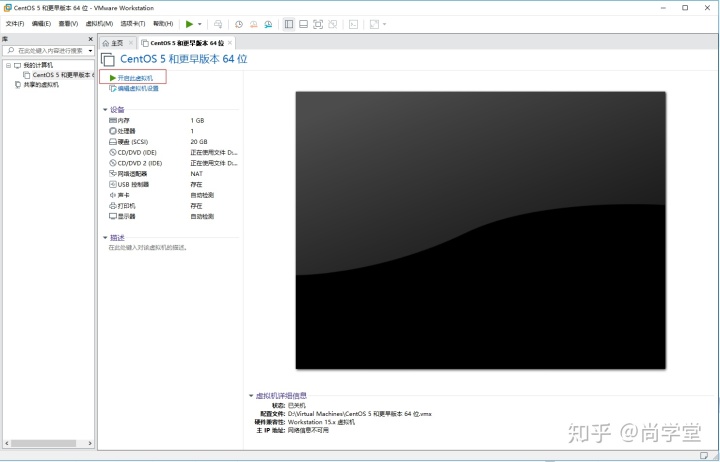
10、选择安装界面的语言
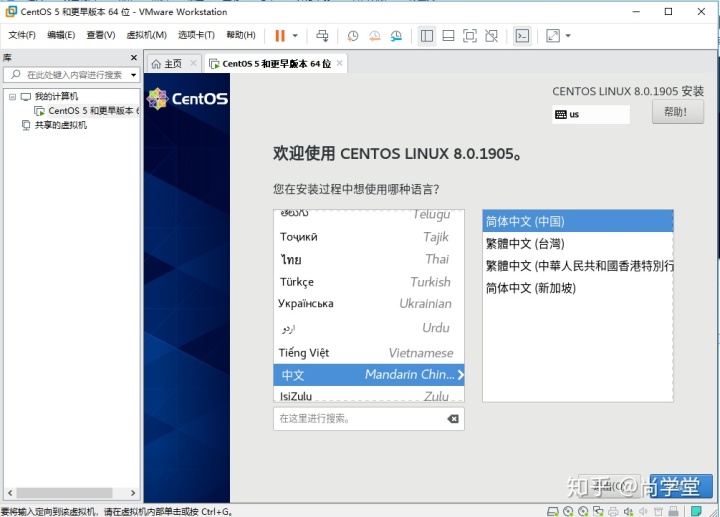
11、配置安装位置
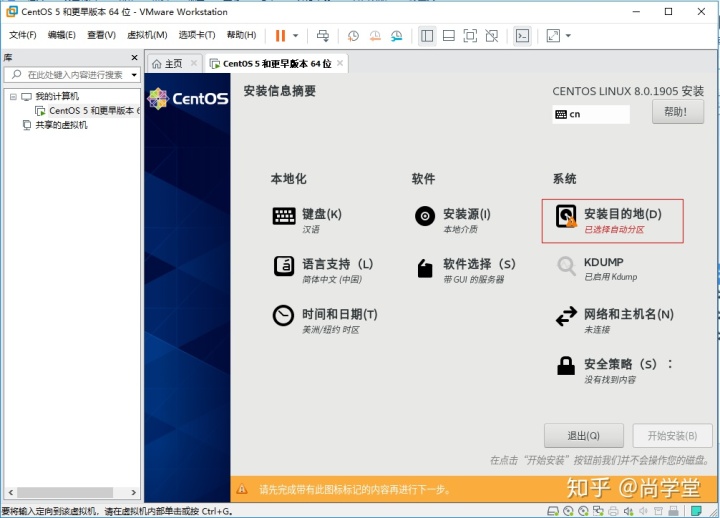
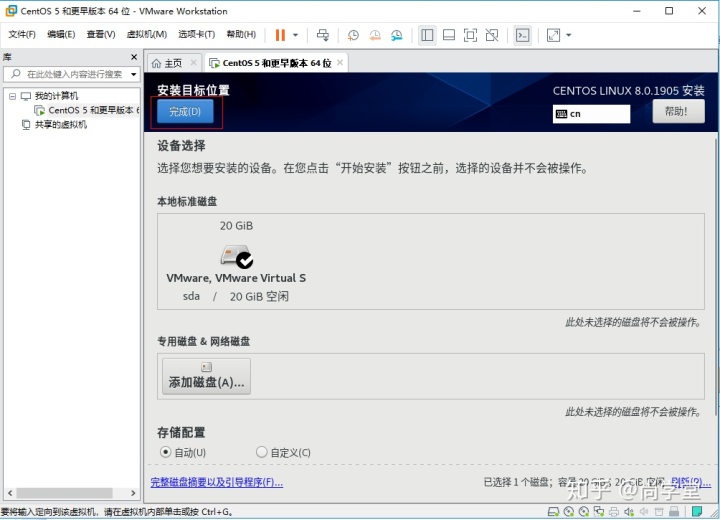
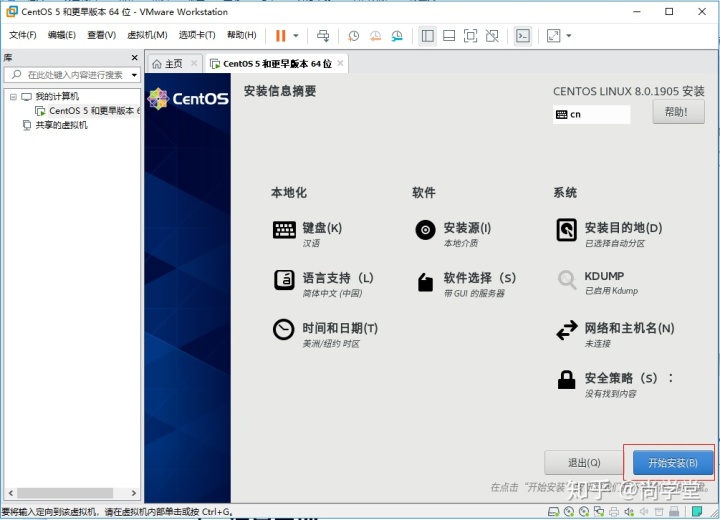
12、设置root用户密码
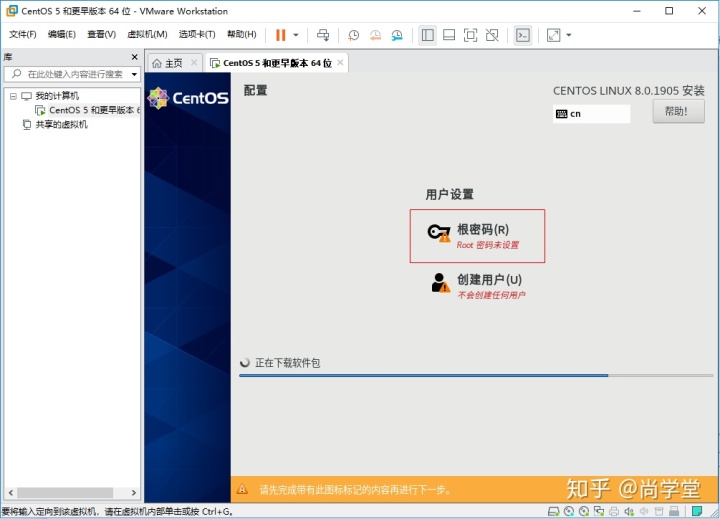
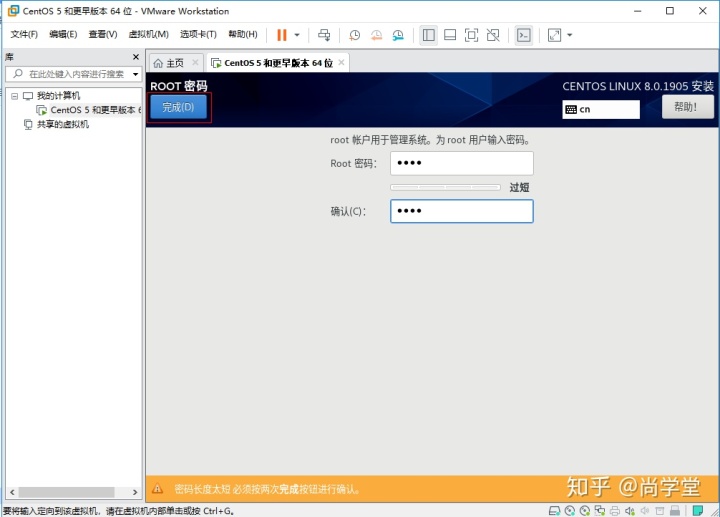
13、安装完毕后重启Linux
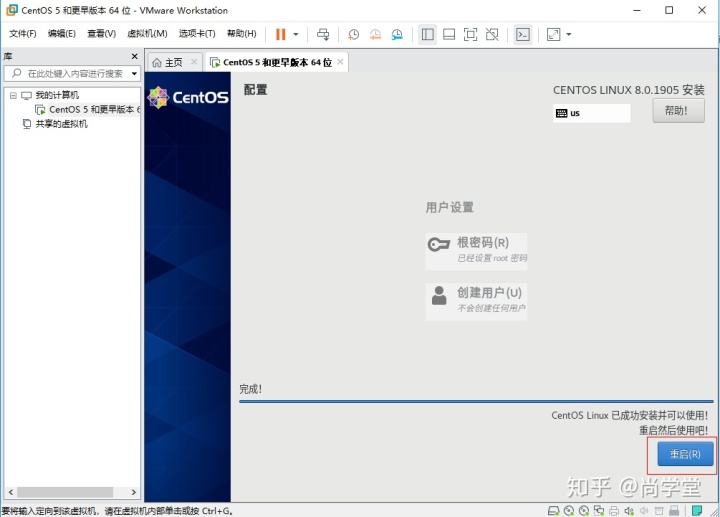
14、配置Linux
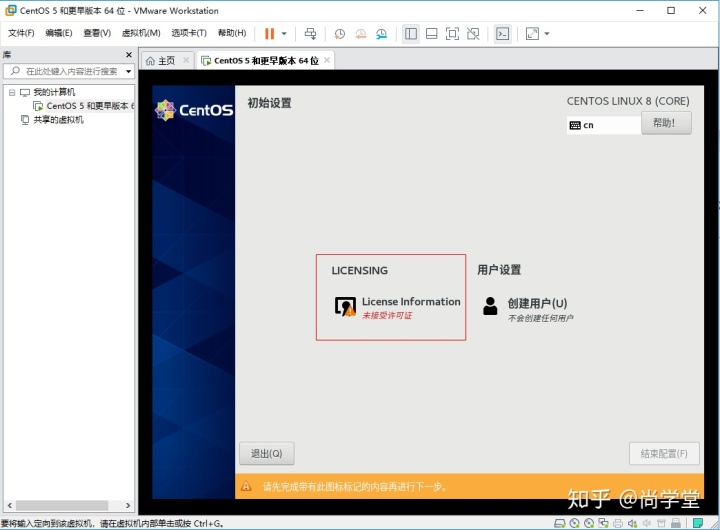

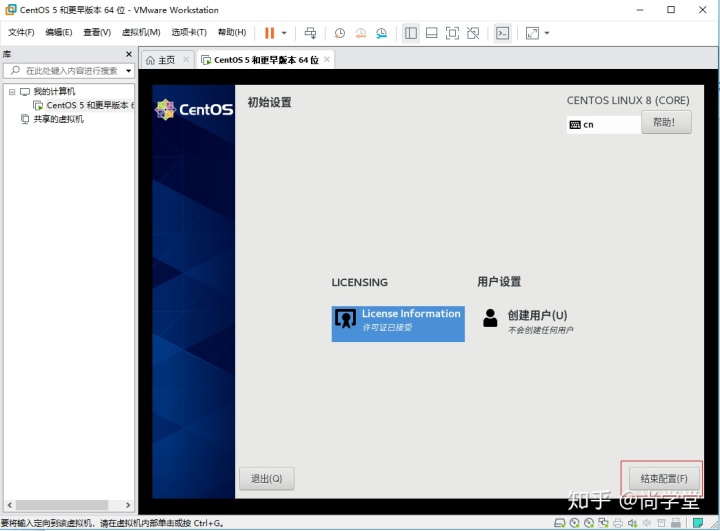

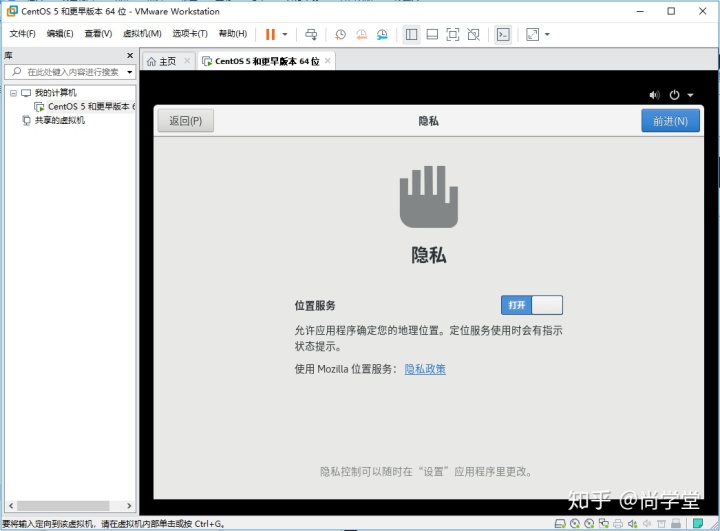
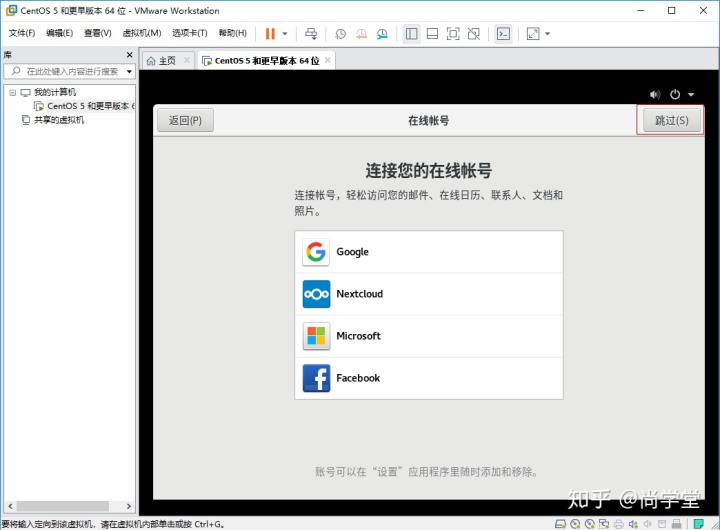
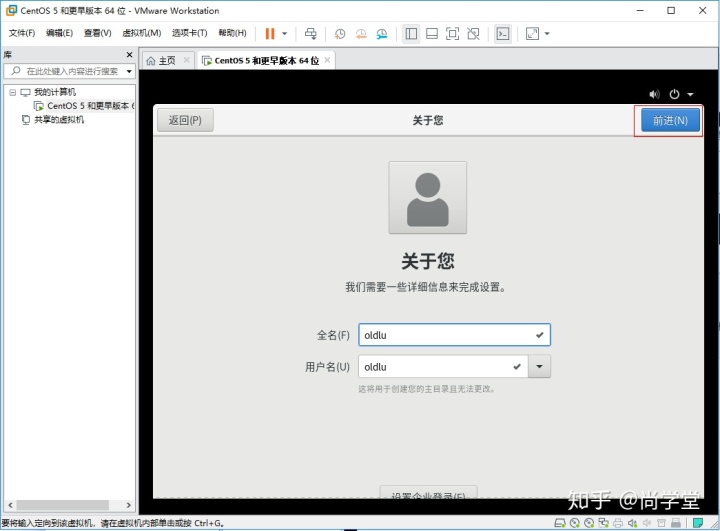
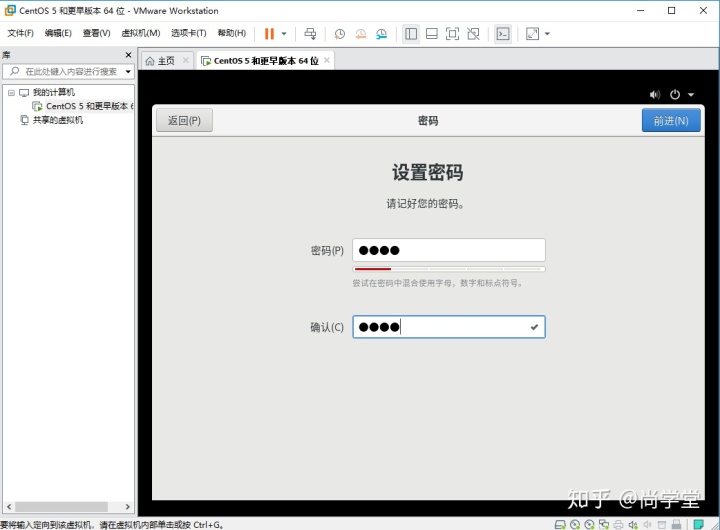
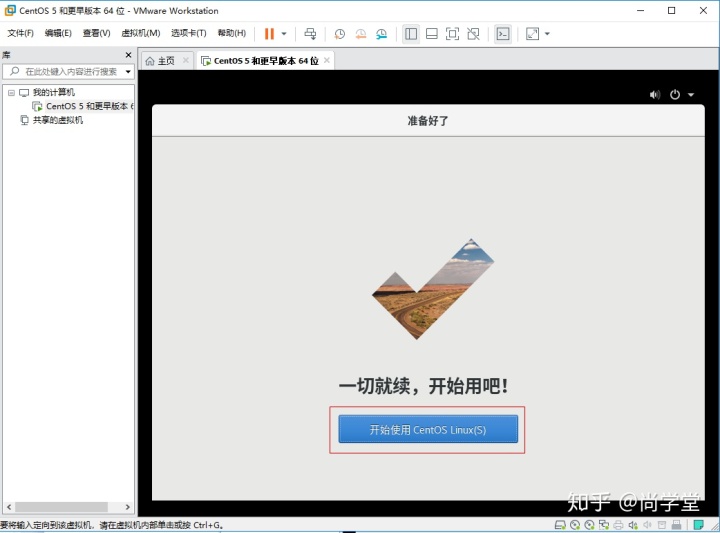
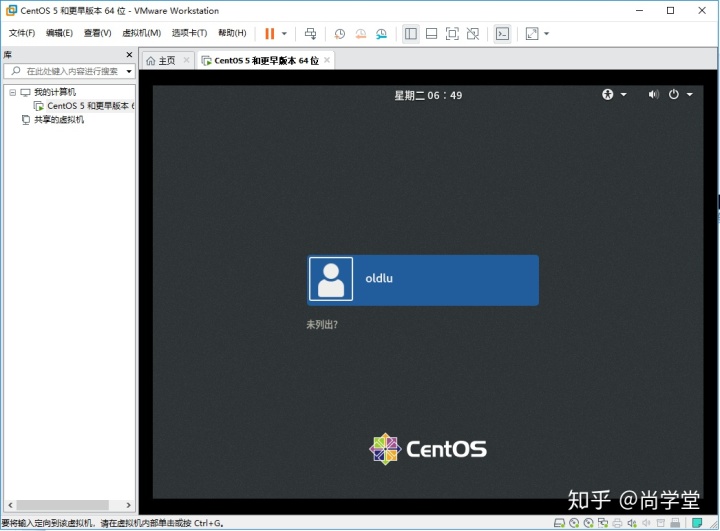
注意事项1:
在老版本CentOS中不需要此步骤。在CentOS8中发现安装过程中出现下面错误信息。

关闭虚拟后选择CD/DVD中第一个
取消勾选“启动时连接”,再次启动就可以完成安装了。
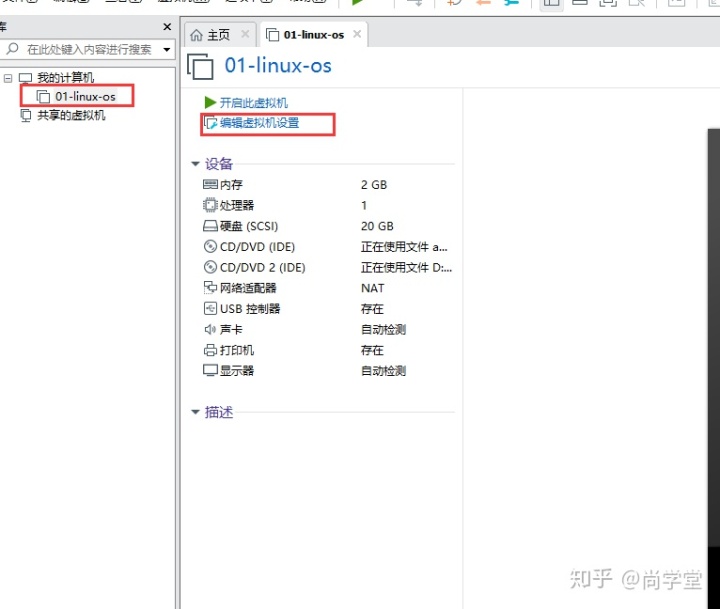
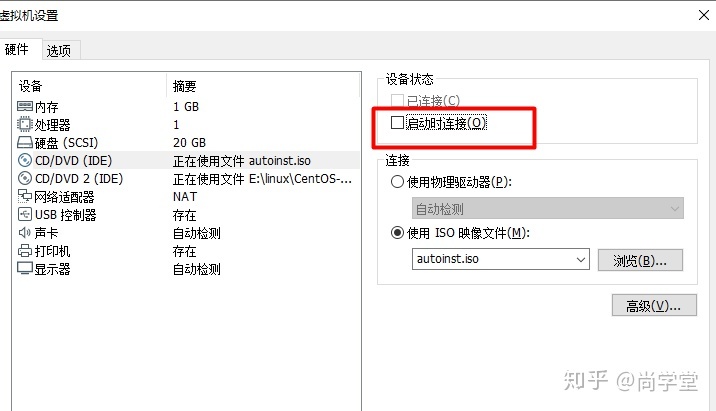
注意事项2:

解决方案:https://blog.csdn.net/qq_39729296/article/details/87781442
四、Linux目录结构及路径
1、Linux系统目录结构
1.1 /
根目录,Unix和Linux中,没有盘符,一个硬盘,一个根.
1.2 /bin
系统的常用命令目录.,包括控制台命令,系统可执行文件,系统的核心二进制文件等
1.3 /etc
发布目录,相当于windows系统中的windows目录,保存系统中的所有核心内容
要求控制权限高,建议不要随便读写
1.4 /usr
用户目录,相当于windows系统中的program files目录,常用于安装系统所有用户共用的软件,资源的
1.5 /root
root根用户的用户目录,相当于windows系统中的C:/users/administrator目录
称为用户主目录
1.6 /home
保存其他用户主目录的目录
如:Linux系统中有oldlu用户,那么一定有/home/oldlu目录存在,代表用户的主目录
1.7 /var
系统运行过程的数据目录
2、路径
2.1 全路径
从filesystem根目录开始寻找文件。
写法: 以 / 开头。例如找usr下local中内容,路径: /usr/local
2.2 相对路径
从当前资源路径开始寻找,找到其他资源路径过程。
写法:一定不是以/开头。找当前资源的子目录直接写子目录名称,如果向上跳一级文件夹写法 : ../
2.3 特殊路径写法
/ 表示磁盘根
~ 表示/root ,root文件夹的根目录
五、常用命令
Linux系统中的命令是严格区分大小写的。
1、cd
进入到指定目录中
语法:cd 路径(相对路径/全路径)
示例:
cd .. 向上跳一级
cd 目录 进入目录
2、pwd
显示当前所在路径的全路径
3、clear
清屏
4、ls/ll
ls 以平铺方式显示当前目录包含内容
ll 以详细列表形式显示当前目录包含内容。


5、mkdir
新建一个空文件夹
语法:mkdir 路径
mkdir -p 路径:如果路径中包含了不存在的路径,自动创建。
6、rm
删除文件。默认删除文件。
示例:
rm -r 文件夹/文件路径:删除目录。所有文件夹及文件夹中子内容都需要通过输入y进行确认删除。
rm -rf 文件夹路径:删除文件夹不需要确认。
rm -f 文件路径:删除文件不需要确认
7、touch
创建指定名称一个空文件。在linux中文件不是必须带有扩展名。带有扩展名的文件都是具有特定格式的文件。
语法:touch 文件路径
8、vi/vim
vi 普通编辑,vim是vi的升级版,带有颜色的标记。如果编辑的文件不存在,且给文件输入内容后进行保存,会自动帮助创建文件。
语法:vim 文件路径
注意:键盘i或insert键启用编辑。
Esc 退出编辑状态。
在退出编辑状态下:
按d两次表示删除当前行。
d+数字+回车表示删除数字行。
:q 退出。只在没有做任何改变的时候能使用。
:wq 保存并退出。
:q! 强制退出。可能出现临时文件,包含强制退出状态,在进入文件实际内容时,会先进入一个界面,输入c才会看见真实文件路径。因为存在临时文件,通过rm -f .xxxxxx.swap删除临时文件解决出现额外界面文件。
9、cat
查看文件全部内容
语法:cat 文件路径
10、tail
默认查看文件后10行
语法:
tail 文件路径
tail -20 文件路径
tail -f 文件路径:动态监听文件内容。Ctrl+C释放光标
echo “内容” >> 文件路径:尾加内容到文件中。
11、mv
剪切文件(夹)。
语法:mv 原文件路径 新文件路径

含义:把lsl文件夹移动到sxt目录中并重命名为uu
12、cp
复制文件。
语法:
cp 原文件路径 新文件路径
cp -r 原文件夹路径 新文件夹路径
13、tar
解压压缩文件。
.tar.gz或.tar
语法:
tar zxvf 文件路径。
z:是否具有gzip格式,简单理解扩展名是否是.tar.gz
x: 解压内容
v:显示解压过程
f:必须写到最后,后面紧跟文件路径。
14、ps
查询进程。
ps aux|grep 应用名。
15、kill
杀死进程。
六、虚拟机常用配置
1、网络配置
1.1 开启网络
CentOS8中默认没有开始网络配置。需要手动开启。
启用ens33网络配置。默认只有ens33
# nmcli c up ens33
# vim /etc/sysconfig/network-scripts/ifcfg-ens33
先点击键盘的i键,左下角出现--insert-- 才能开始进行编辑。
修改最后一行ONBOOT=yes,表示开启此网卡设置启动。
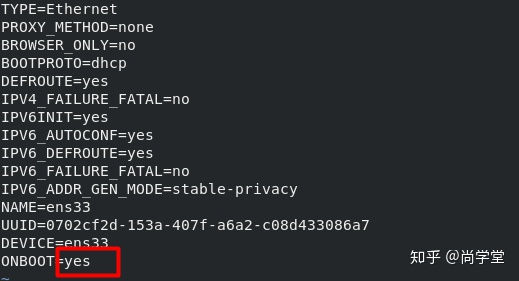
点击键盘”ESC”退出编辑状态后,不考虑光标位置,直接输入:wq,然后回车。
通过下面命令查看ip地址
ifconfig 命令
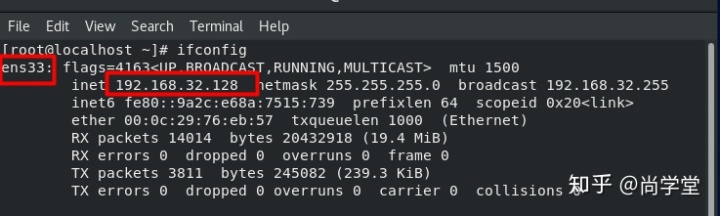
关闭防火墙:
# service firewalld stop
扩充:
所有系统服务都是
service xxxxxx start/stop/status/restart
让防火墙开机不自动启动
# systemctl disable firewalld
systemctl enable firewalld 开机自启动
1.2 修改网段
VMware 菜单编辑 --> 虚拟网络编辑器 --> 右下角 “更改设置” --> 选择“VMNet 8” -- > 修改子网IP为自己希望的网段 --> DHCP设置中修改两处网段
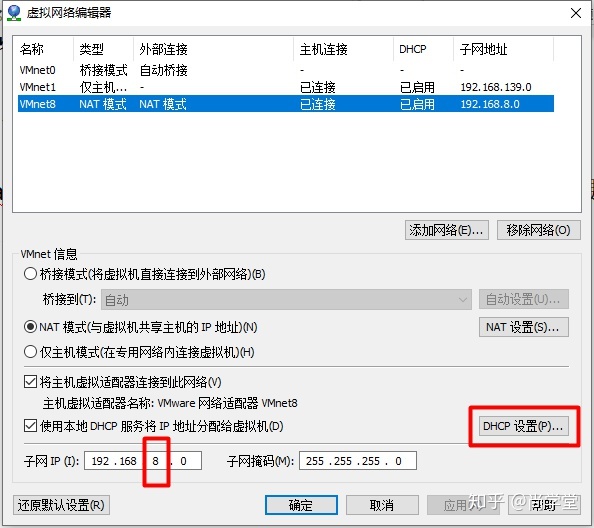
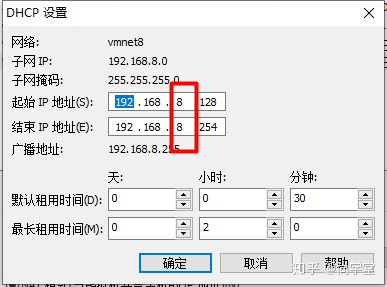
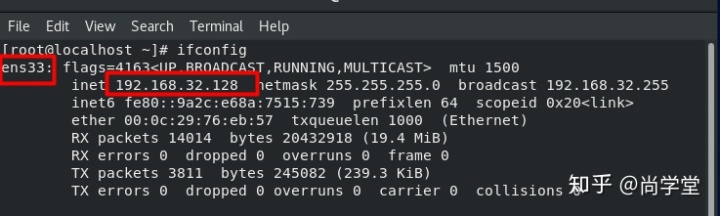
2、快照与克隆
2.1 快照
(1)创建快照
快照功能是在关机状态使用的。
快照就是类似windows的还原点。还原系统。使用快照可以还原系统也可以克隆系统。

(2)删除快照
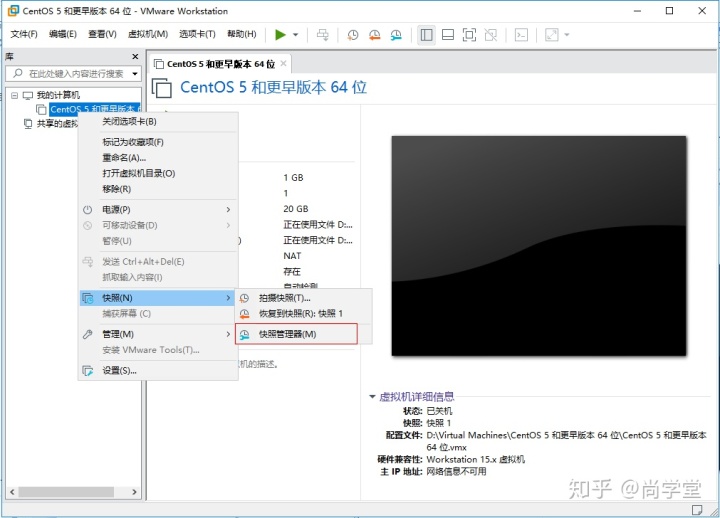
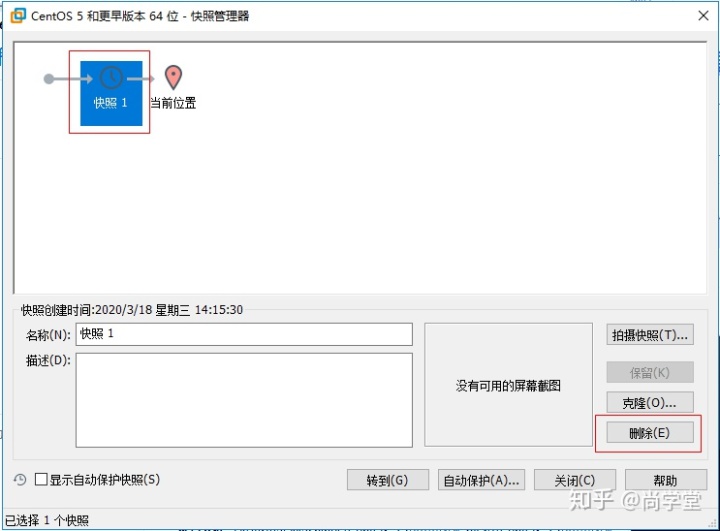
2.2 克隆功能
要求:关闭状态
可以帮助快速生成一台虚拟机
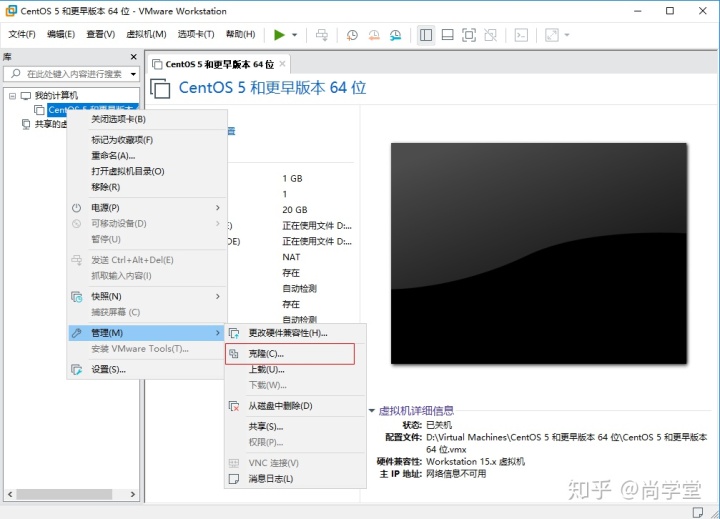
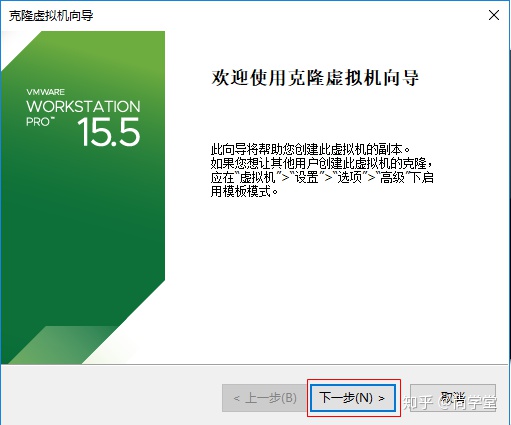
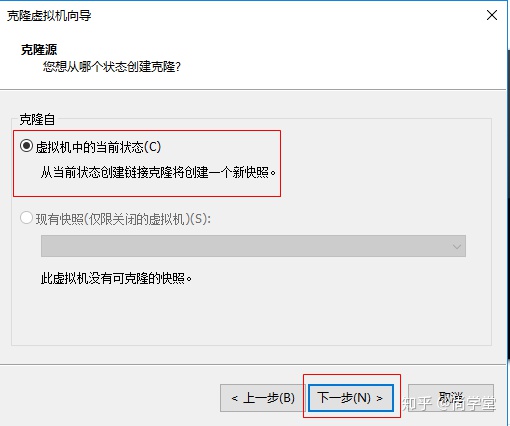
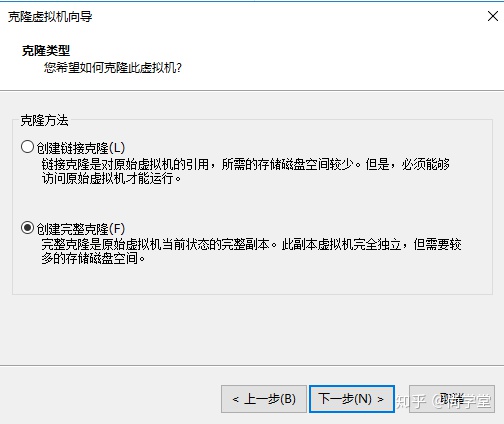
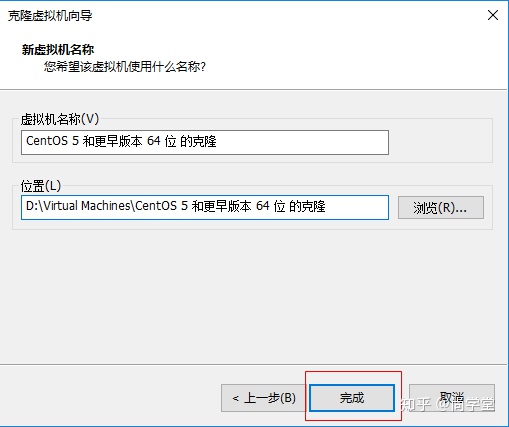






















 1464
1464

 被折叠的 条评论
为什么被折叠?
被折叠的 条评论
为什么被折叠?








