大家好!今天小编继续给大家介绍Ceph存储系统第四讲《Proxmox部署与应用》。在前几讲给大家介绍了Ceph存储系统基础知识,大家应该已经对Ceph有个大概了解,当然了解归了解,在实际工作中还是以应用为主,不可能给老板只讲概念,总得要给老板一点实际东西看看,当然以学习为主也无妨。
言归正传,市场上有很多关于ceph的系统,有收费使用也有免费使用,据小编知道的有VMWARE,OpenStack,Proxmox。这3款应该算是目前比较有名气的。VMWARE的VSAN是收费的,但同时VMWARE在企业应用中也是最多了,VMWARE同时也是世界公认虚拟化做得最好的产品,当然收费也是比较贵的,一分价钱一分货;OpenStack目前是免费的,OpenStack主要应用与云计算,云桌面比较多,适合大规模或提供云服务的企业,在各大搜索引擎能找到OpenStack的教程,如有兴趣可以看看;而小编接下来要介绍的是Proxmox,是一款免费使用,技术支持收费的系统,只要你不需要技术支持就可以一直免费使用下去,他适合中小企业应用,小编是一直免费下去使用的,目前一直没有什么问题,官网也提供技术文档,足够应付日常操作。
部署
在官网www.proxmox.com下载镜像,目前到6.0,但小编使用的是5.4.

下载后就安装到服务器上,在这里提醒一下,系统需要安装在一块有足够空间的硬盘上,建议128GB以上,因为这个硬盘不仅仅安放系统,还需要用于存放虚拟机的系统ISO镜像,在这里顺便哆嗦一下吧,企业的服务器应用主要以虚拟机为主,目前大部分企业使用EXSI,用Proxmox就是把虚拟机分布式存储到各主机上避免单点故障,那么安装虚拟机肯定需要ISO镜像,那么ISO镜像就得有位置给它存放,Proxmox这个系统就存放在系统盘里面,所以安装系统的硬盘空间建议128GB以上,那么你就可以存放较多的ISO镜像了。注意:主机需要支持虚拟化VT-x
选择第一个Install Proxmox VE

然后就选择同意I agree
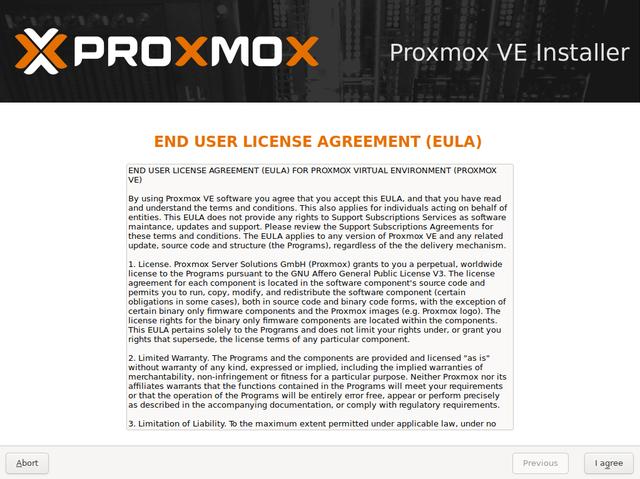
选择安装路径,这里的路径是某个硬盘而不是分区,这点跟windows不一样
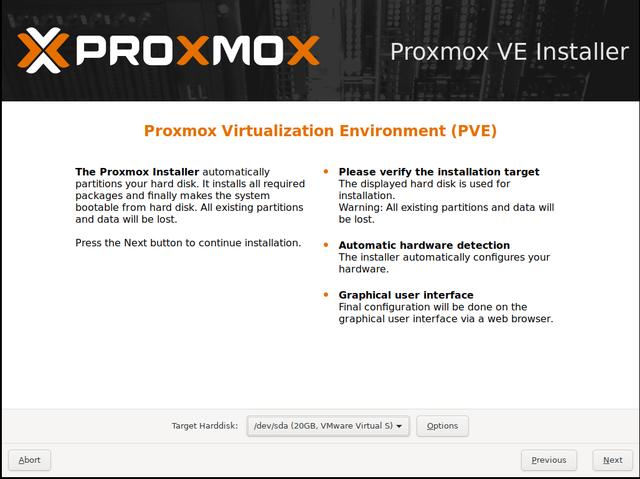
接着下一步选择区域与语言
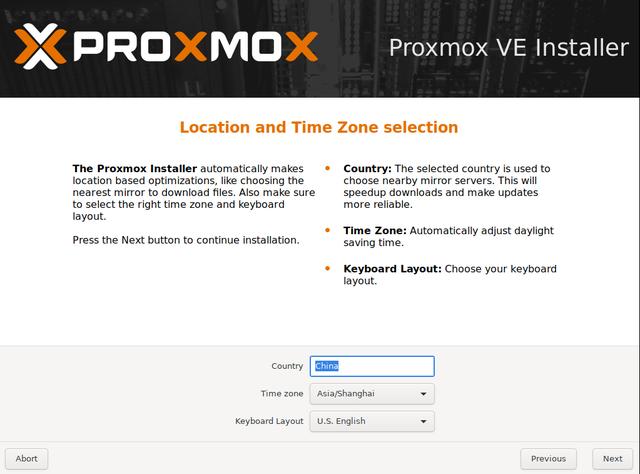
然后输入登陆密码,注意这个是root的密码,还有接收邮件通知的邮箱地址
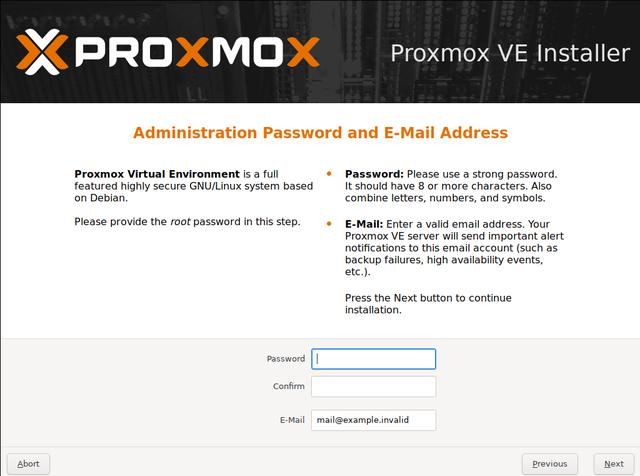
接下来网络配置,选择管理接口(用于web方式访问),输入FQDN和IP地址,建议一开始就是固定IP地址,后面再修改会比较麻烦
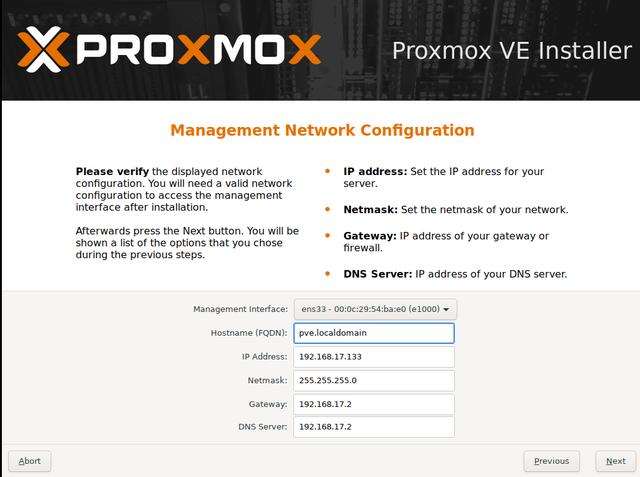
然后就正式开始安装,整个过程大概需要几分钟
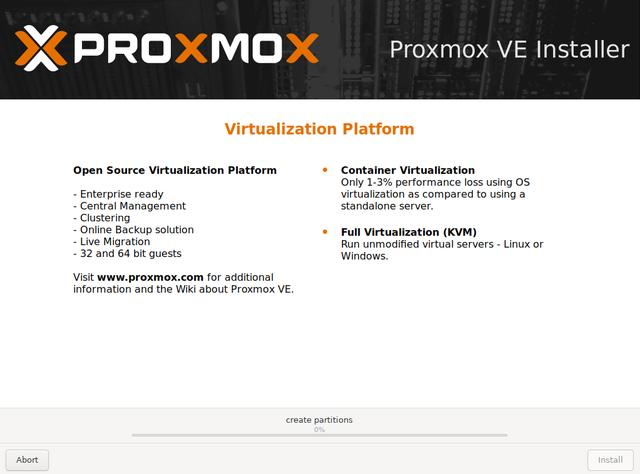
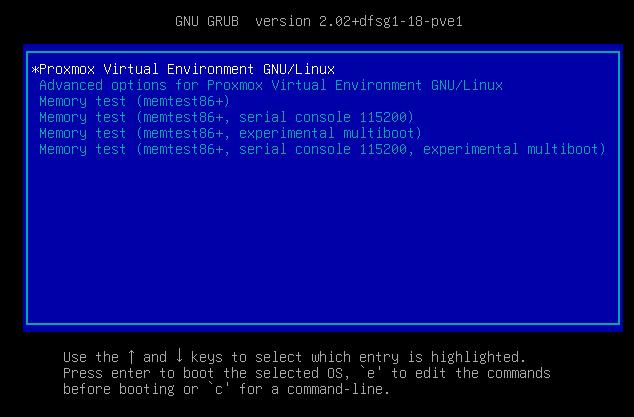
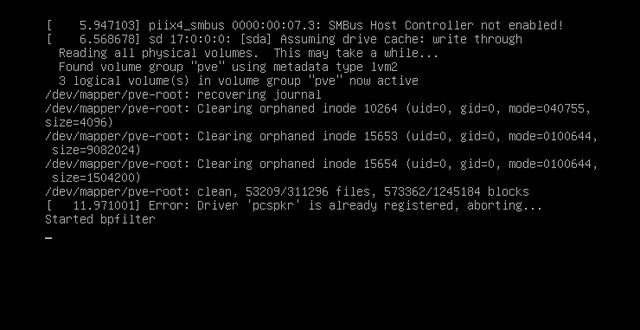
集群
依次点击datacenter、Cluster、create cluster
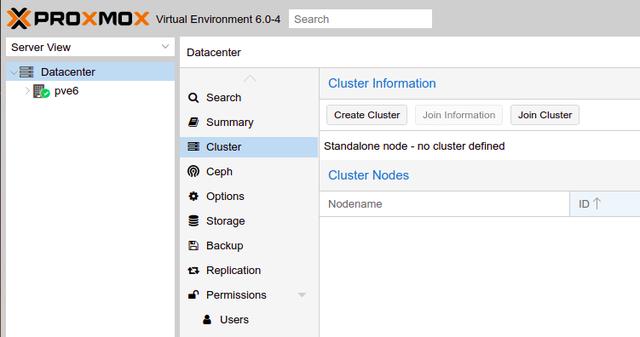
新建一个集群名称,随便创建
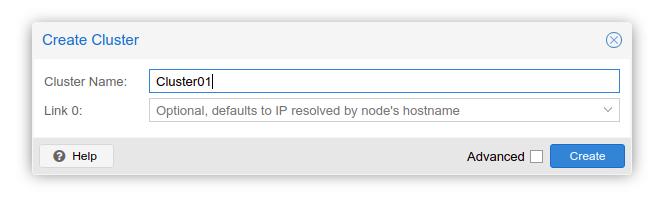
创建成功后会显示加入集群的主机信息
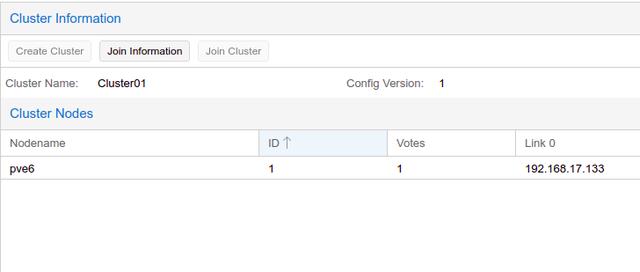
点击Join Information,copy information,另外两台把此信息粘贴上去即可加入这个Cluster01集群中
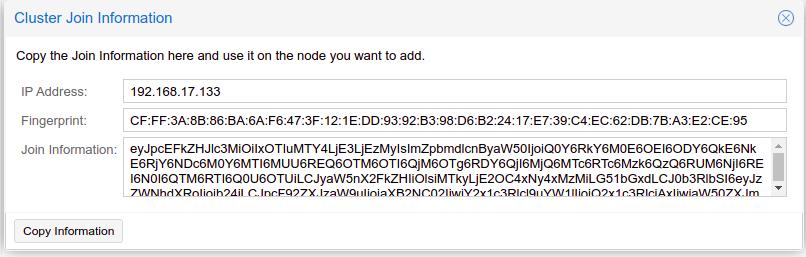
在第二台点击Join Cluster
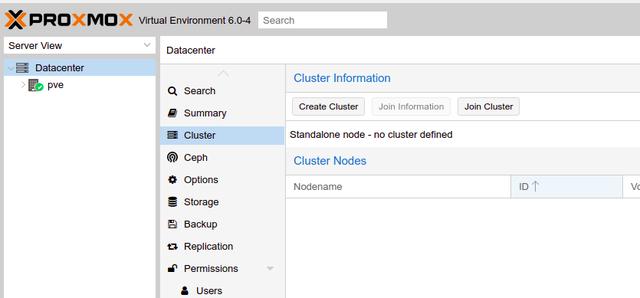
把copy的Cluster信息粘贴上去并输入创建Cluster的那台主机的root密码,然后点Join
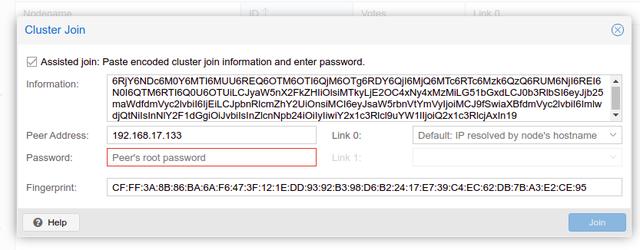
加入成功后Cluster信息就会显示两台主机在里面,如此类推的加入第三台,第四,第五......
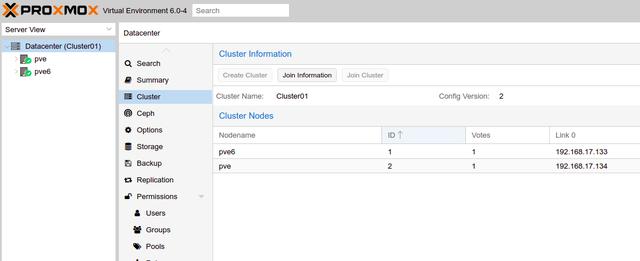
就这样创建好集群
创建虚拟机
以上是部署和应用的最基础操作,为了节省时间,小编直接用现有的环境给大家介绍。
准备工作:
1、系统iso镜像,上传iso到proxmox
2、创建Pool用于存放虚拟机的硬盘
依次点击主机的local磁盘、Content、Upload,然后上传本地的iso镜像

依次点击主机Ceph、Pools、Create,然后输入Pool的名字(随便输),副本的数量和PG数量(这个的计算公式在前面有讲)
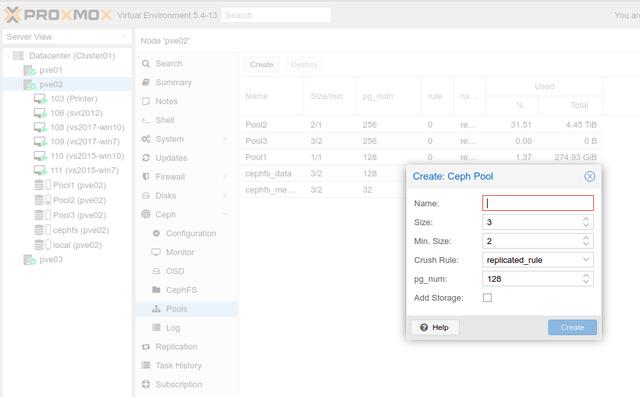
然后右击创建虚拟机Create VM
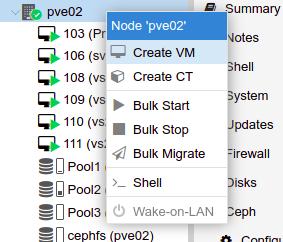
第一步选择安装的节点,输入虚拟机的名称和ID,ID默认按顺序排下来
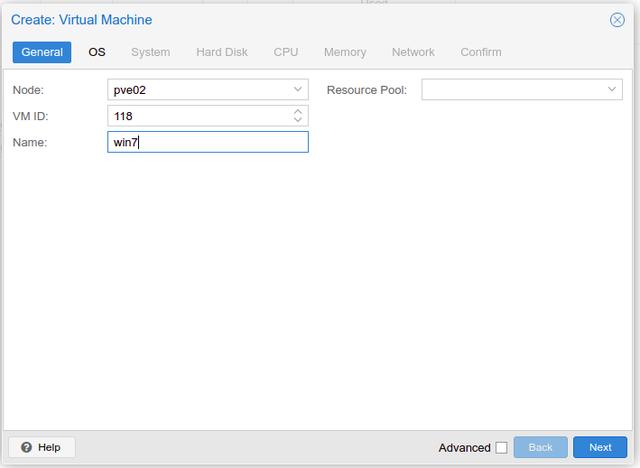
第二步选择镜像来源和虚拟机的类型
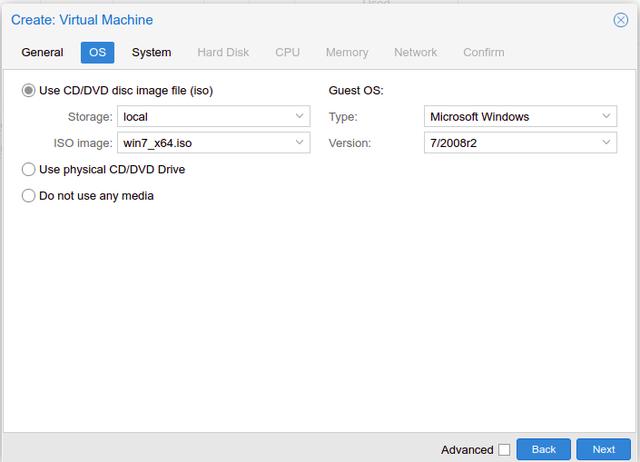
第三步选择默认即可
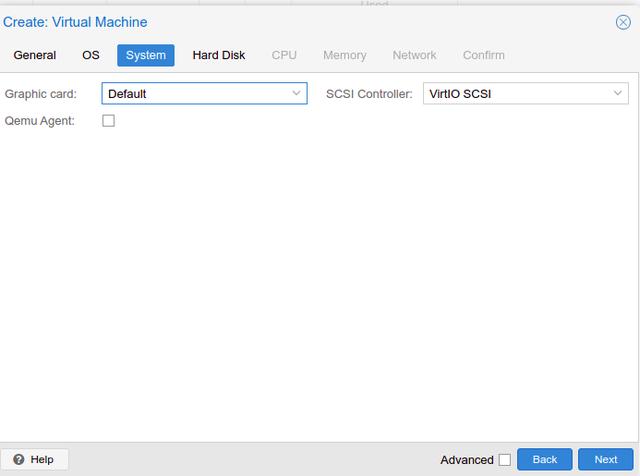
第四步配置硬盘类型和大小,存放位置,我们这里选择SATA接口,放在名称为Pool1的池里面,容量设置32GB,在这里提醒一下因为驱动原因选择IDE和SATA安装时可以避免驱动问题,选择SCSI也行,就是要先装驱动再装系统。
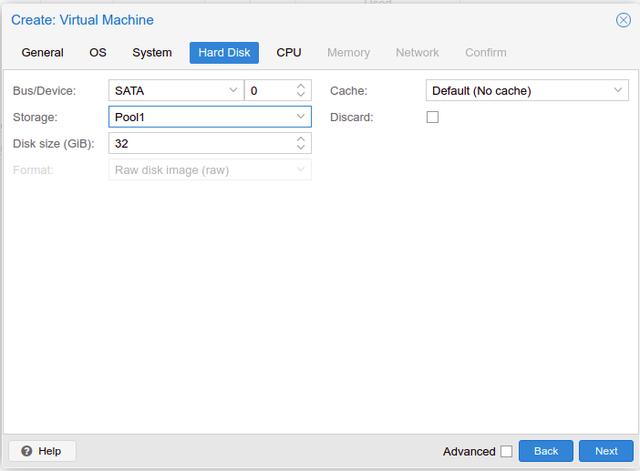
第五步配置CPU核心数和个数,这个根据需求和实际硬件情况而定
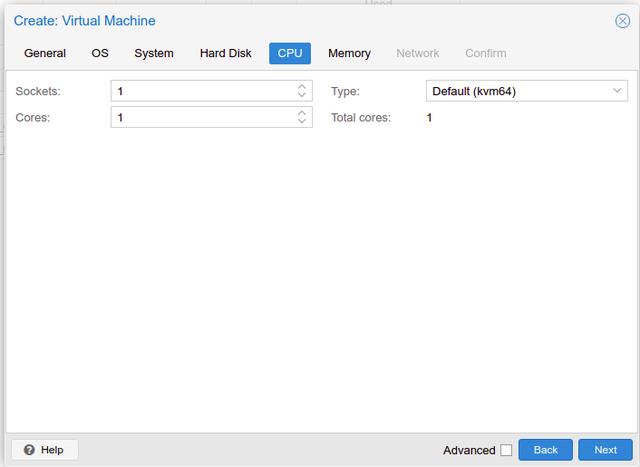
第六步配置内存大小,当然这个不可以超过实际大小
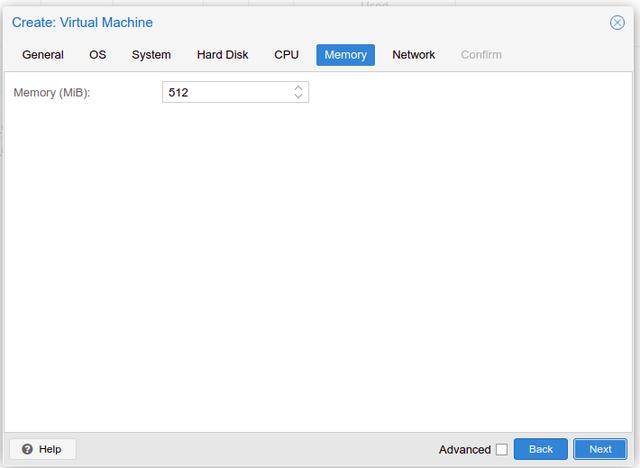
第七步配置网络,选择使用哪个网卡和模式,一般选择Intel E1000
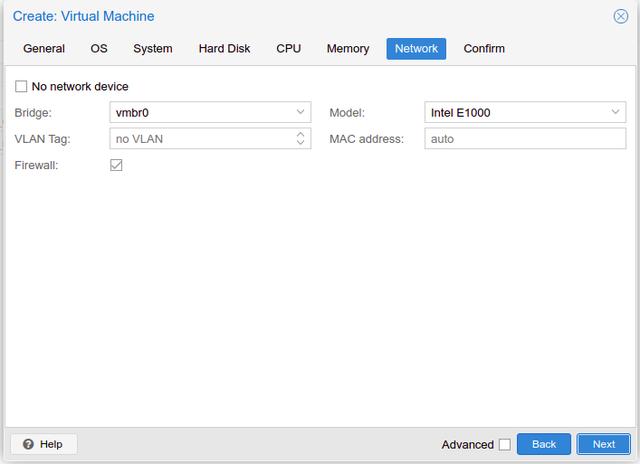
最后一步就是确认,确认好就可以启动安装了
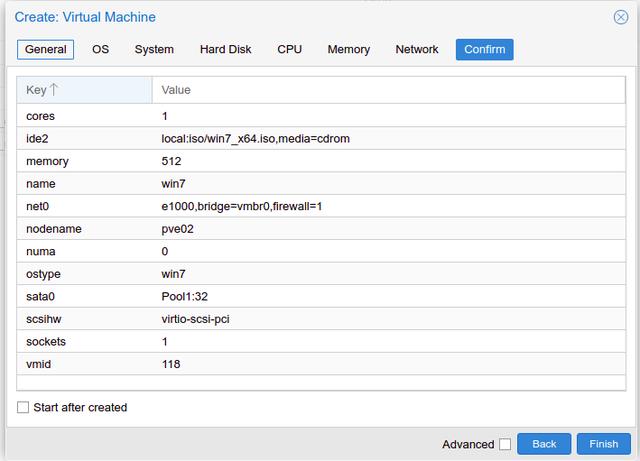
虚拟机管理
虚拟机的使用在这里就不多说了,Proxmox提供虚拟机的管理方式有强制停止和关闭,这些功能适应于虚拟机奔溃无法操作,还能在集群内无感迁移(迁移过程不需要关闭虚拟机),还能提供克隆、备份、HA等等
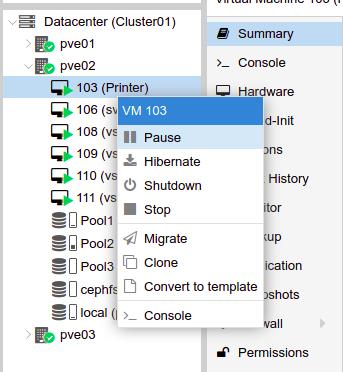
HA设置
HA可是系统管理比较重要的一点
依次点击Datacenter、HA、add,把你想设置HA的虚拟机添加进去,可以选择故障时该虚拟机的表现方式有:启动、停止、忽略、禁用;一般来说是选择启动。意思是当该虚拟机所在的主机出现故障时,该虚拟机会自动切换到其他主机上并采取开机动作。
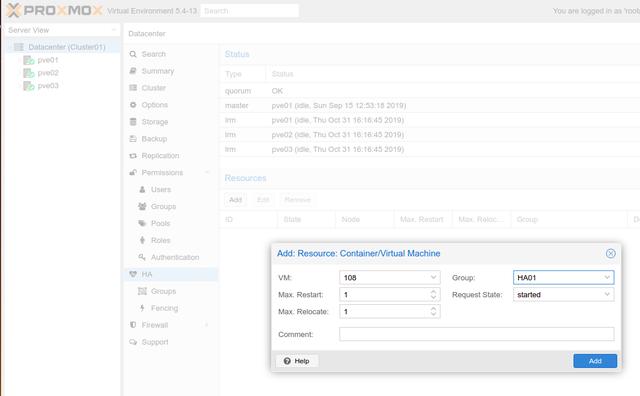
关于Proxmox的部署和应用先介绍到这里,其实操作不复杂,很多功能都是直观都知道如何操作,Proxmox还有更多的功能就不在这里一一介绍,各位如果有兴趣的话可以到官网下载一个来玩玩。后面有时间会给大家继续讲讲如何性能调优和加强容灾性。欢迎大家留言交流,希望大家多点赞,谢谢!




















 1777
1777

 被折叠的 条评论
为什么被折叠?
被折叠的 条评论
为什么被折叠?








