
在上一篇介绍Linux的文章中,我给大家演示了在虚拟机中如何安装超级复杂的Arch Linux系统,这一篇,我们来个简单点的:如何在实体机已安装Windows的情况下,安装深度Linux系统。
为什么选择深度系统?因为他和Arch Linux比起来,安装简直是太简单了,而且最近某国内知名品牌matebook 系统也有预装这个系统的版本上市。
深度系统对于国内用户来说,针对是太适合入门体验Linux了, 在将Arch Linux安装到实体机之前,可以先试试Deepin来熟悉一些Linux基本操作概念。
安装需求:
深度系统镜像:https://www.deepin.org/download/
USB可启动盘制作工具:Rufus ,UltraISO或镜像iso自带工具
第 1 步:制作可启动U盘
Rufus:
1. 将 U盘连接到电脑并运行 Rufus 2. 点击“选择”选择下载的镜像ISO,然后将分区类型改为“GPT”,最后点击“开始”制作。

UltraISO:
1. 如果电脑安装了UltraISO的话,可以右键安装镜像ISO,以UltraISO方式打开,然后选择“写入磁盘映像”
2. 插上U盘,待正确识别后,点击 写入。

深度镜像自带烧写工具:
1. 双击深度镜像工具,通过系统自带的资源管理器挂载镜像。或者右键文件,在打开方式中选择“Windows资源管理器”。



首先确保你的系统应有足够的空间来安装 Deepin OS,建议至少30GB使用空间。
分区助手创建分区。
1. 打开 Windows 10 并右键桌面左下方的"开始"按钮,通过单击"磁盘管理",即可打开磁盘管理

2. 通过压缩现有的分区空间,可以获取未分配空间,右键一个分区,该分区有足够的空间可以压缩,点击“压缩卷”。

3. 在“输入压缩空间量”中,输入想要的大小,建议至少30GB(30720MB)以上,深度系统需要至少16G的空间。

点击“压缩”就行。
当然,如果需要更灵活的调整分区,推荐使用傲梅分区助手。
第 3 步:安装过程现在,就需要重启电脑,启动U盘进入安装程序,
关于如何进入U盘安装,不同型号的电脑可能不同,可以参考这篇文中 不知道怎么进入主板设置U盘启动,试试这些方式
本文使用小米笔记本为例,开机F12便可快速进入启动菜单。
在EFI Boot Devices中选择创建好的U盘启动项。

接着就会进入U盘引导界面,回车进入安装程序。

安装步骤第一步是选择语言,按照下图的方式选择“中文”,勾选用户许可协议,后点击下一步。

创建好自定义用户名,密码后,点击下一步:

选择好时区后,点击下一步。

接下来就是选择安装位置,默认是选择简单模式安装,这里我们就使用这个默认方式,
只需要选择未分配空间就行了。
鼠标点击上一个步骤创建的未分配空间(FreeSpace),注意不要选择到了其他分区,以免导致数据丢失。点击开始安装。

如果你需要手动创建分区,比如 分为“/” “/home” 和 swap三个分区, 那么就可以使用高级模式。高级模式的使用方法,其实和上一篇小编介绍的安装Arch Linux 分区的方式加上了一个GUI界面,也很简单。

如果对“/” 和 Swap不熟悉的话,关于Linux下分区和Windows的区别,可以看这篇文章。
接下来,就是等待安装过程完成。


安装成功后!点击"立即体验"按钮,重启电脑就可以体验了。

到这里,恭喜你,你已经成功的安装了Windows+Linux的双系统。
而且你会发现启动电脑时已经不再显示Windows的Logo,而是进入如下的Grub引导界面,可以选择是从Deepin 15.11 GNU/Linux(默认), 还是从Windows Boot Manger启动。

赶紧去启动Deepin系统看看吧,下面来一起看看系统体验截图吧:





本文是基于UEFI启动模式的方式安装的Linux,优点就是引导菜单相互独立,如果你想删除Linux系统,或者不想使用Grub引导系统,都不可以在不影响Windows的引导器Window Boot Manager的前提下操作,
而BIOS+MBR的方式,不管哪种安装方式,都容易导致引导被替换或丢失,也没有什么先后安装顺序之说。所以要想体验Linux,还是推荐UEFI模式下安装系统吧。
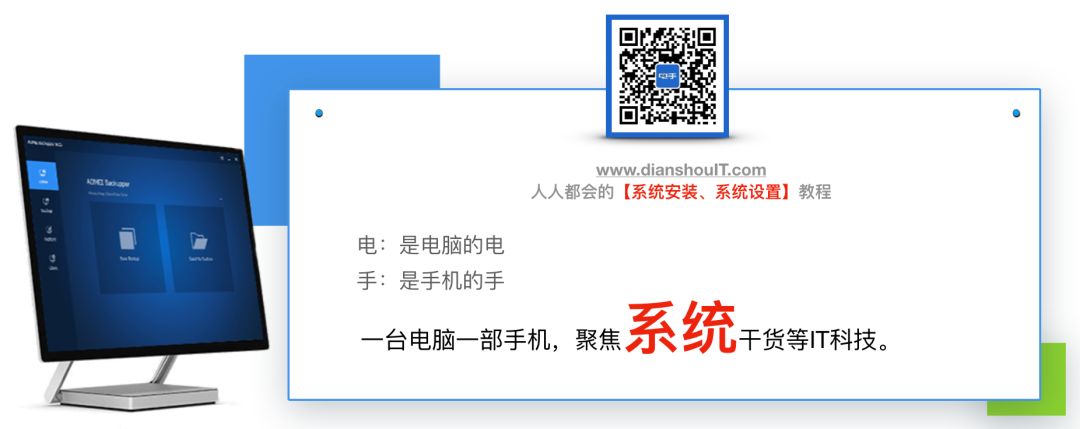





















 6924
6924

 被折叠的 条评论
为什么被折叠?
被折叠的 条评论
为什么被折叠?








