在日常工作中,经常需要将制作好的Word文档同时发送给多人进行审阅修订,而且审阅修订好后,我们还需要根据审阅者的意见进行确认和修改。如果一个一个地对文档进行查看和修改,是不是会大大降低我们的工作效率呢?
那么,如何做,才能同时对多个审阅文档的修订进行确认和修改呢?在Word中,我们可以根据提供的合并文档功能,快速将多个审阅者审阅修订的文档合并到一个文档中,使工作变得方便高效。
合并多个修订文档的具体操作步骤如下:
Step 01 执行合并操作。 打开"公司简介 .docx"文件,单击【审阅】选项卡【比较】 组中的【比较】 按钮;在弹出的下拉列表中选择【合并】 选项, 如图所示。
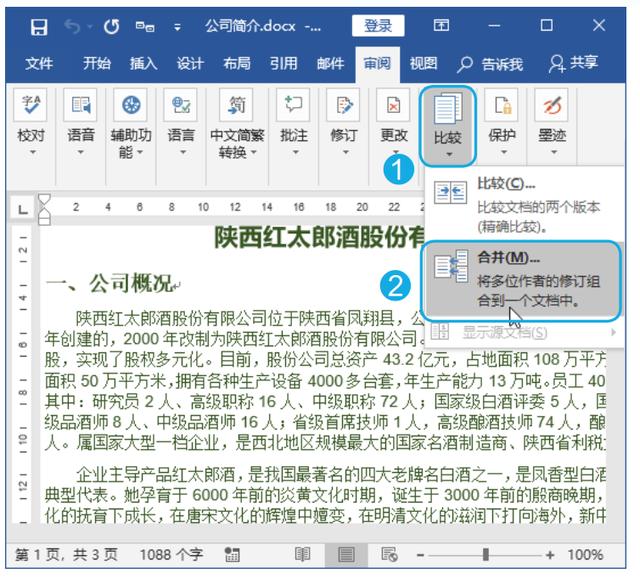
Step 02 单击【文件】 按钮。打开【合并文档】 对话框, 在【原文档】 栏中单击【文件】按钮 , 如图所示。
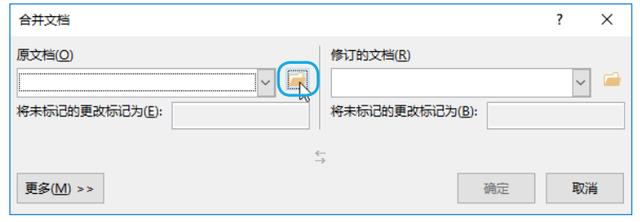
Step 03 选择原文件。 打开【打开】 对话框,选择原始文档;单击【打开】按钮,如图所示。
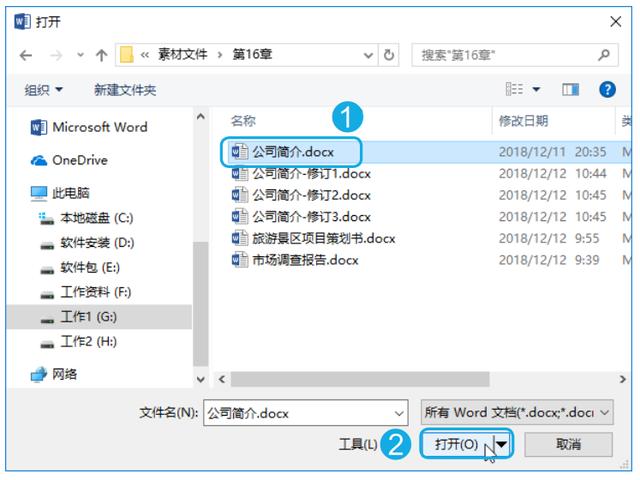
Step 04 单击【文件】 按钮。 返回【合并文档】 对话框, 在【修订的文档】栏 中 单 击【文 件】 按 钮 , 如 图所示。
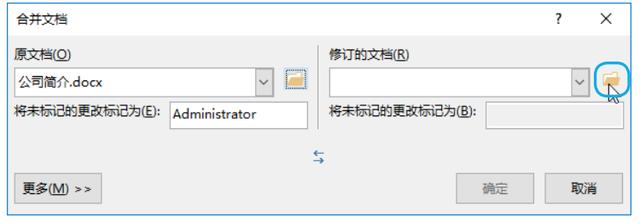
Step 05 选择修订的文档。 打开【打开】对话框,选择第 1 份修订文档;单击【打开】按钮, 如图所示。
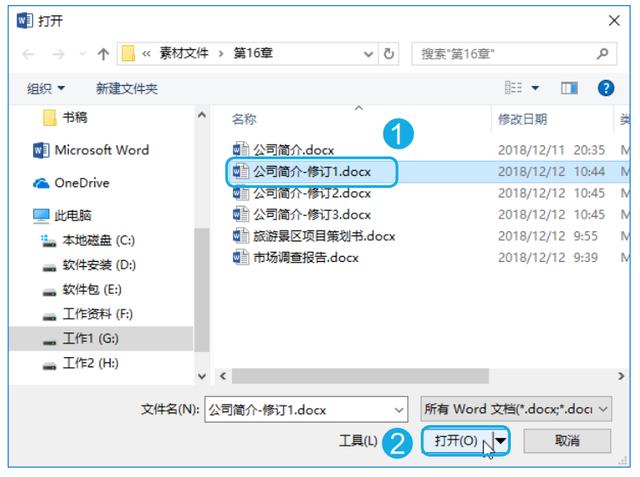
Step 06 单击【更多】 按钮。 返回【合并文档】 对话框, 单击【更多】 按钮,如图所示。
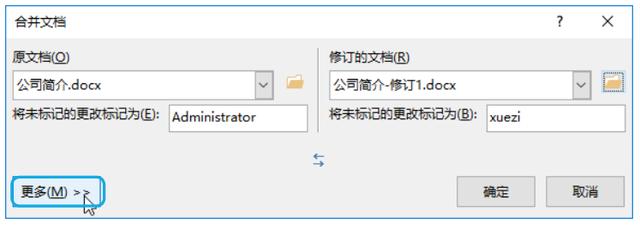
Step 07 修订显示设置。展开【合并文档】 对话框, 根据需要进行相应的设置, 如在【修订的显示位置】 栏中选中【原文档】 单选按钮;设置完成后单击【确定】 按钮, 如图所示。
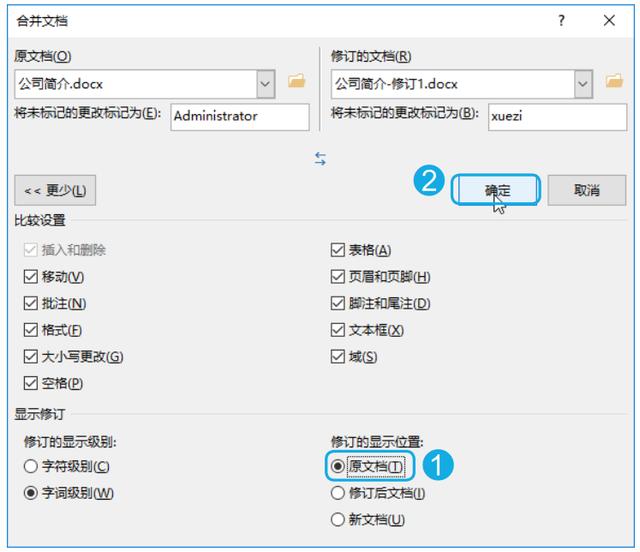
Step 08 查看合并后的效果。 Word 将对原始文档和第 1 份修订文档进行合并操作, 并在原文档窗口中显示合并效果, 如图所示。
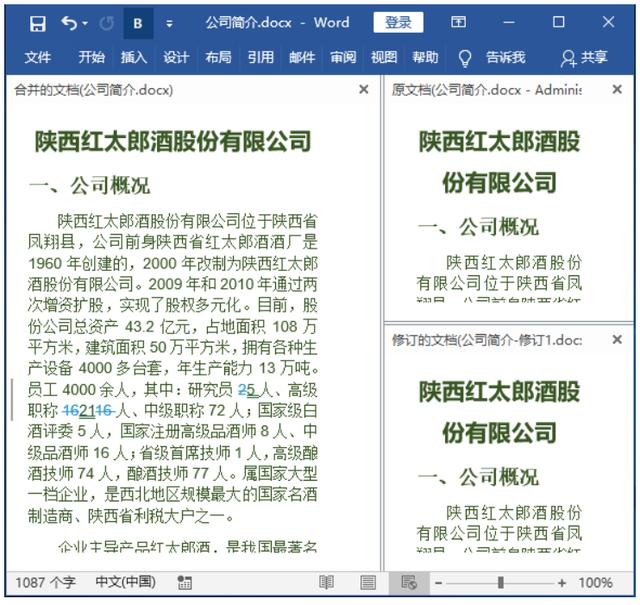
Step 09 继续执行合并文档操作。 按【Ctrl+S】 组合键保存文档, 重复前面的操作, 通过【合并文档】 对话框依次将其他审阅者的修订文档进行合并。 在合并第 2 份及之后的修订文档时, 会打开提示框询问用户要保留的格式修订, 用户根据需要进行选择,然后单击【继续合并】 按钮进行合并即可, 如图所示。
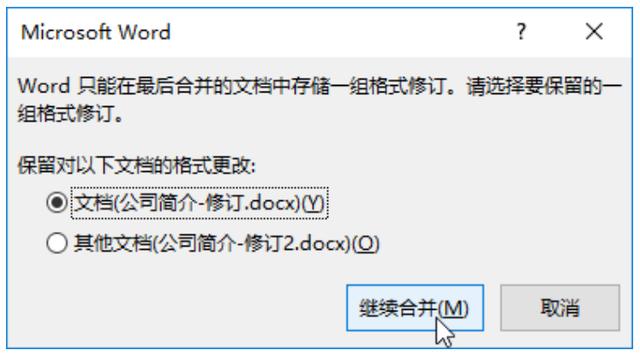
技术看板
在【合并文档】 对话框的【修订的显示位置】 栏中, 若选中【原文档】单选按钮, 则将把合并结果显示在原文档中; 若选中【修订后文档】 单选按钮, 则会将合并结果显示在修订的文档中; 若选中【新文档】 单选按钮,则会自动新建一个空白文档, 用来保存合并结果, 并将这个保存的合并结果作为原始文档, 再合并下一个审阅者的修订文档。
Step 10 查看合并后的效果。 在合并修订后的文档中, 可以查看到所有审阅者的修订, 如图所示。 将鼠标指针指向某条修订时, 还会显示审阅者的信息。
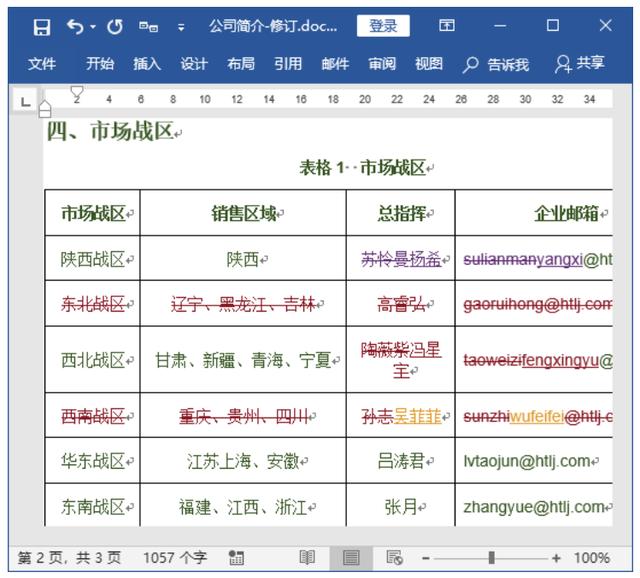






















 被折叠的 条评论
为什么被折叠?
被折叠的 条评论
为什么被折叠?








