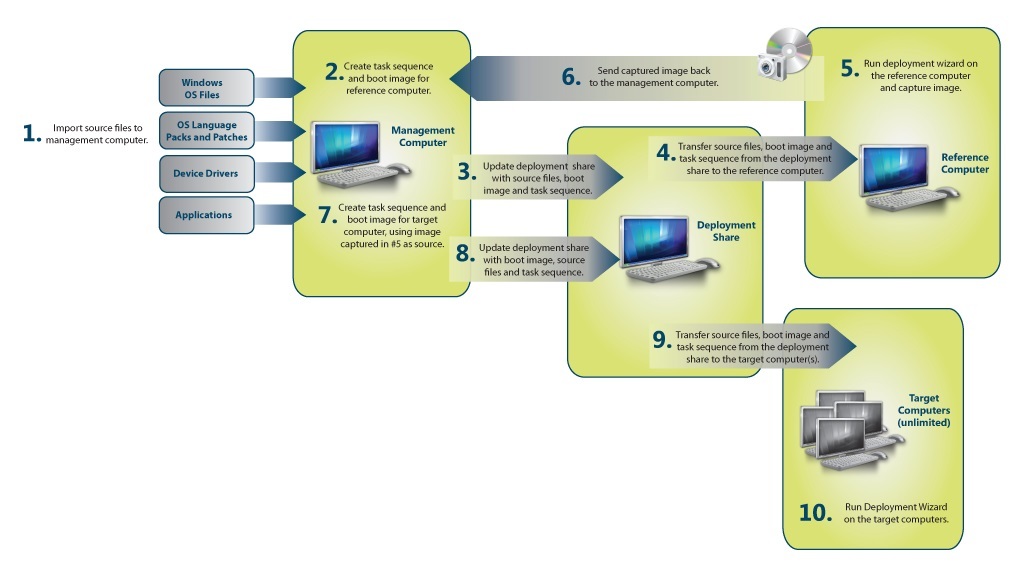
构建初始镜像
使用MDT定制镜像的大体流程:
1、在安装MDT的机器(Management Computer)添加应用、更新包、驱动等,任务队列中添加标准安装任务,然后Update Deployment Share。
2、在Reference Computer启动部署任务,将第一次构建的镜像安装,并进一步定制。
3、在Management Computer任务队列中建立Sysprep and Capture任务,在Reference Computer启动任务捕获镜像到Management Computer,封装成ISO。
本篇介绍添加应用、驱动等构建第一次部署需要的镜像。
插一段话。刚开始我想的是在这个阶段将系统需要的软件和更新全部搞定,但是后来发现需要折腾太多而且效果并不好,比如我想在packages中添加更新补丁在部署时安装,但是部署时老出错,不得已我把补丁作为Applications添加,后来一想,这不是费力不讨好吗,不如在Reference Computer部署初始镜像后完成这些步骤,所以这部分大概了解一下就好。
这一部分适合的场景大概是懒得重新部署镜像去修改再capture,直接在控制台修修补补再生成新镜像,但问题是这样修改后如果不部署到Reference Computer测试一下很容易出问题。
刚开始用过IT天空的easyImageX和easySysprep,然后在virtualBox里进行封装,建立vhd分别挂载在虚拟机和宿主机以中转需要的工具和镜像,但是IT天空系的软件会修改主页(好像是取消掉勾选还是会修改),再加上用第三方的软件心里始终有点膈应,就放弃了IT天空这套工具,直接用直接命令行的ImageX,用系统自带的sysprep封装,优点是全是官方的东西,心里也不膈应了,缺点是纯命令行工具在windows下体验并不是很好。
现在是win10+最新的MDT,在hyper-V中跑Reference Computer,hyper-V中建一个绑定在联网用的网卡上的交换机,保证虚拟机和宿主机在同一网段,易于操作。
这套方案在非批量部署的场景并不会比IT天空那套工具有明显优势,首先纯英文,文档少,官方文档倒是很完备,但是很明显面向的是大批量自动化部署的场景,不能做到第三方工具那样上手就用,有一点点入门门槛,但是如果出了问题,官方文档和Reddit等外文网站几乎都可以找到解决方法。优点是整套部署方案很全,修改镜像、通过网络部署、捕获镜像、备份、升级等操作不需要别的工具参与,一站式解决方案。如果你有管理很多机器的需求,它不会让你失望。
以下正文
创建新的Deployment Share,并选择存放目录,设置部署时是否输入product key、是否启用BitLocker等。
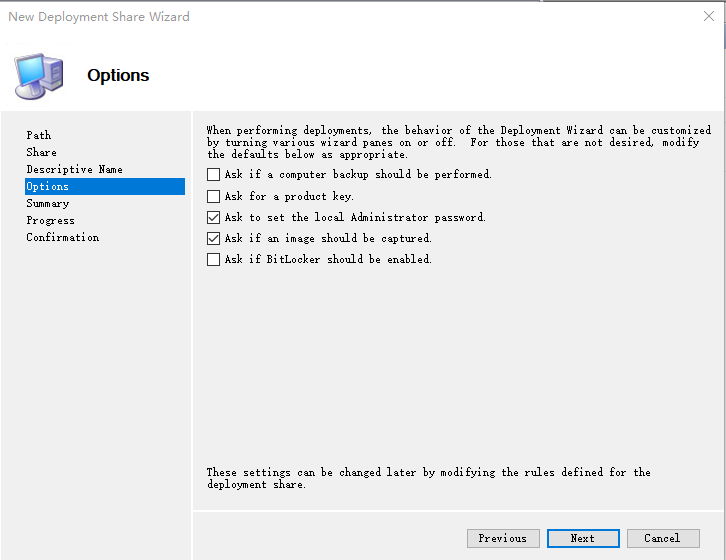
在Applications中添加应用,以Office 2016为例,先从Office 2016的ISO中提取全部文件,或者加载ISO后导入。本例以Office 2016 VL批量部署版为例,在Applications中New Application,选择Application with source files。
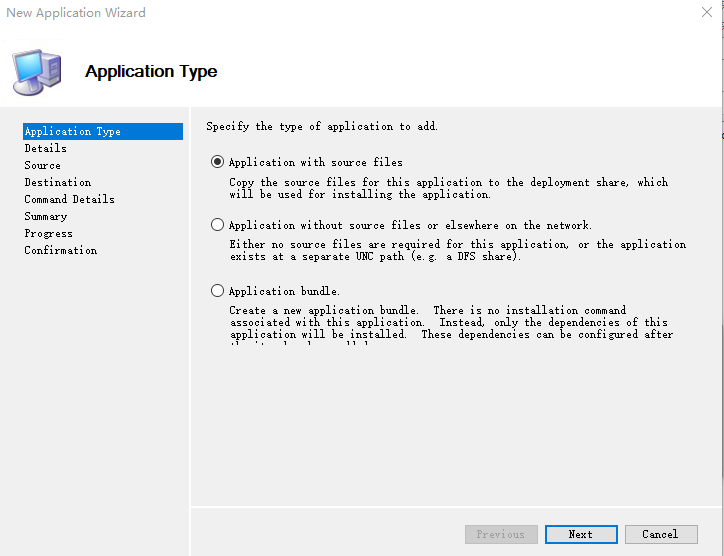
填上各种信息,除了应用名都是可选项,不填没有影响。
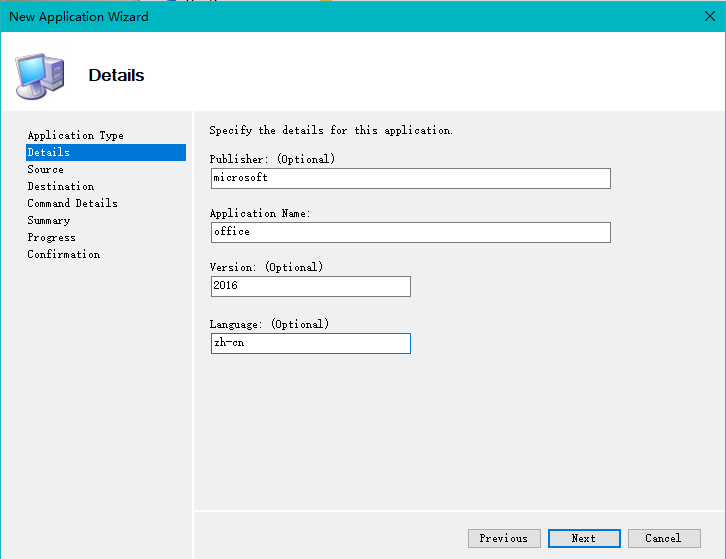
选择Office全部安装文件所在目录,MDT会根据在Details所填信息自动生成在Applications目录下文件夹名称,可自行修改,在Command Details中输入安装指令。
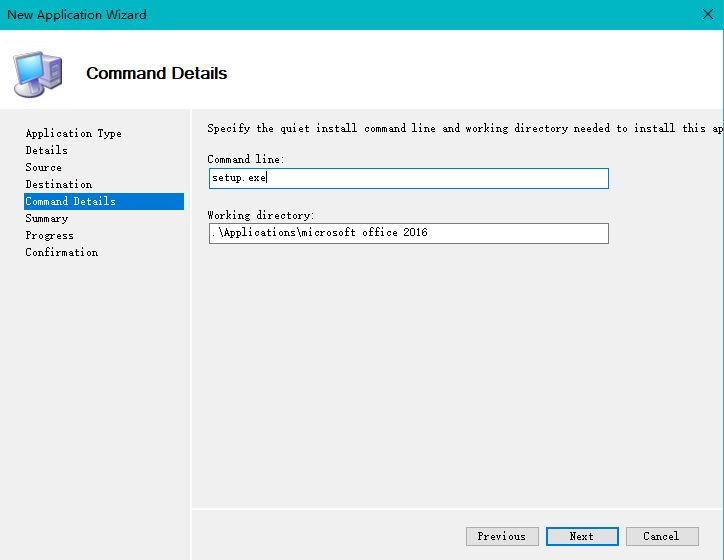
MDT会自动识别微软自家的Office,在刚添加的Office属性中会多一个Office Products标签页,设置如下,点击Office Customization。
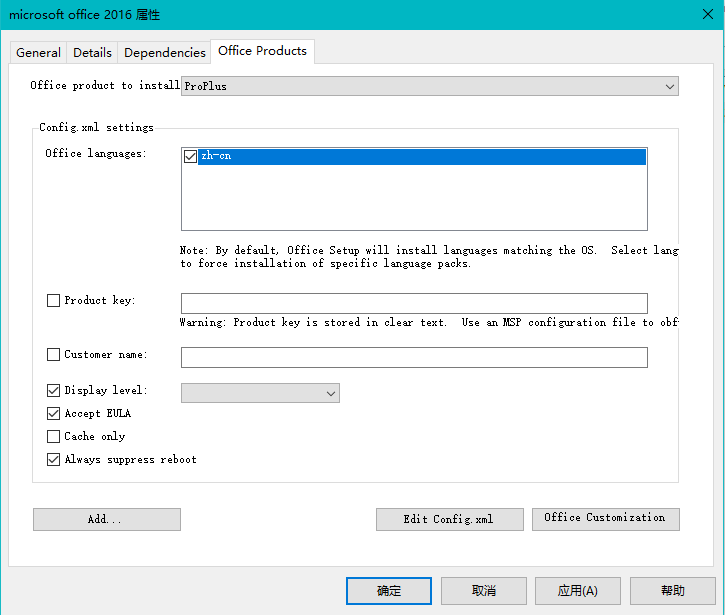
弹出提示,该过程会创建MSP文件,将其保存到Deployment Share目录下Applications下Office 2016中的Updates,这样Office安装时才能找到这个文件。忘了是在那个网站看到的,建议这个文件命名时加上“0_”前缀,这样保证在Updates中有其他文件存在时先应用这个文件,但是我没有去仔细查官方文档(还是懒)。弹出新的窗口,可以详细的定制如何安装Office,比如需要的组件、安装位置、预置密钥之类。Office的安装命令直接填”setup.exe“就行。
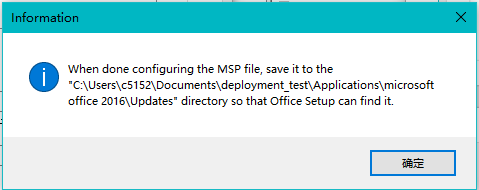
再添加一个7zip(其实我解压缩用Bandizip,强烈安利,但是没有搞明白Bandizip的安装包如何命令行安装),在官网下载msi格式安装包,放在单独一个文件夹,比如我下载的7z1806-x64.msi,导入后,安装命令为msiexec /i 7z1806-x64.msi /q,/i指定路径,/q静默安装,msiexec命令详见官方文档,exe格式的安装包请自行搜索常见软件的封装类型并使用对用命令处理。
Applications中添加的应用属性还可以处理应用间的依赖关系,部署时会根据你设置的依赖关系决定应用的安装顺序。
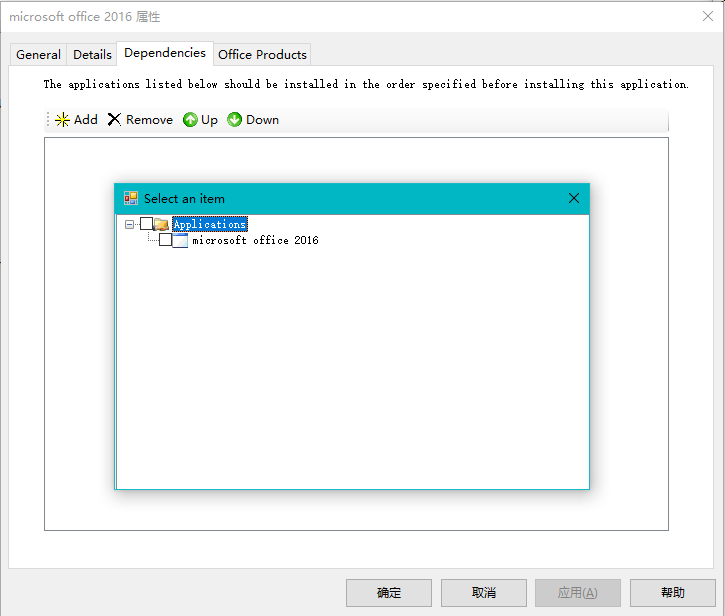
Out-of-Box Drivers添加驱动我还没试过,后边有时间把win7镜像里加进去nvme和xhci驱动试试。Packages中添加更新包会自动识别各种信息,不需要再设置。
Operating System中添加操作系统镜像,并删除不需要分卷。
Tips:如果在一个Deployment Shares中你需要部署多个操作系统,可以针对有在不同系统中有差异的软件(比如一个软件或更新win7需要win10不需要)单独建立文件夹,最后在Advanced Configuration中Selection Profiles中分别为其建立profile,在Task Sequences中单独为每个任务设置即可。
这些设置好后,在Task Sequences中建立新任务,Select Template中选择Standard Client Task Sequence,选择此任务要部署的镜像。
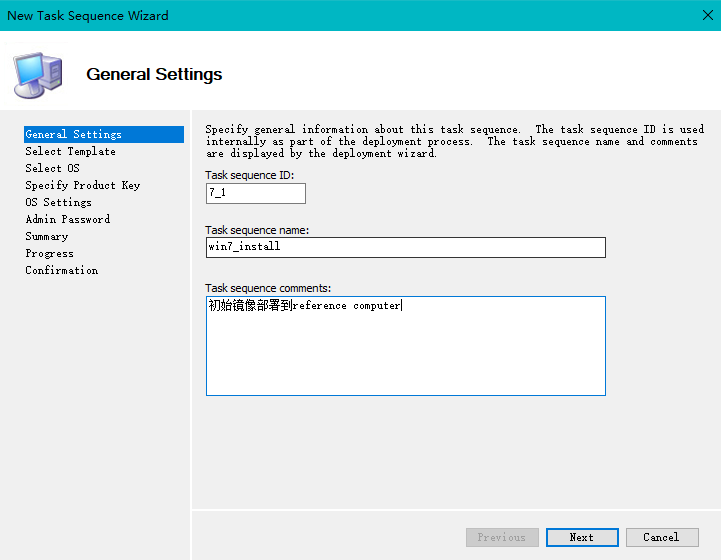
我们封装系统当然不指定product key。
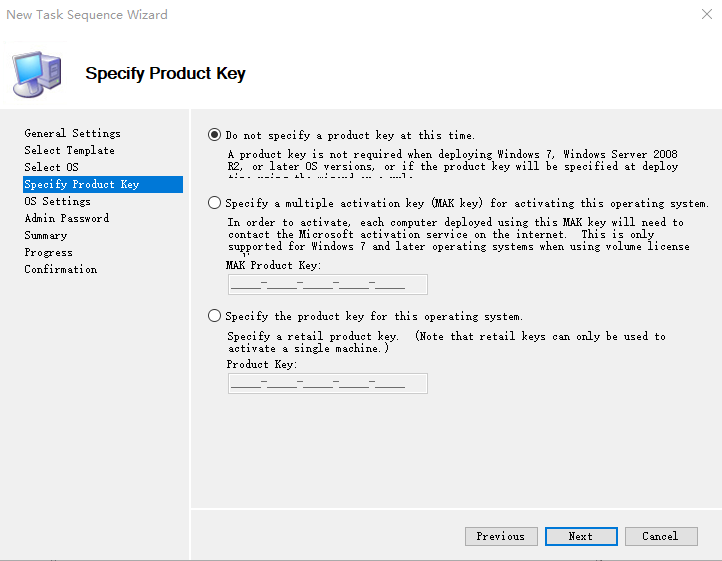
后面的OS Settings中各种信息随意填就好。在新建的Task Sequence的属性中还有大量的可以进一步修改的设置。
这些都完成后,右击MDT Deployment Share,update该任务。属性中可以修改是否跳过询问设置管理员密码、输入密钥、启用BitLocker等选项。
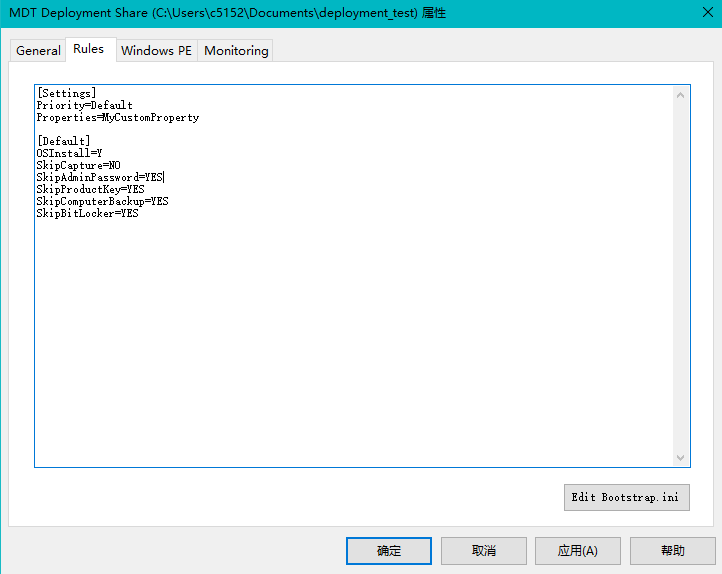
在Windows PE标签页中勾选Generate a generic bootable ISO Image,用生成的镜像引导Reference Computer ,网络共享配置没问题就可以自动连接到运行MDT的机器开始部署。
如果网络不通,或者别的机器作为Reference Computer,可以在Advanced Configuration中的Media生成离线部署包,用离线部署包启动Reference Computer一样可以启动部署。或者宿主机已运行有Windows系统,可以直接在网络中找到共享文件夹,运行Scripts中的LiteTouch.vbs即可进行部署。

关于共享文件夹的权限,我开始的时候没有添加Everyone的读取权限,导致不能连接到此共享或者要求输入账号密码(默认是只有登录宿主机系统的账户有访问权限)。
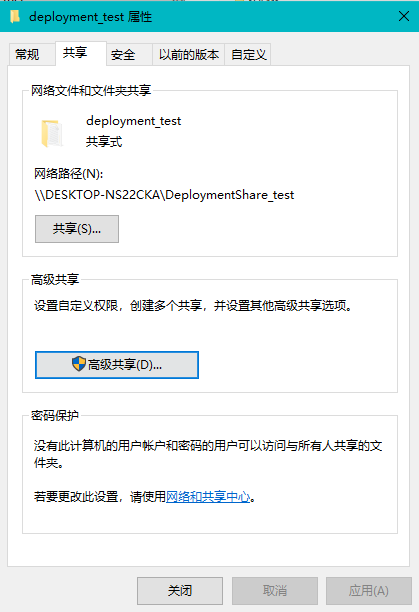
在高级共享中的权限中添加everyone,并修改权限为允许完全控制/更改/读取,其实在第一次部署只需要读取权限就行了,但是在capture时需要写入权限(我第一次就是没有给写权限,create WIM报错,看了log时拒绝访问才想到,一看果然没给写权限),所以设置一步到位。
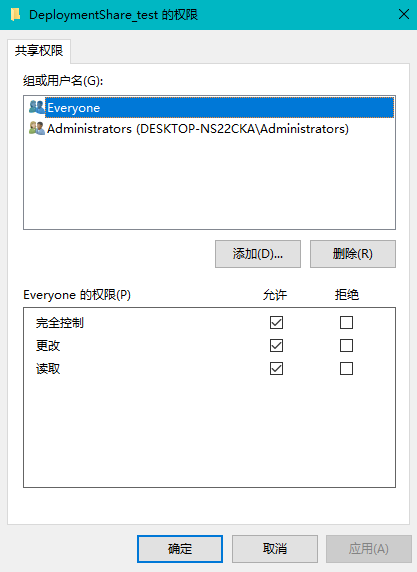
在属性的共享标签页中,添加Everyone,并权限级别修改为“读取/写入”。
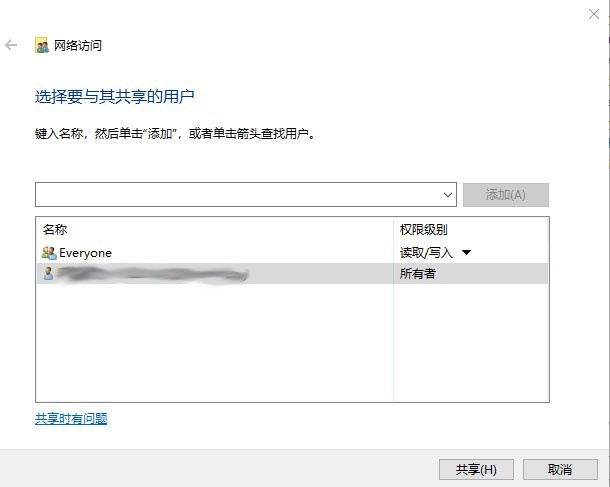
到此对镜像最基础的定制和部署任务就准备就绪了,下一步部署到Reference Computer进一步定制并capture。




















 192
192

 被折叠的 条评论
为什么被折叠?
被折叠的 条评论
为什么被折叠?








