本文主要教大家怎样利用U盘制作系统启动盘以及怎样通过U盘启动盘安装操作系统。
操作系统可以去: http://www.itellyou.cn/ 下载
这里已安装win7系统为例,其他版本操作一致。
一、制作U盘系统盘
1) 准备一个没有数据的U盘,最好4G以上;UltraISO(软碟通)软件,制作启动盘用到
2) 以上材料准备好之后,运行“UltraISO”软件,在弹出的窗口选择“继续试用”即可。
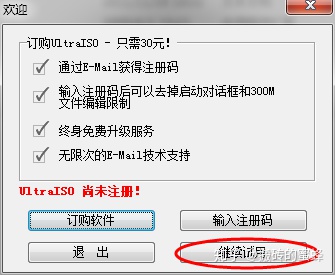
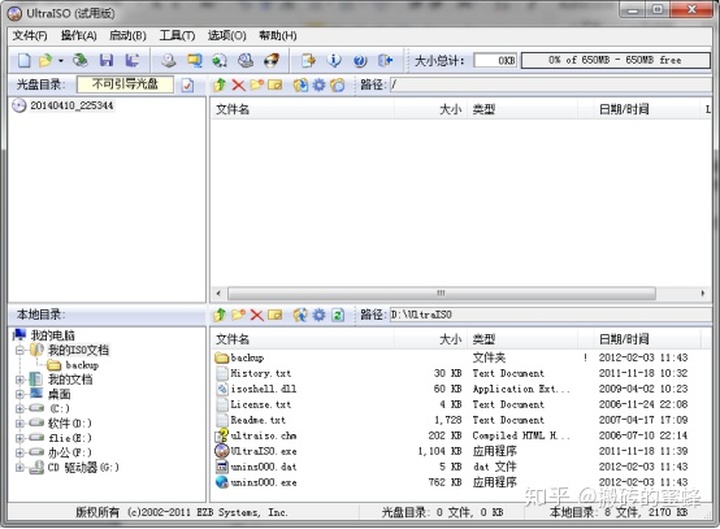
接下来,依次点击左上角“文件”——“打开”然后找到我们存放系统镜像的地方,选中镜像文件。
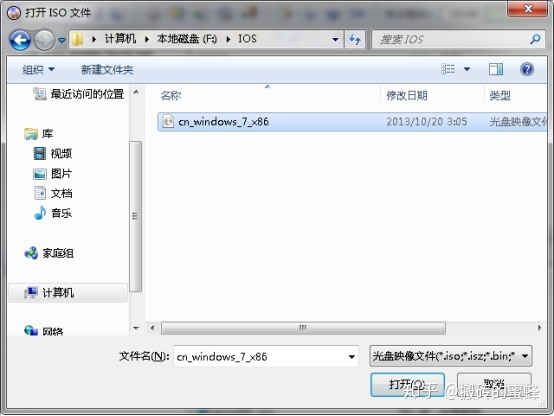
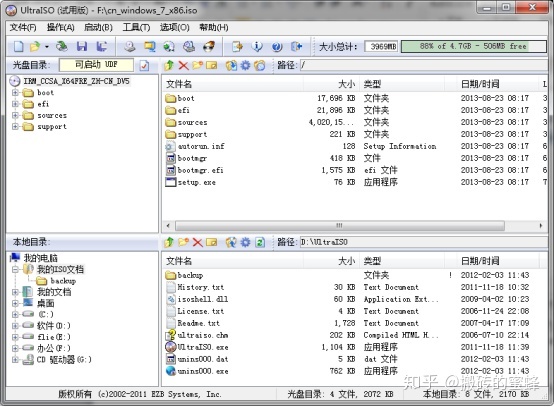
然后我们把U盘插进电脑,回到UltraISO界面,依次选中“启动”——“写入硬盘映像···”
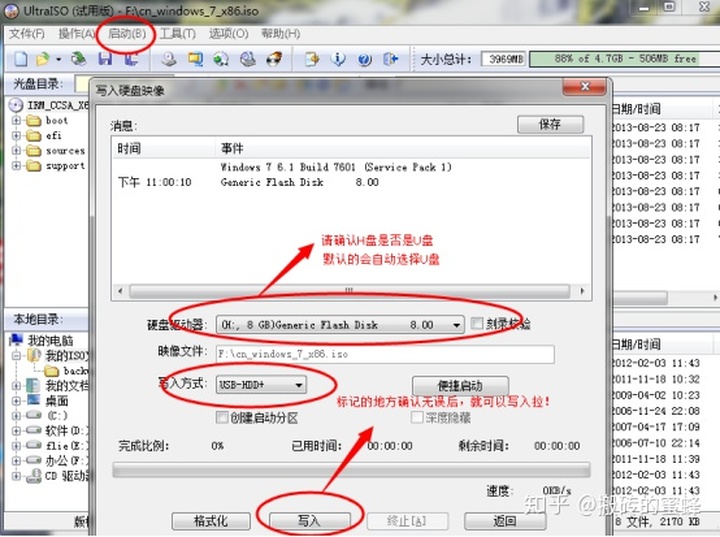
待成功写入完毕,我们的U盘系统盘就制作成功啦!
注意:制作了系统盘的U盘可以正常使用,但是不可以移动写入系统之后产生的文件,否则U盘系统盘将被破坏。
二、使用U盘启动盘安装系统
2.1设置开机U盘启动
1) 一般有两种方法,一个是开机时候的快捷键,调整硬件启动顺序,选择你的U盘。这要看你主板的型号,现在一般都是开机按F11或F12,华硕的是F8,开机主板检测的时候也会显示有相关信息,时间很短,大家留心观察:
将制作好的U盘启动盘插入电脑US B接口, 重启电脑,在电脑重启出现主板信息界面的时候按下键盘上的F12F11键或者F8,多按几次:下图主板信息出现提示按F12进入启动菜单

在出现的Boot Menu菜单中利用方向键,选择USB-HDD这一项按下回车
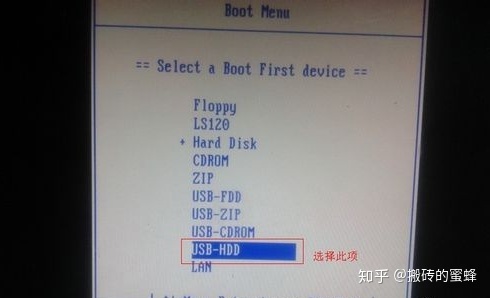
系统启动的时候会自动从USB U盘启动了,设置成功。这种方法是最简单的
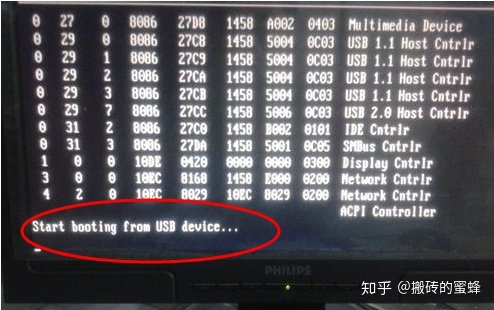
2) 跟前面一样,插入U盘,重启电脑,在出现主板页面按下键盘上的del键,多按几次没关系的。(注意:不同电脑的主板不同,所以COMS设置界面也不同,下面只是给一个例子大家看看。)
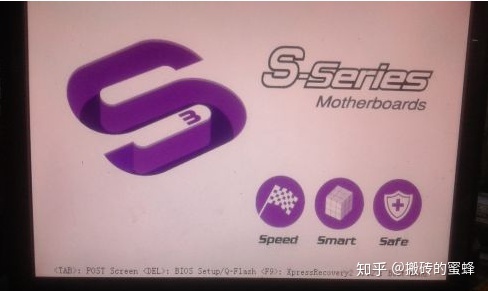
进入cmos设置界面,用键盘上的向上向下方向键选择Advanced BIOS Features这一项按回车
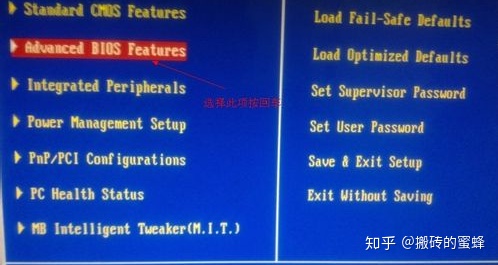
进入启动设置页面,利用方向键将光标移动到First Boot Device右面的括号并按下回车键,在弹出的窗口中利用方向键选择USB-HDD这一项
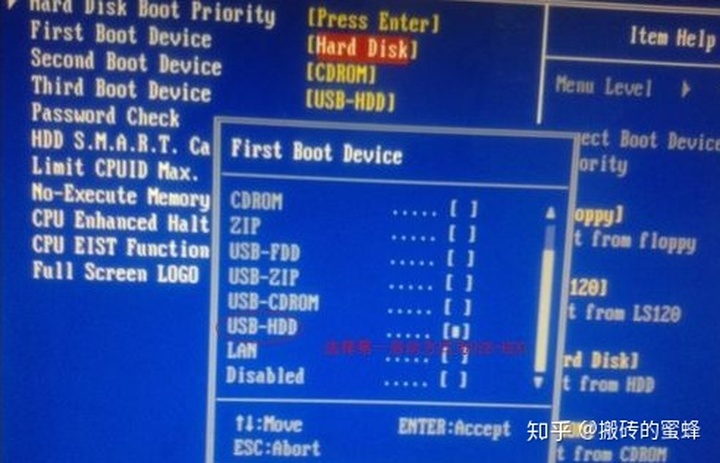
选择好后按下回车键确定

设置好以后按下键盘上的F10键,弹出保存提示,再按下键盘上的y键,按回车保存并退出重启,设置成功

电脑重启,提示从USB U盘启动

2.2系统安装
1) 安装系统之前,请先备份您C盘的重要数据到其他盘,然后再进行系统安装。U盘启动后,这里以win 7 32 位为例:

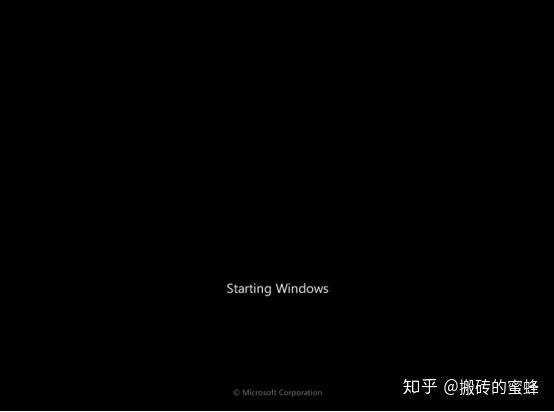
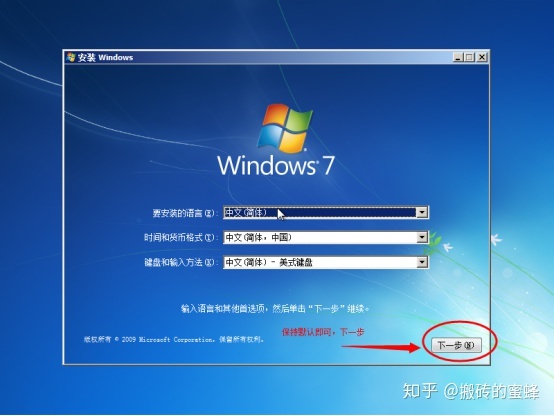


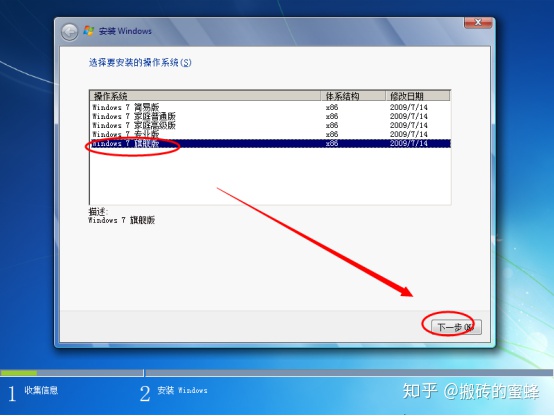
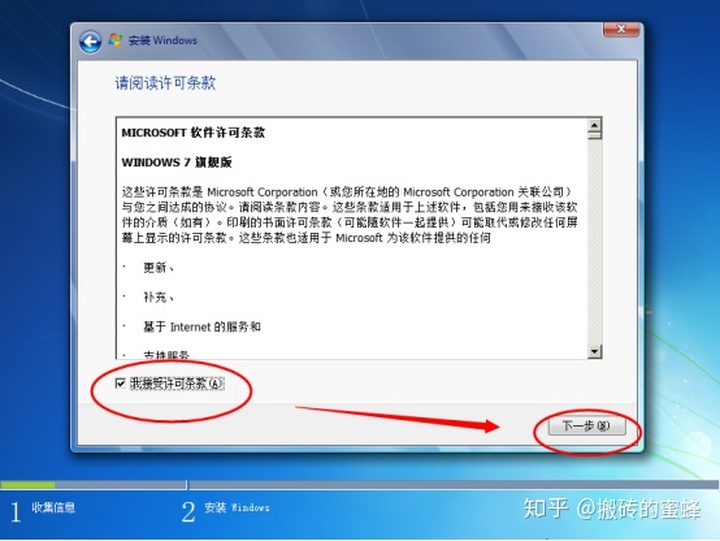
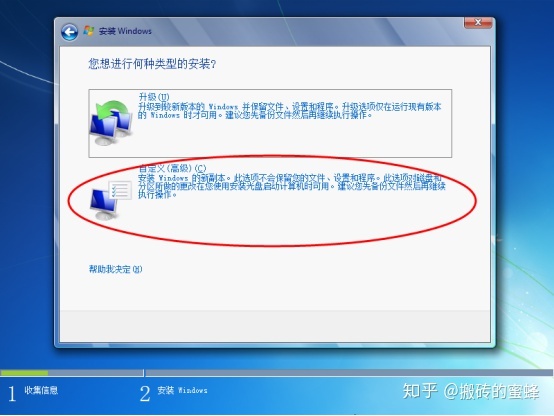
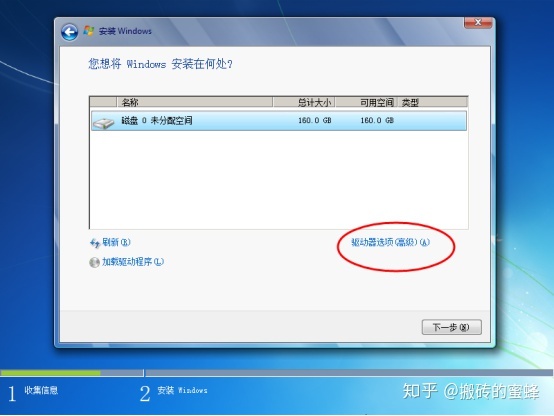
到这里需要注意一下了,如果我们之前存在分区的,我们要确认我们的C盘,一般第一个分区就是我们的C盘,不过还是要提醒一下,可以根据“总计大小”来确认C盘。(为什么要确认C盘,因为我们安装系统只需要对C盘进行操作,C盘的数据会丢失,而其他盘的数据依旧完好无损)
如果之前没有分区,是新电脑,那么,我们可以自己手动来分区,点击“驱动器选项(高级)”,或者我们存在分区,但是我们里面没数据,我们也可以重新分区。
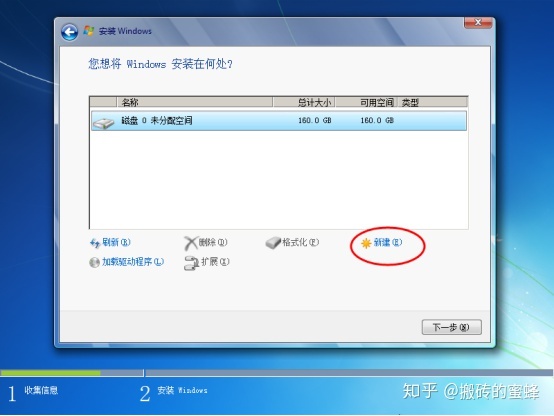
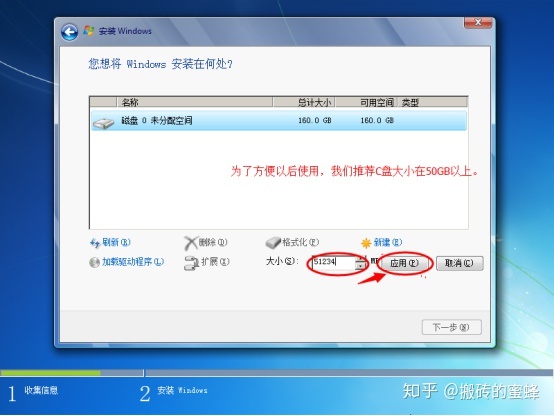
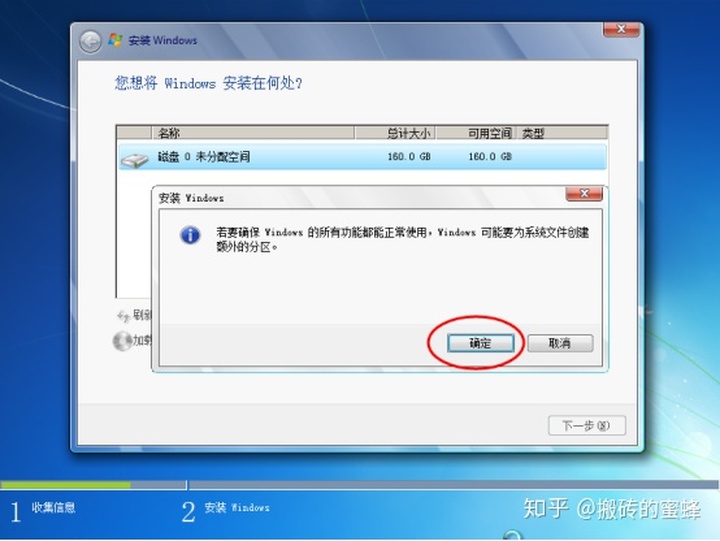
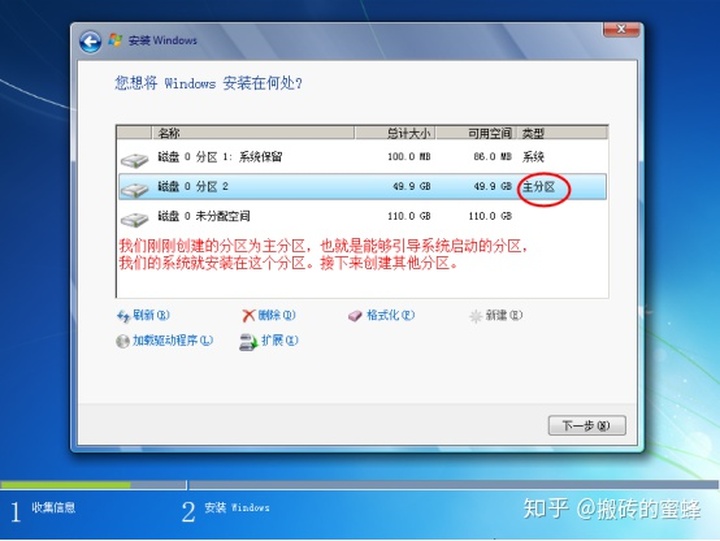
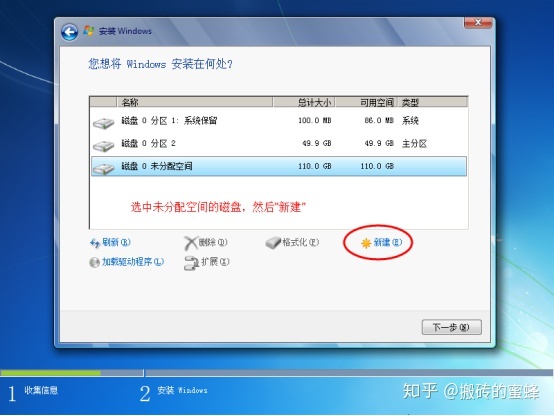
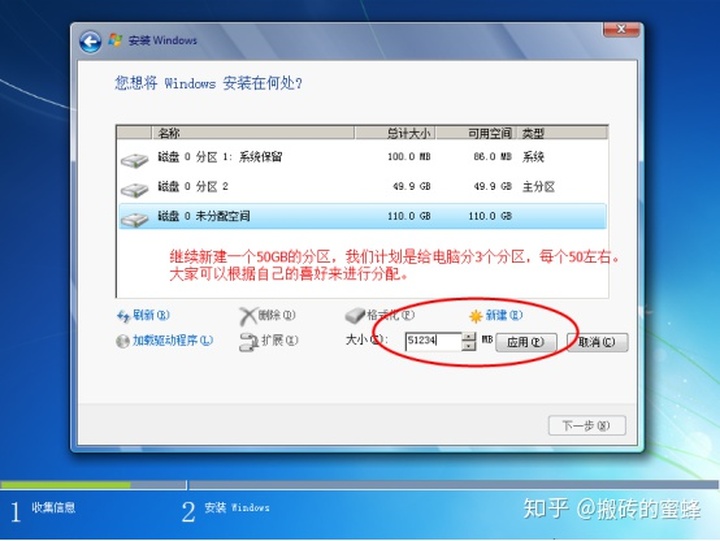
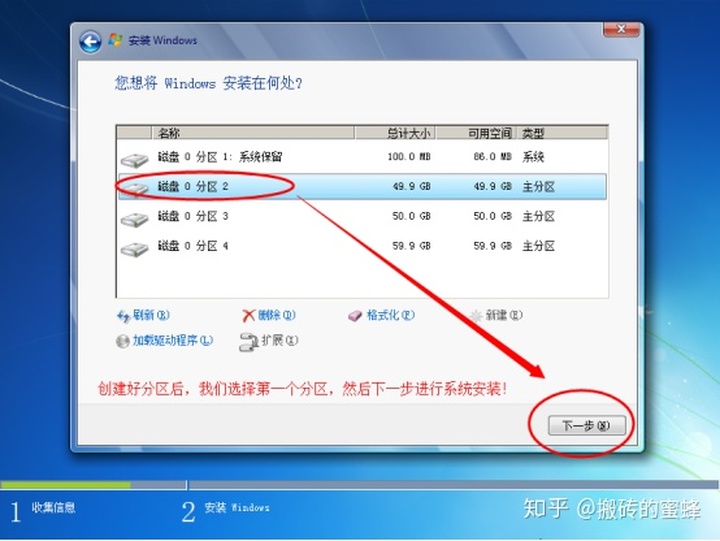
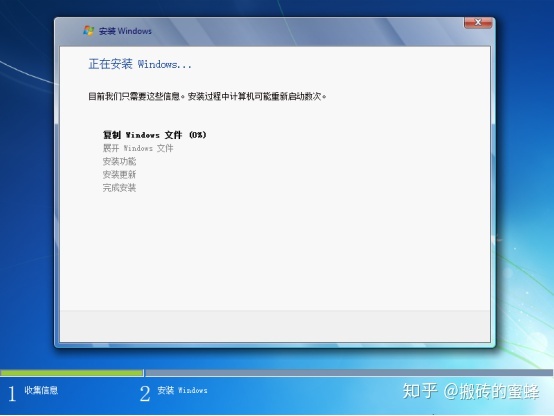
接下来我们就等待了,电脑会自动重启并安装必要的硬件驱动。
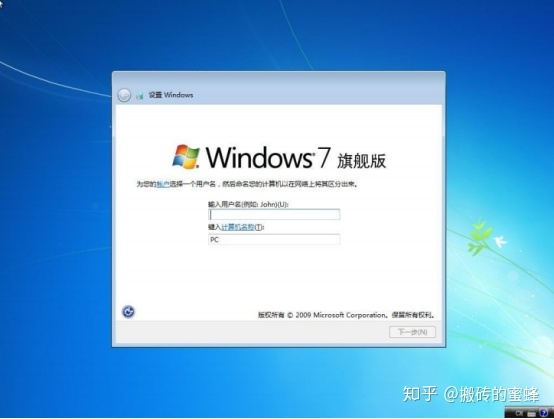
安装完成,到这里,我们创建系统账号,和计算机名。
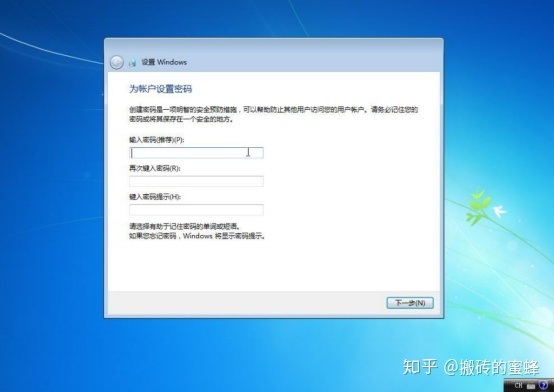
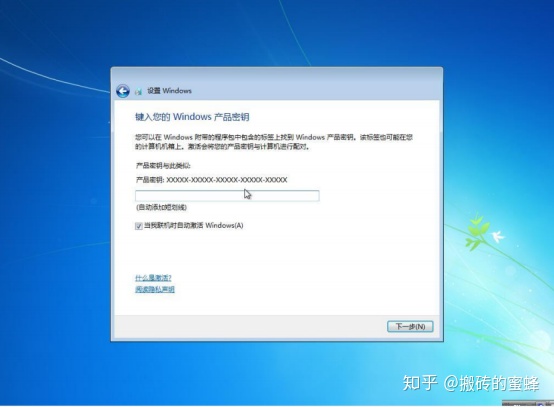
不需要输入秘钥,可直接下一步。
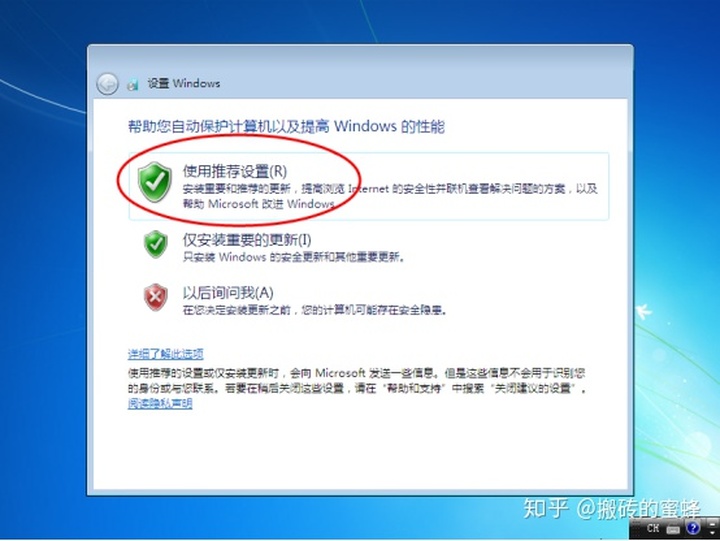
这里可以选择“使用推荐设置”

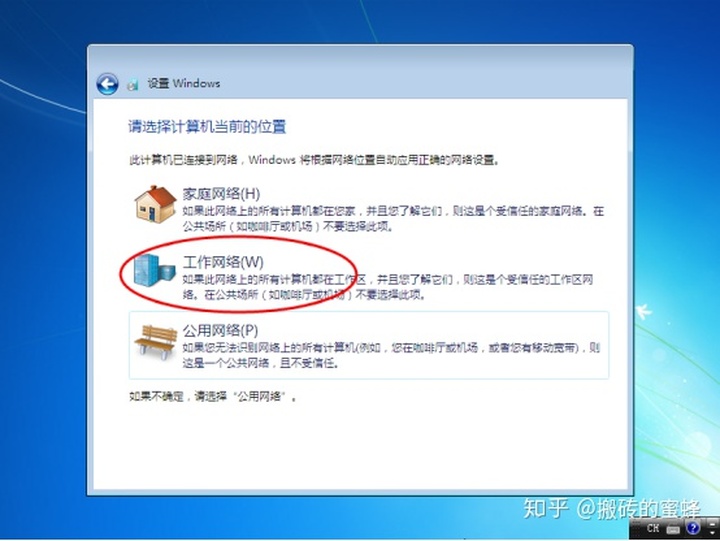
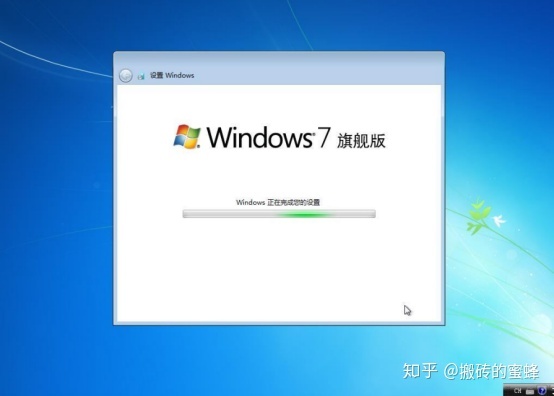

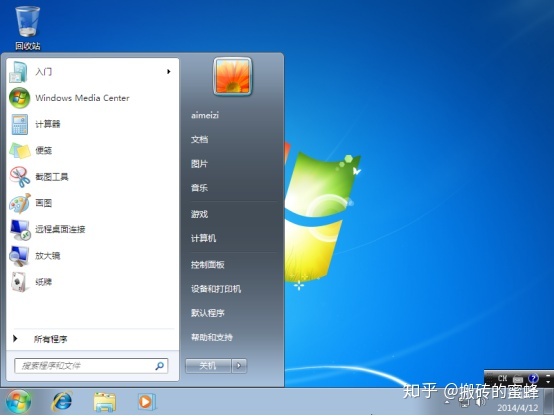

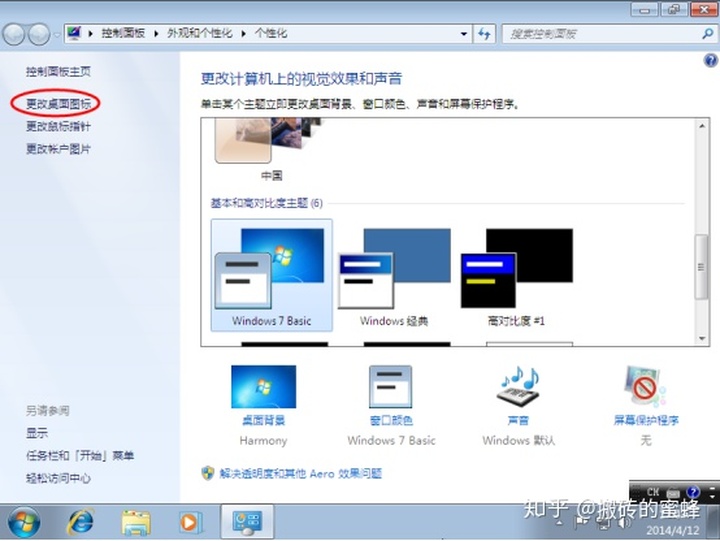

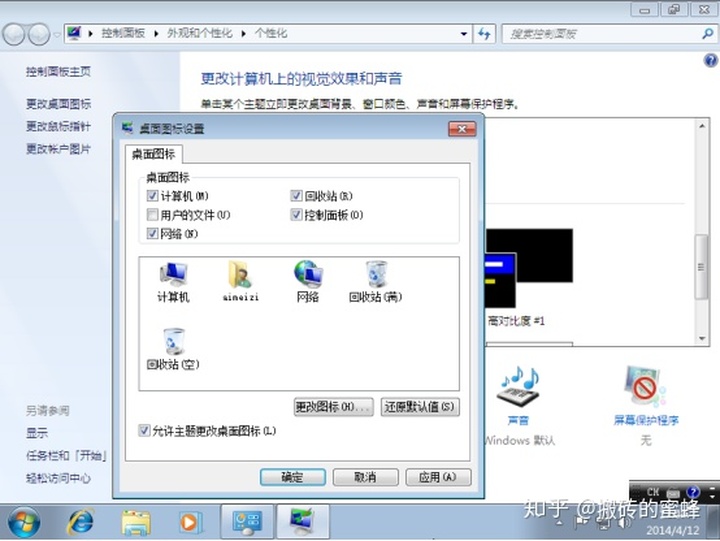
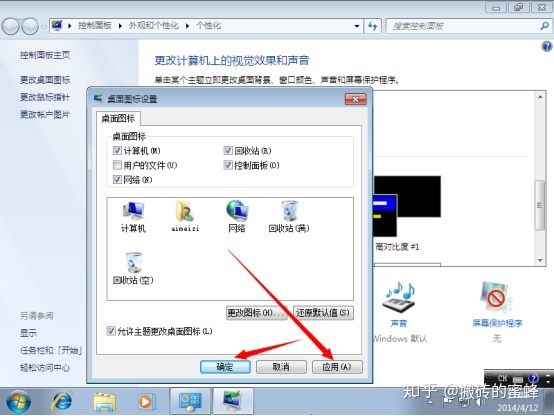

到这里,我们就完工啦!接下来,我们可以下载驱动精灵,对电脑的一些硬件驱动进行更新。有些可能没网卡驱动,无法上网,这时候,我们可以查看网卡型号,到其他同事的电脑上下载对应的驱动进行安装。





















 6453
6453

 被折叠的 条评论
为什么被折叠?
被折叠的 条评论
为什么被折叠?








