SOLIDWORKS装配体直观工具

SOLIDWORKS报告和故障排除的瑞士军刀
· 如何快速的根据条件会装配体中的零部件进行分类?
· 如何快速找到装配体中的某些特定零件?
· 如何快速在图形区域中突出显示出特定的零部件?
如果你用过"SOLIDWORKS装配体直观工具"的话,就会知道通过这个工具,我们就可以非常方便快捷的解决上述问题。
基本的操作应用,可以再SOLIDWORKS帮助文档中进行学习,我们不做重复的介绍。我们将探索10个节省时间的应用途径来说明SOLIDWORKS装配体直观工具的功能:
1. 通过立即以不同方式对装配体着色,提高图形的清晰度
2. 快速创建显示状态
3. 根据条件对装配体进行可视化排序
4. 编辑自定义属性
5. 批量选择零部件
6. 查看配合自由度
7. 过滤影响性能的零部件来提升软件性能
8. 生成Excel报表
通过着色来区分零部件

在SOLIDWORKS中我们可以对每个零件设定材料,SOLIDWORKS材料库中的材料都会带有对应的外观颜色,当我们开启了RealView图形、阴影和环境遮挡时,模型会看起来很逼真。
但是当我们的产品零件都是相同的材料,或者都没有设定材料的话,我们在屏幕上看到的将是一片灰色。这就对我们去区分其中的零部件增加了很大的难度,特别是我们需要对装配体中的零部件进行选取编辑的时候。
而当我们使用装配体直观工具将颜色分配给顶层零部件或单个组件时,通过不同的颜色显示,我们在查看模型和浏览时就会非常方便了。

当我们针对装配体的顶层零部件进行直观化应用后,我们的发动机装配体就会变成上图中的显示效果了。
当然,我们也可以快速的将相同的零件设置为相同颜色,这样我们就会得到下图的效果。

让我们把发动机使用剖面工具剖切开来看一下:

那么如何来实现上述的效果呢?请参考以下操作步骤:
激活装配体直观
默认情况下,我们可以在"评估"工具栏分页中找到"装配体直观"命令。

此时,在设计树上会增加一个"装配体直观"标签页。
默认情况下,该标签页中将显示三列内容:文件名、数量和质量。

可以通过单击每一列的标题设置排序,上图中所示为按照质量大小由小到大进行排序。颜色从红色到蓝色进行渐变。其中红色为最轻,蓝色为最重。
当我们设定以文件名按字母A~Z进行排序后,右键左侧的色带,并选择"将相同项分组"
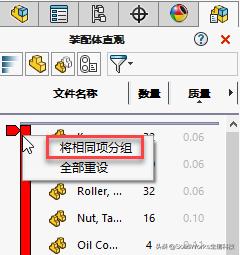
我们会看到每个独立零件都会由不同的颜色显示。

需要注意的是,软件只允许最多48种颜色使用,因此当独立零件数量超过限制后,某些颜色将会应用于多个零件上。当然SOLIDWORKS会为相邻的零件分配不同颜色,避免混淆。
当我们点击标签工具栏上的"平坦/嵌套视图"按钮后,我们可以对顶层零部件进行分组。再次单击该按钮可以还原操作。
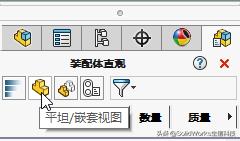

当切换为嵌套模式后,对顶层零部件进行分组,在同一个子装配体中的零部件显示为相同颜色。
这里我们需要注意到的是,当我们关闭"装配体直观"后,颜色的显示将消失,因为当前的零部件着色只是临时的显示。如果我们需要将这些颜色保留下来,那么我们需要生成一个新的显示状态。
快速创建显示状态
要保存装配体直观自动生成的显示颜色,可以按照以下步骤进行操作:
在用于排序的列标题上左键单击向右箭头,在显示的菜单中选择"添加显示状态"。
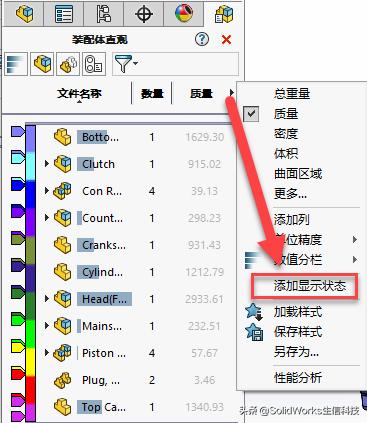
然后,我们就可以在配置标签页中看到新增的显示状态了。

如果我们需要保存多种不同条件的着色显示方案的话,那么建议对新建的显示状态进行重命名,列入将刚才建立的显示状态设置为"顶层颜色分类"。
根据条件对装配体进行可视化排序
装配体直观工具可以访问两种类型的对装配体的分组和排序标准:
Sustainability分析数据:
· 使用位置
· 使用数量的持续时间
· 制造位置
· 制造过程
· 总水
· 总碳
· 总空气
· 总能量
· 材料特定
· 材料-类
· 水
· 碳
· 空气
· 经久耐用
· 能量
模型特定属性:
· SW 体积
· SW 密度
· SW 打开时间
· SW 材料
· SW 表面积
· SW 计算的成本
· SW 质量
· SW 重建时间
· 三角形图形总数
· 从BOM中排除
· 图形 三角形
· 外部参考
· 完全配合
· 实体计数
· 数量
· 曲面实体计数
· 柔性装配体
· 转换到当前版本
· 面计数
当然,如果模型中具有自定义属性的话,也可以进行添加。
我们也可以添加多个条件作为分类规则,例如使用质量作为条件对装配体中零部件进行分类排序后,如果两种不同的零部件质量相同的话,则使用SW-表面积作为下一个排序条件。操作如下:
1. 在装配体直观中添加一列,当然,此时添加的新列内容仍然为"质量"。
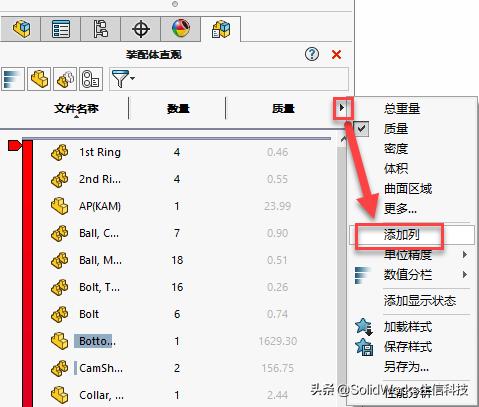
2. 修改新建列的内容,选择"更多"
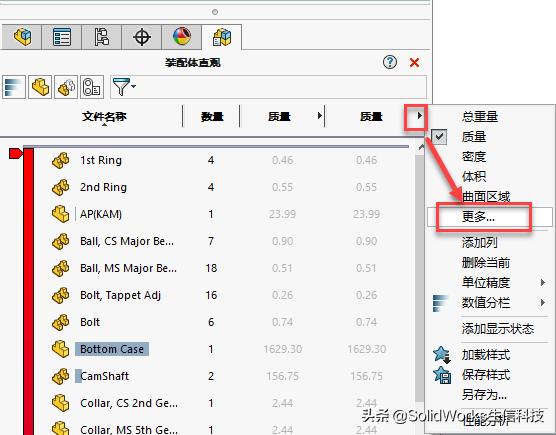
3. 在弹出的"自定义列"选择我们需要的"SW-表面积"
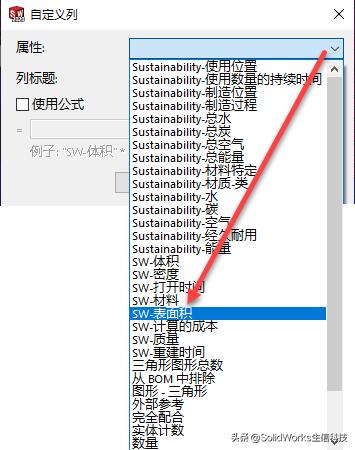
4. 在添加了新列之后,"质量"列可以通过单击来调整排序,但是新增的"SW表面积"并没有进行排序,右键单击新增列的列标题,并选择"添加到分排结构层"。
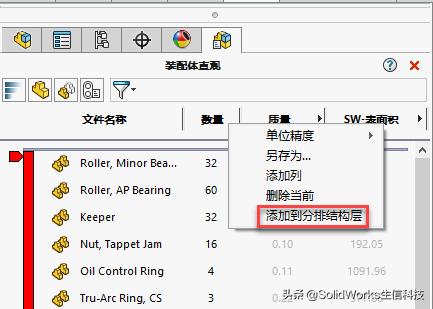
完成以上设置后,装配体直观的界面内容就会进行调整。需要注意的是左侧列中的属性是主要条件,排序的优先级为从左到右依次进行。若需更改顺序,只需要将列标题拖动到右侧或左侧就可以调整顺序。
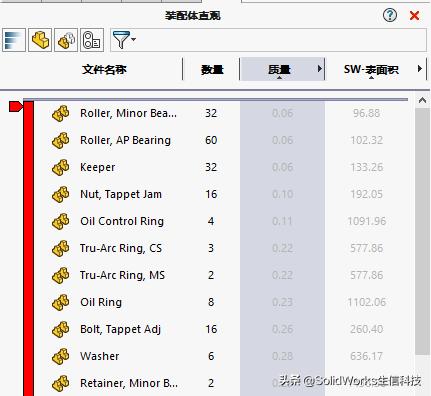
完成了以上的操作后,绘图区域中的零部件颜色只是从红色渐变到蓝色,我们可以调整配色方案,让绘图区域中的着色更加丰富。
我们可以根据质量来进行着色方案的设置:
· 红色:质量<100g
· 黄色:100g
· 蓝色:质量>1,000g
首先,我们可以在色带的左侧单击一下,将会显示"颜色"对话框,选择黄色。
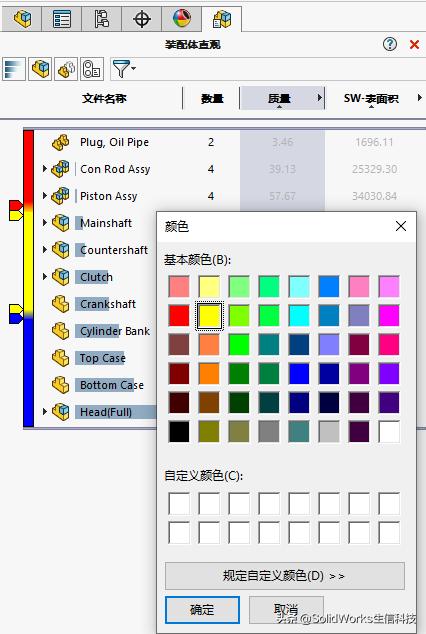

为了让质量在100~1000g的零部件都以黄色显示,我们可以再增加一个黄色的滑块,并且将原有的红色和蓝色滑块移动到于黄色滑块相近的地方。这样就能够避免产生颜色渐变的情况。
编辑自定义属性
在上文中,我们主要使用的是SOLIDWORKS中自带的一些属性,那么如何在装配体直观工具中查看编辑装配体中的每个零部件的自定义属性呢?
首先我们需要保证装配体中至少有一个零部件具有需要的自定义属性。这样我们就可以参考上文中添加"SW表面积"的方法一样,在列表中找到相关的自定义属性了。
作为举例,我们预先在这个发动机的装配体中随意挑选了一个子装配体Piston Assy,并在其自定义属性中增加了一个名为"修订版"的自定义属性,对应的属性值是1。此时,我们会看到在装配体直观的列表中的仅有Piston Assy在"修订版"这一列上具有数值"1",而其它零部件为空。
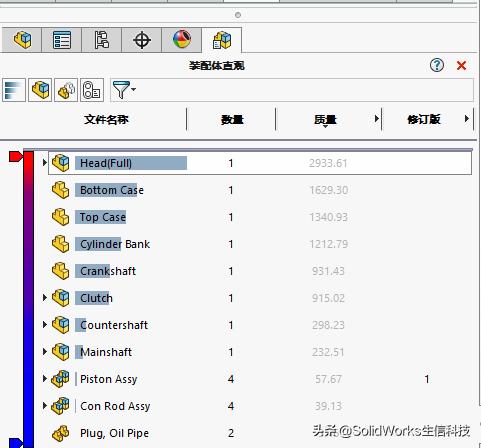
我们可以直接在"修订版"这列中对每一行的零部件进行自定义属性值的填写,只需要在对应的单元格中进行双击即可。
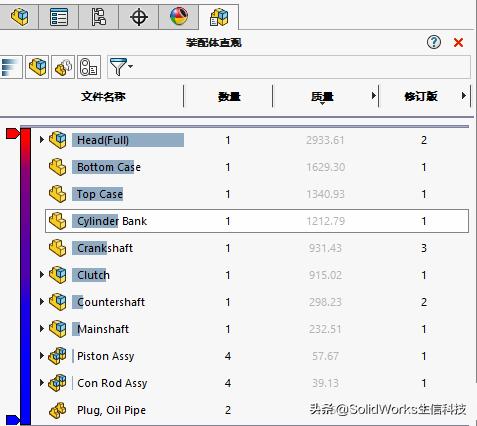
此时,我们可以打开任意的一个子装配体,并查看其中的自定义属性,都可以查看到一个名为"修订版"的属性。

当然,如果我们在子装配体中对于其属性值进行了调整的话,那么在切换回总装后,装配体直观工具中的数值显示会进行同步更新。
批量选择组件
通过设计树上的过滤器我们可以通过输入文件名称或者属性作为过滤条件来进行图形区域中的过滤,但是当我们需要过滤的零件位于不同的子装配体中的话,使用设计树的过滤器,仅仅只能在图形区域中将符合要求的零件继续显示,而在设计树上,我们无法看到每一个零件的名称。例如,我们需要在装配体中找到文件名中同时包含CS和GEAR的零件,我们就需要借助装配体直观工具来进行过滤搜索。
首先我们将零件按照文件名称排序,然后在装配体直观过滤器中输入GEAR,就可以找出所有文件名中包含GEAR的零件,由于已经按照文件名称进行排序,我们可以非常快速的找到同时包含CS的零件。此时我们就可以按住SHIFT键批量的将相关零件选中了。
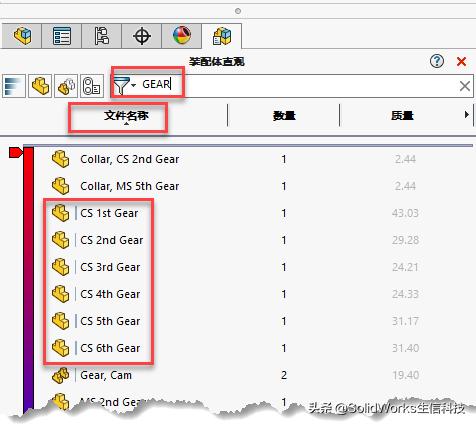
当然我们需要注意的是我们无法在装配体直观工具中对这些零件进行孤立显示,只能切换回设计树标签页中进行孤立操作。但是我们可以将这些零件生成一个选择集方便我们进行选择。
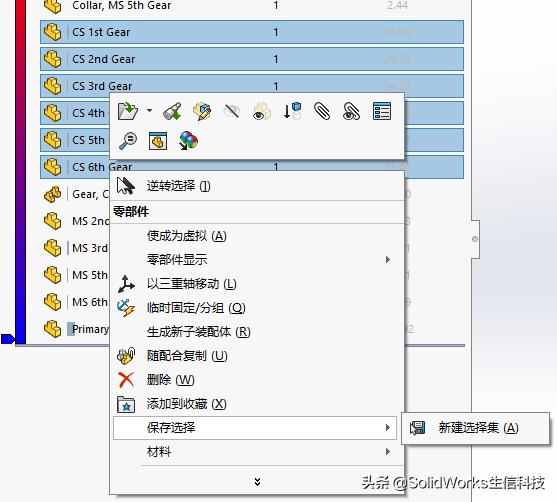
查看配合自由度
如果我们希望查看整个装配体中哪些零部件还没有通过配合关系完全定义,我们可以在装配体直观工具中通过添加"完全配合"的属性来进行过滤,查看哪些零部件还带有自由度。

过滤影响性能的零部件来提升图形性能
在SOLIDWORKS中影响大型装配体性能会有很多因素,而模型本身也会有很多因素影响到软件的运行性能,主要为三角形图形总数、SW 打开时间、转换到当前版本、实体计数、曲面实体计数。其中实体计数和曲面实体计数主要用于输入模型中的大型数据量。
使用装配体直观工具,我们可以通过以上属性来查看哪些零部件影响了整体的性能。而从SOLIDWORKS2016版本开始,我们提供了一个"性能分析"按钮,通过点击这个按钮,可以自动创建"三角形图形总数"、"SW-打开时间"、"重建时间"三个条件,当然"重建时间"是只单独打开零部件时进行完全重建的时间,这个因素对整体装配体的性能影响非常小,因为在打开总装时,一般不会对其中的每个零部件进行完全重建。

生成EXCEL报告
我们可以将装配体直观工具的内容视为一张表格,所以我们可以将这些数据进行导出成为一份Excel表格,通过Excel的强大功能对这些数据进行进一步的分析。
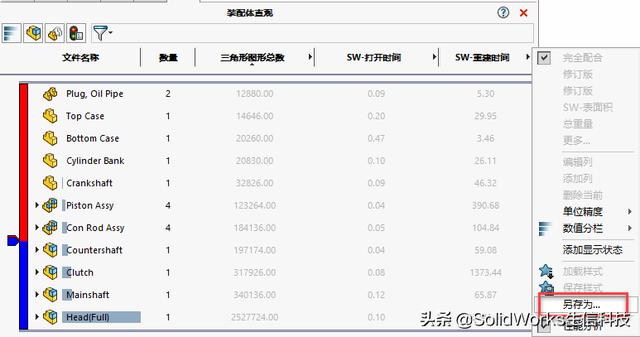
总结
装配体直观工具可以视为SOLIDWORKS中用于报告和问题排查深入分析装配体的X光机,让我们通过不同的条件信息更为方便快捷找出我们的关注点。
当然以上绝不是装配体直观工具的所有应用领域,更多的应用领域希望大家能够进一步的进行探索。






















 6270
6270

 被折叠的 条评论
为什么被折叠?
被折叠的 条评论
为什么被折叠?








