Linux虚拟机安装
VMware + Ubuntu安装
Xshell、XFTP安装
下载与安装
官网下载(个人版免费)
填写邮箱并申请后,会收到两个安装包下载地址的邮件,下载后安装到Windows主机即可

Xshell连接到Ubuntu
Xshell的作用是在Windows系统下,通过命令行来访问远端服务器,在这里主要是访问我们的Ubuntu虚拟机
1. 安装ssh服务器
在Ubuntu中打开命令行终端(以下简称终端),输入 sudo apt install openssh-server 安装
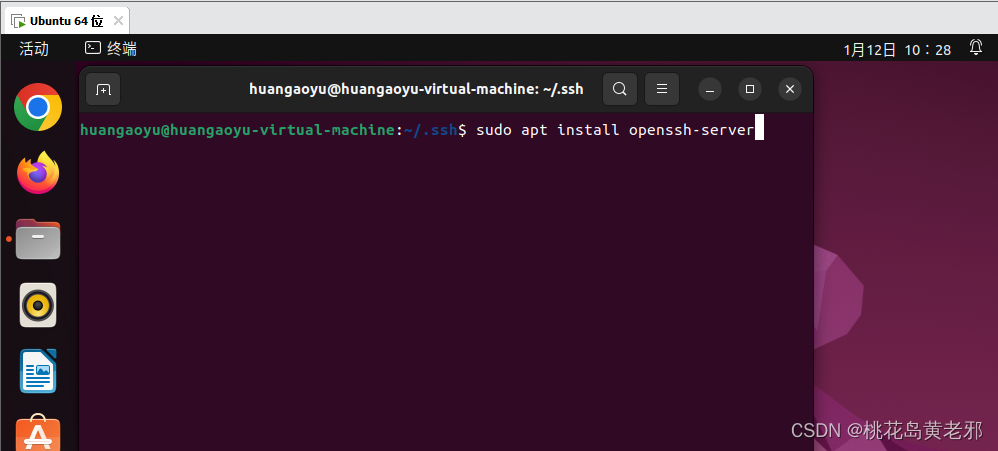
2. 创建连接
Windows中打开Xshell,点击新建会话,弹出如下窗口。其中名称可以自己取,主机填写Ubuntu的ip地址(在Ubuntu的终端中输入ifconfig命令可以获得ip)
填写完成后点击连接按钮,输入Ubuntu的用户名和密码,就可以在Xshell中通过命令来访问Ubuntu了
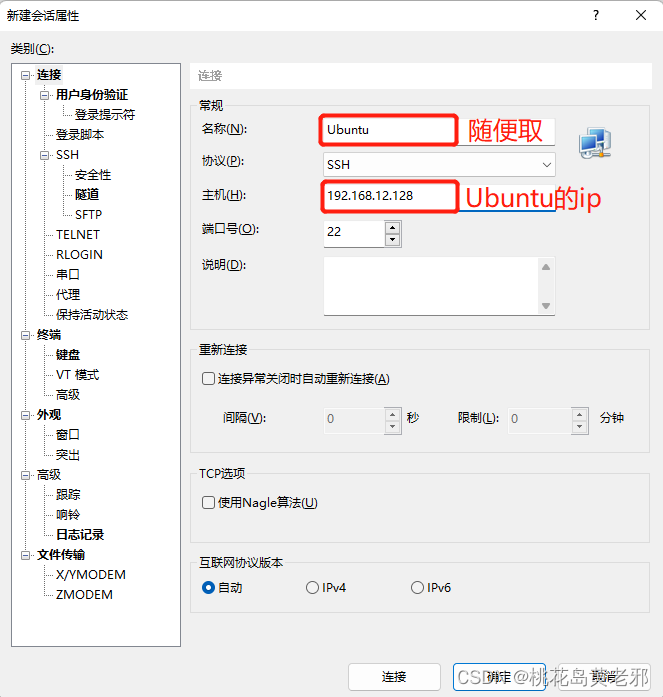
XFTP连接到Ubuntu
XFTP主要用于在Windows和Linux虚拟机之间互相传输文件
安装好XFTP后,打开软件,点击左上角的新建会话按钮,在弹窗中修改名称和主机。名称“Ubuntu”(可以自己取),主机改为Ubuntu的ip地址,然后在底部输入Ubuntu的用户名和密码,点击连接按钮,Windows和Ubuntu之间就可以通过拖动来实现文件传输了
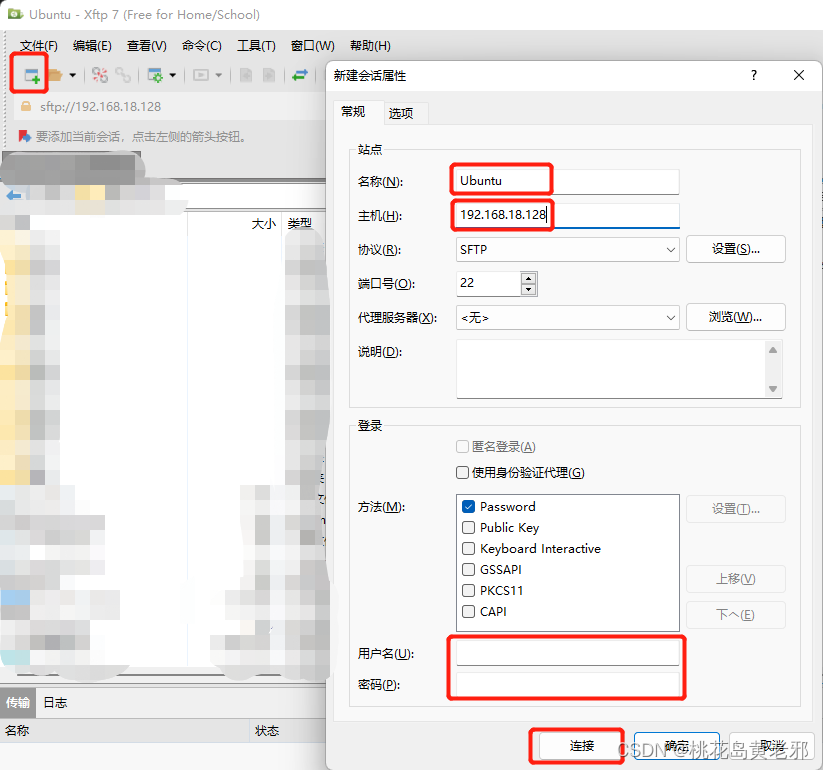
vscode连接Ubuntu
安装vscode
在Windows系统中安装vscode 下载地址
安装扩展插件
在vscode左侧菜单中选择“扩展”,然后搜索“remote”,选择Remote Development插件并安装
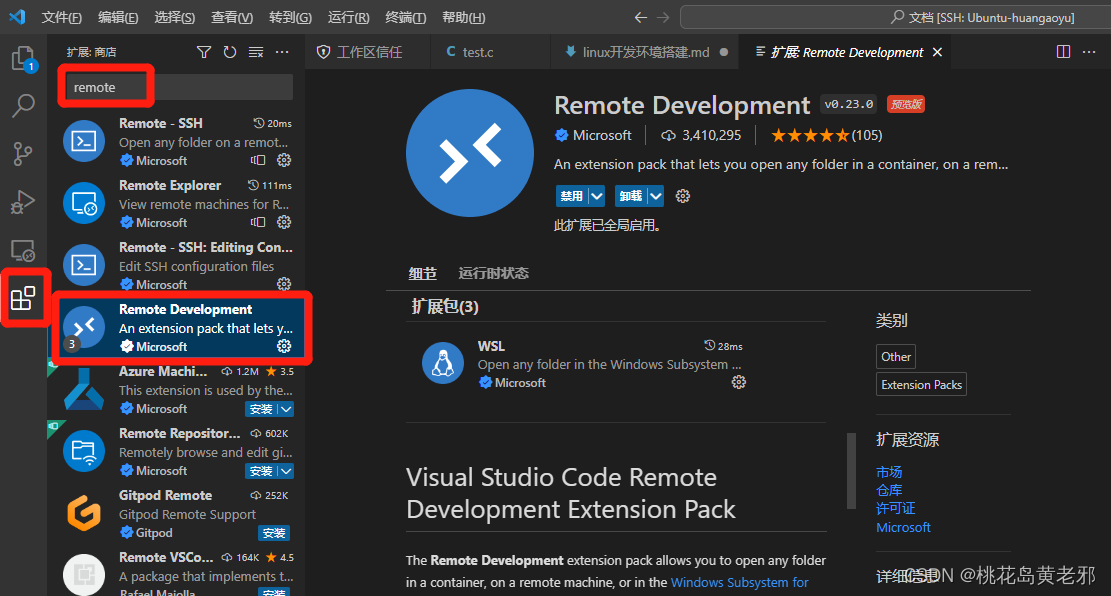
连接到Ubuntu
上述步骤完成后,左侧菜单中新出现了一个“远程资源管理器”按钮,点击它,然后在下拉菜单中选择“远程”
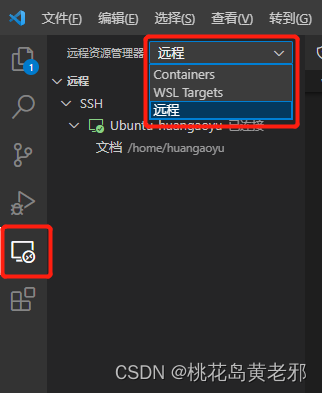
点击SSH栏的设置图标,打开SSH配置文件(默认选第一个),Host修改为Ubuntu(自己取名),HostName修改为虚拟机的ip地址,User修改为虚拟机的用户名,修改后ctrl+S保存
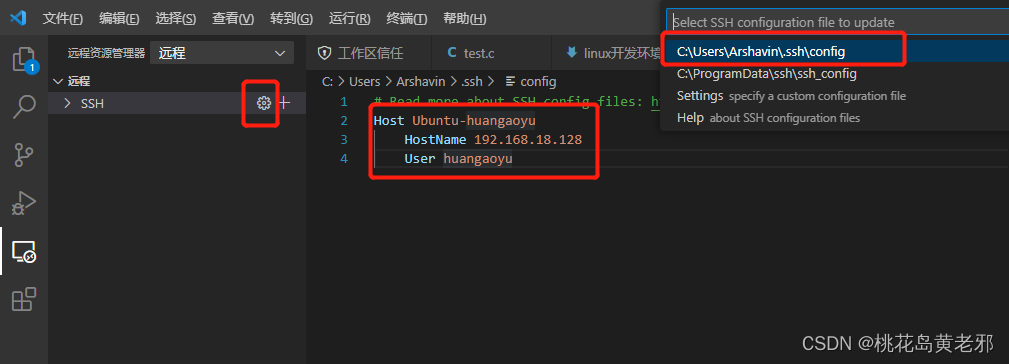
然后会发现左侧的远程资源管理器里,SSH下面多出了一个Ubuntu(如果没有出现,就重启一下vscode),点击该栏右侧的“在新窗口中连接”,会弹出一个新窗口,选择系统为Linux,然后继续,输入Ubuntu用户的密码并回车,vscode就会开始连接(需要一点时间)

连接成功后,在左侧的资源管理器菜单中,就可以打开Ubuntu的文件了。打开后还可以在资源管理器中创建文件和文件夹、删除、移动文件等,也可以把Windows的文件拖动到左侧,从而把Windows中的文件复制到Ubuntu中
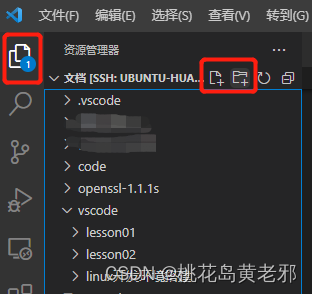
这样,我们就可以在Windows系统的vscode中进行开发,并直接同步到Ubuntu系统中了






















 879
879

 被折叠的 条评论
为什么被折叠?
被折叠的 条评论
为什么被折叠?








