安装环境,VMware Workstation 15。
镜像Ubuntu Server 18.0.4.1.0 amd-64
在VMware Workstation中新建虚拟机
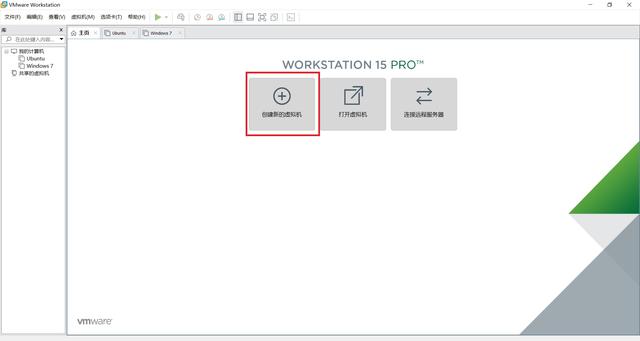
新建虚拟机
点击创建新的虚拟机
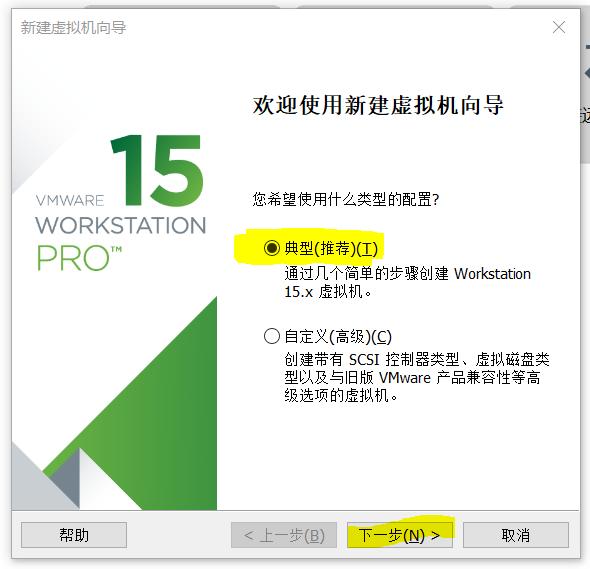
选择典型,点击下一步。
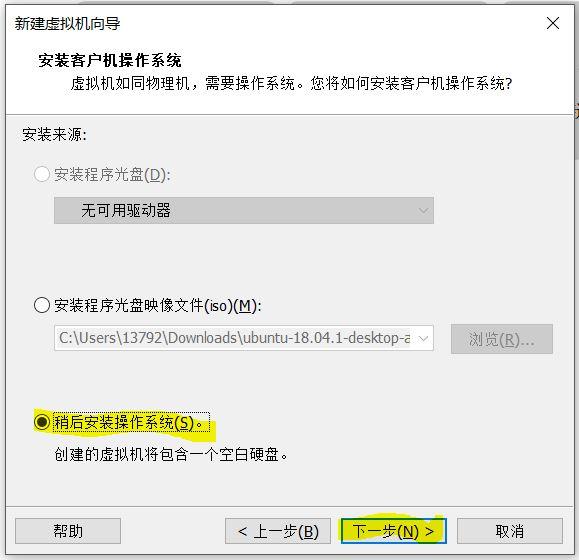
选择稍后安装操作系统
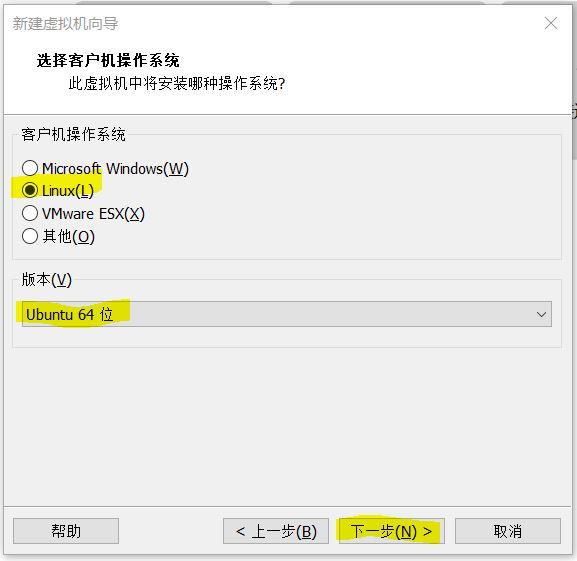
选择Ubuntu 64位操作系统
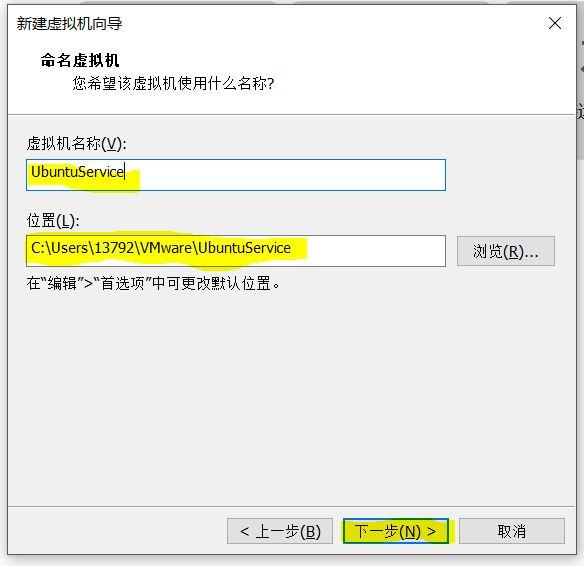
给虚拟机命名及设置虚拟机位置
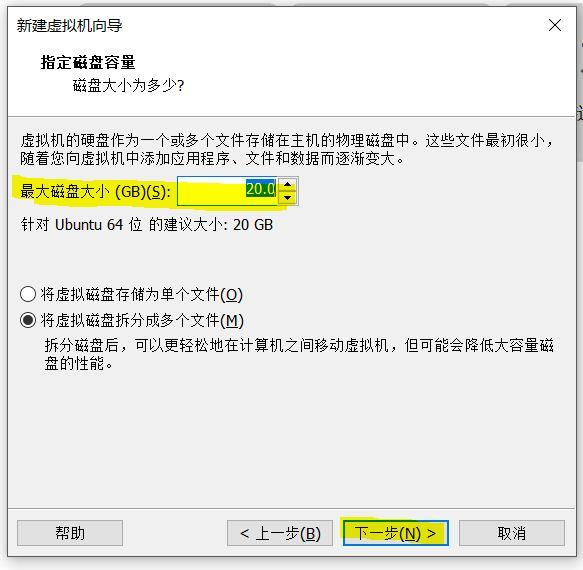
创建虚拟磁盘,一般Linux在20G左右即可
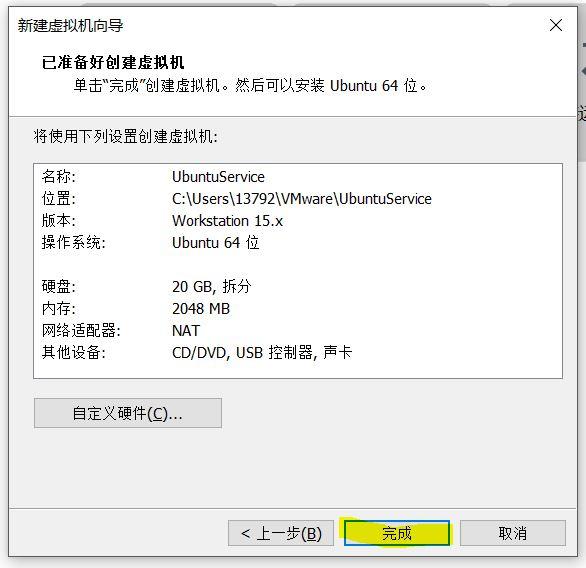
点击完成
镜像设置
点击CD/DVD
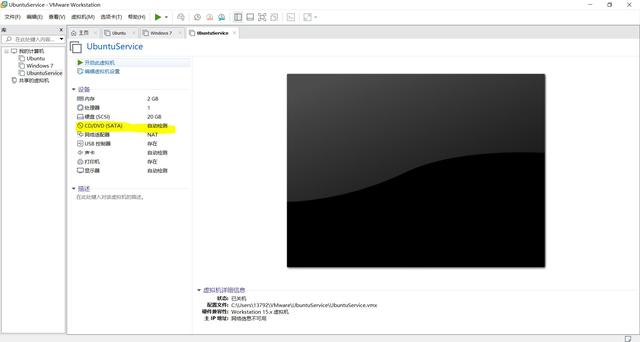
点击使用ISO文件,选择下载好的Ubuntu Server 镜像
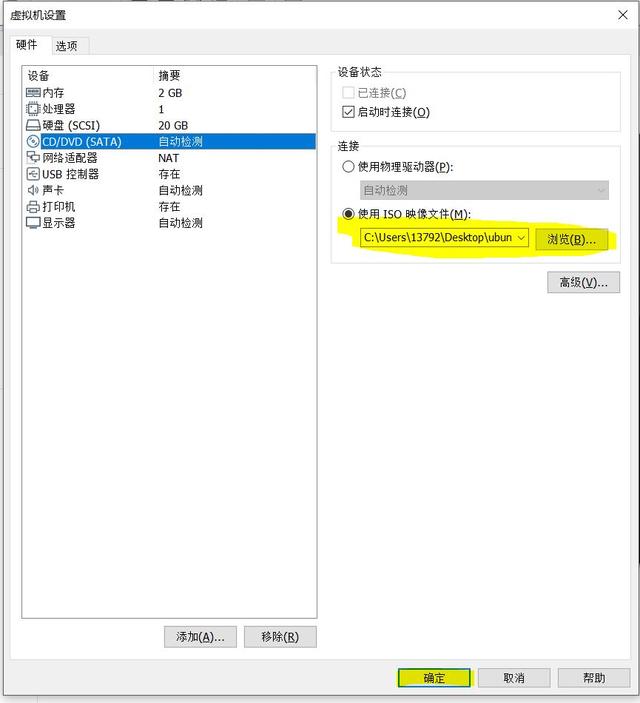
开启虚拟机

开始安装Ubuntu Server
选择要安装的语言,一般选择英语
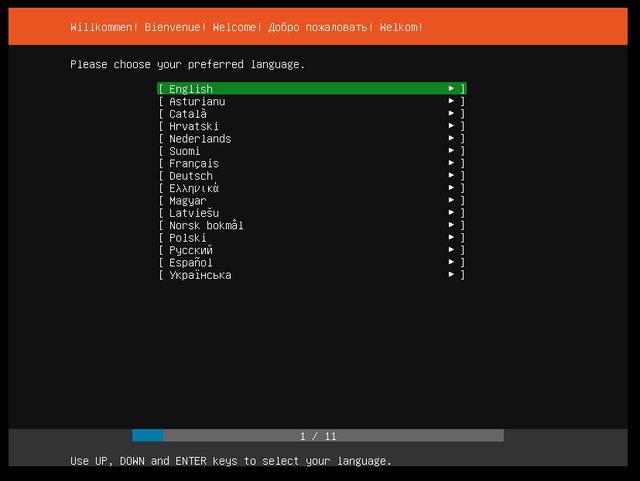
选择键盘布局,这里直接默认即可。
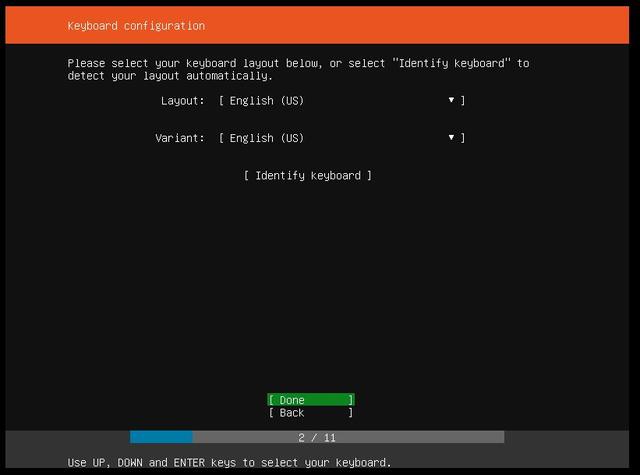
选择安装Ubuntu
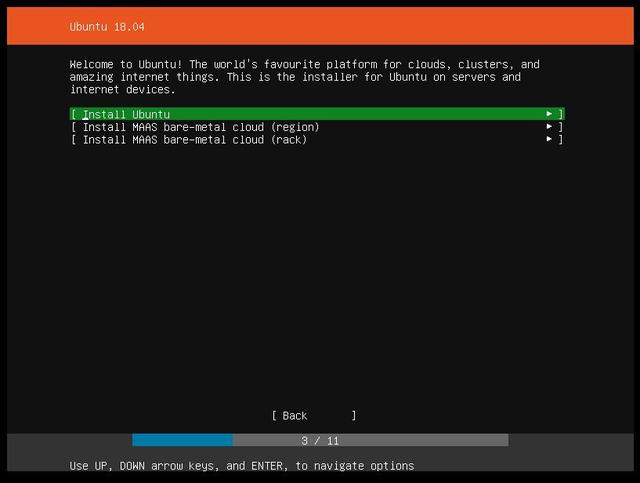
这是是设置网络信息,一般不用更改,如果要自定义IP地址可以更改第一项。
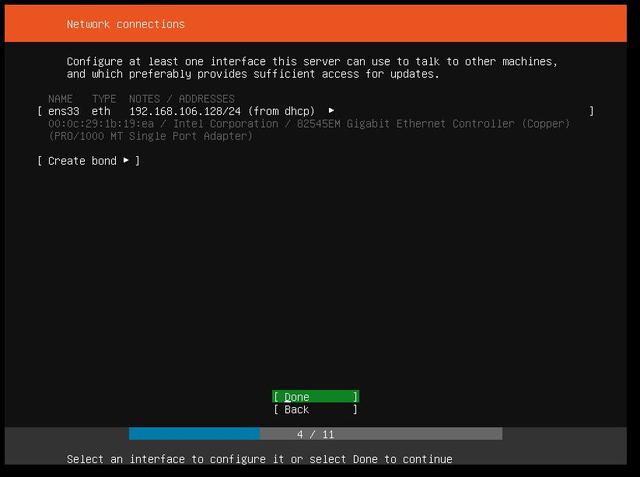
选择代理服务器,(可以不填)
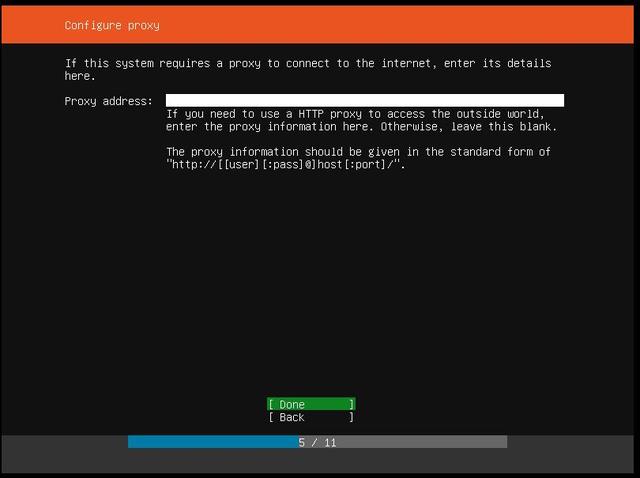
选择安装方式,这里我选择的是使用一整个磁盘。
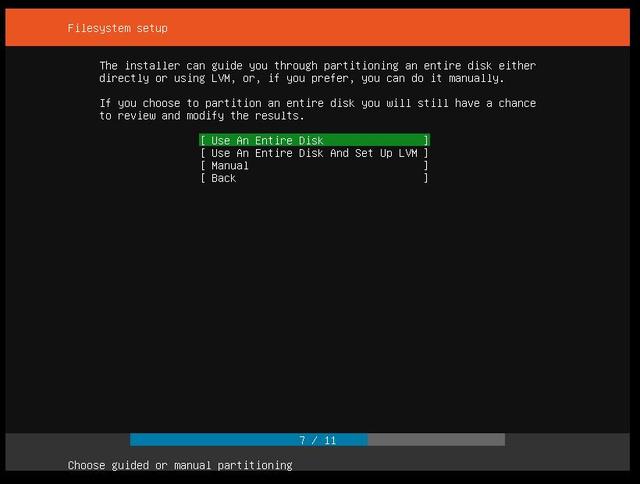
选择硬盘。
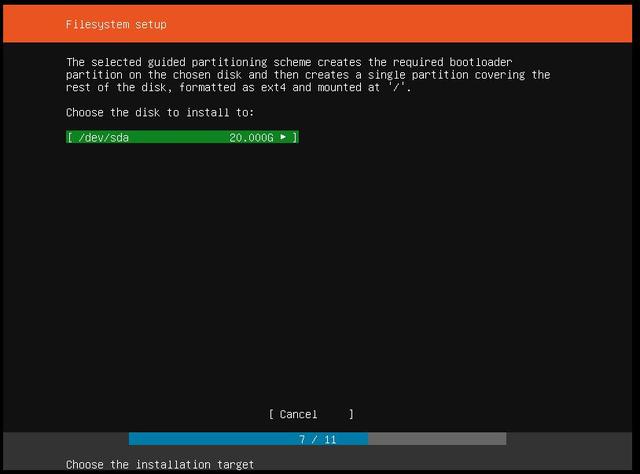
确定分区信息。
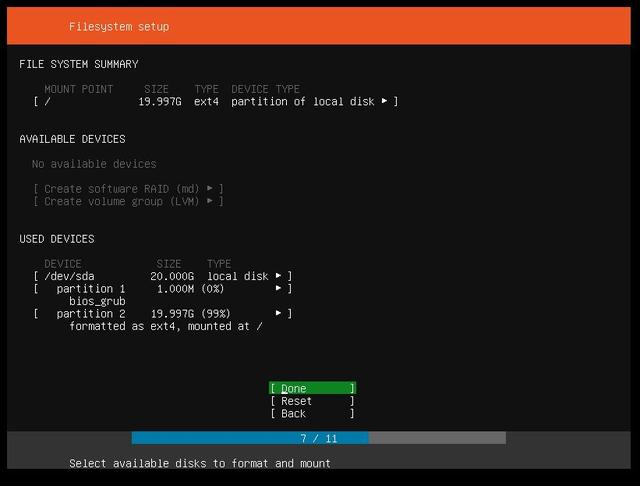
是否立即格式化,直接选择执行即可
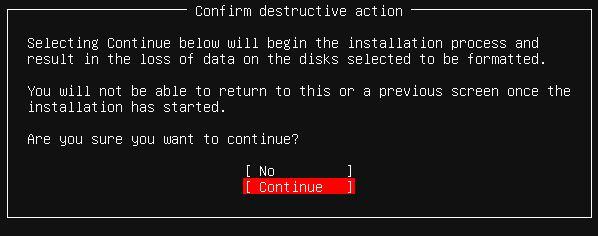
设置自己的计算机名、用户名、密码等。
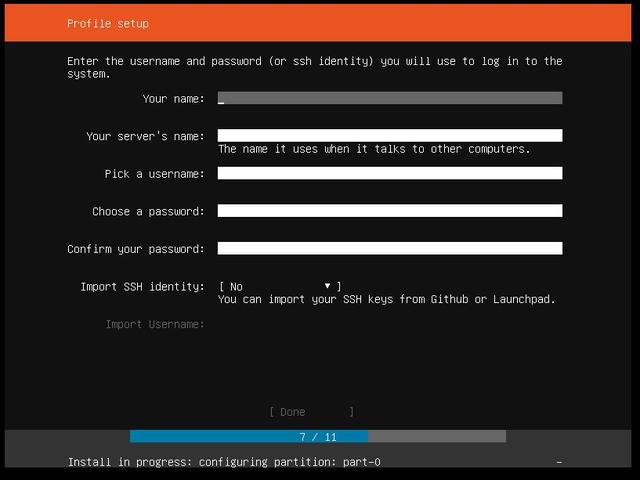
这里选择是否安装各种集成环境,我直接跳过。
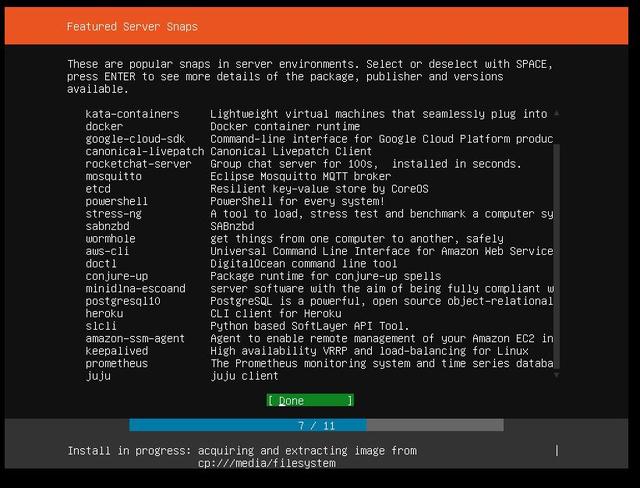
开始安装。大概3-10分钟左右。
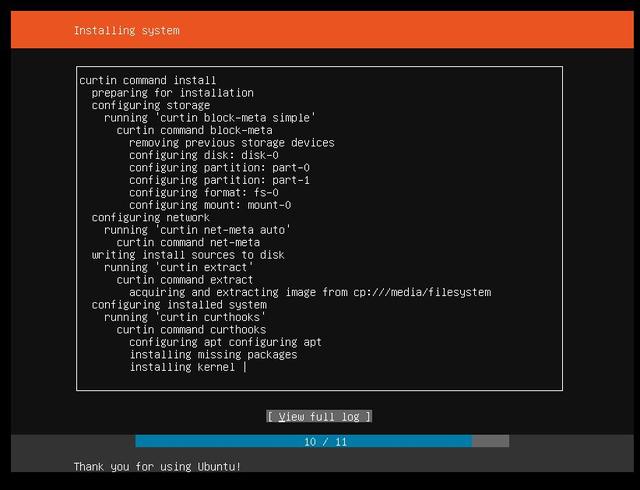
重启计算机。
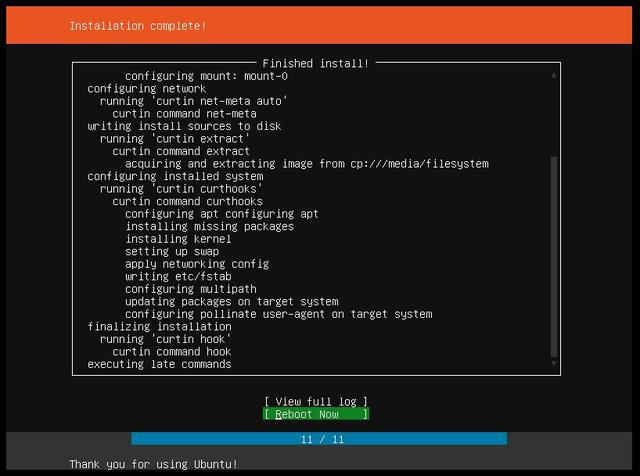
这里提示让拔出安装磁盘后按下回车键,直接按回车即可。
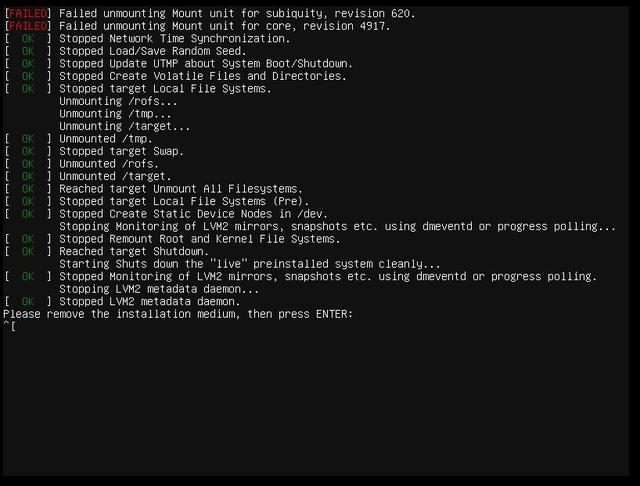
安装成功,输入用户名和密码即可。
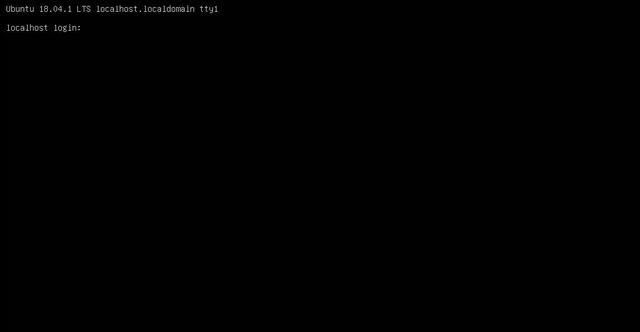




















 428
428

 被折叠的 条评论
为什么被折叠?
被折叠的 条评论
为什么被折叠?








