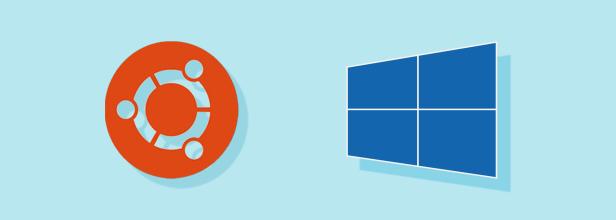
最近因为学习原因,需要将电脑设置为双系统,在windows10的系统下去安装Ubuntu操作系统。本来看网上相关的安装教程蛮多的,以为比较简单,结果一路过五关斩六将,坑的七零八落的,折腾了好久,才算安装完成了。
在此将Ubuntu20.04的系统安装过程总结记录,以供报考。
准备的工具:
- u盘一个,用来制作启动盘,最好是大于8g的,虽然事实上并不需要这么大空间。同时,如果u盘中有文件,一定要先把文件转存备份;
- UltraISO软碟通启动制作工具;
一、下载安装镜像
安装Ubuntu系统,首先你需要先准备好对应的安装镜像。
首先,打开Ubuntu官网。
Enterprise Open Source and Linux | Ubuntuubuntu.com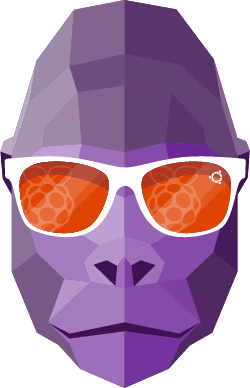
点击页面中的“Get Ubuntu 20.10”。
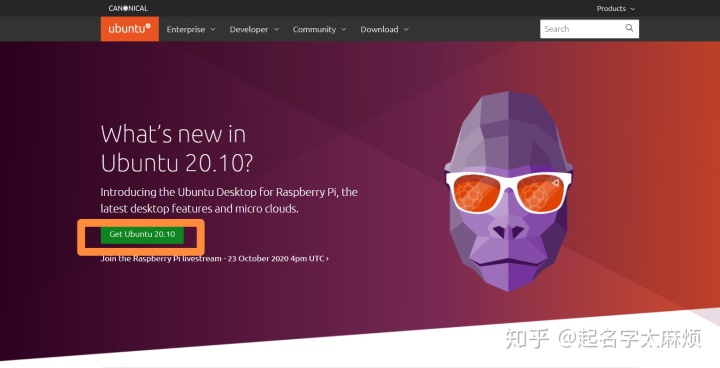
因为安装的是操作系统而不是虚拟机,直接点击“Ubuntu Desktop”即可。
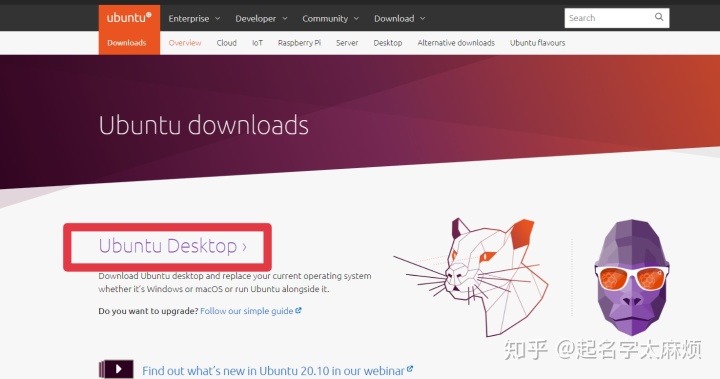
之后点击"Download"即可,得到一个“ubuntu-20.04.1-desktop-amd64.iso”镜像文件。
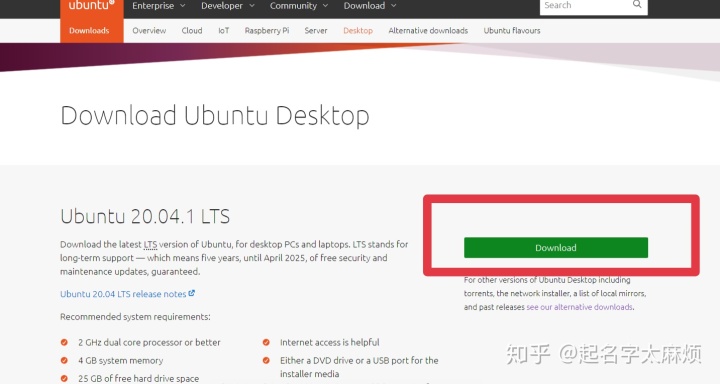
官网的下载速度可能比较慢,因此也可以选择进入清华大学开源软件镜像站去下载。
Tsinghua Open Source Mirrormirrors.tuna.tsinghua.edu.cn
二、制作u盘启动盘
1. 下载并安装UltraISO工具,打开后界面如下:
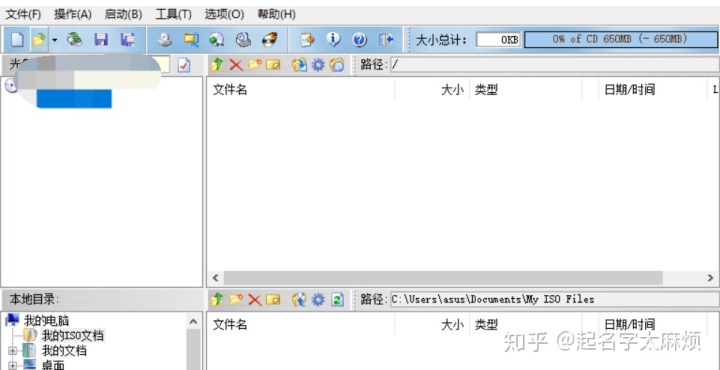
2. 点击“文件” ==》 “打开”,进入文件选择界面,选择之前下载的镜像文件打开。
Ps:因为我之前安装时是20.04版本,因此可能版本号对不上,但是影响不大
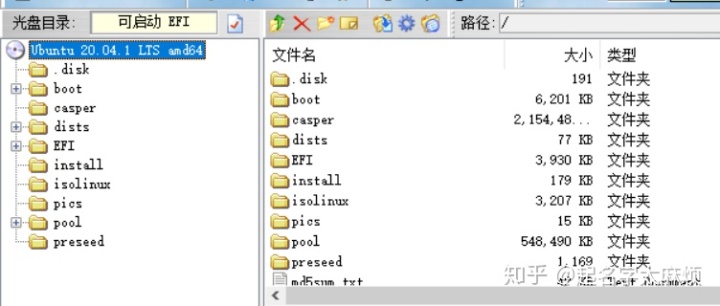
3. 确认已经插入u盘后,点击“启动” ==》 “写入硬盘驱动”,弹出一个写入界面。
保持界面上的选项不变,
检查硬盘驱动器是否为你插入的u盘,
映像文件是否为自己下载的镜像文件,
写入方式是否为“USB-HDD+”。
具体参考下图:
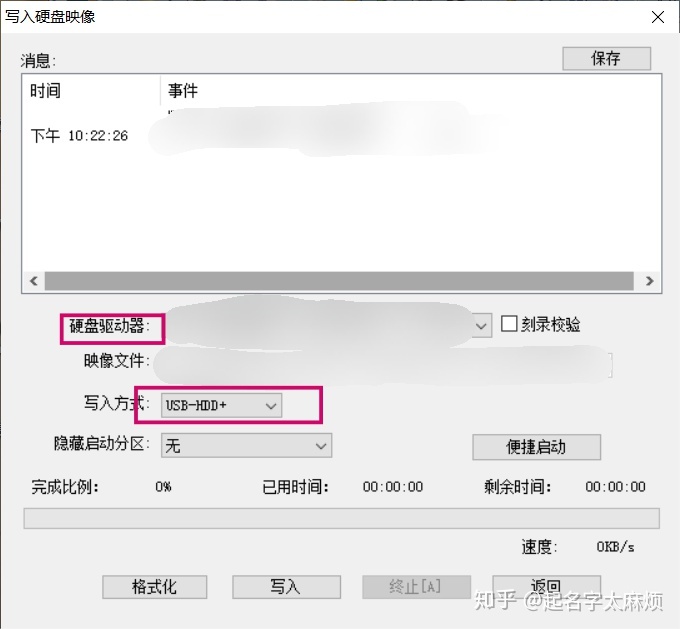
一切准备好后,虽然写入时也会进行格式化,但是最好先点击“格式化”自行完成,以防刻录过程中可能会出错。
Ps:再次提醒,先把u盘中的文件都转存备份。
4. 最后点击“写入”即可。等待写入完成后,u盘的内容已经变成启动盘所需内容。
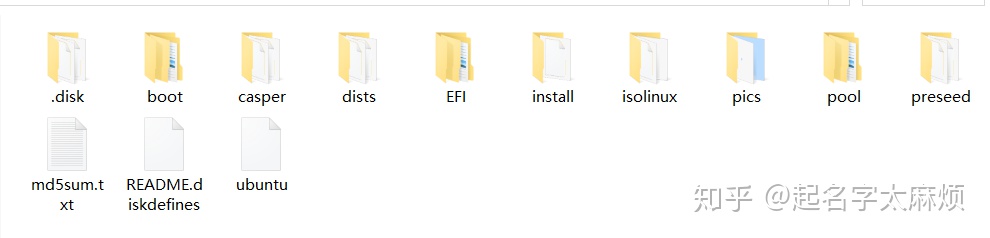
至此,u盘启动器就完成了。
三、进入安装界面
准备进入安装界面之前,请务必将电脑断网,拔出网线。
如果是在本电脑上安装,则无需拔出u盘,直接按住“shift”键,进行重启,进入如下界面。
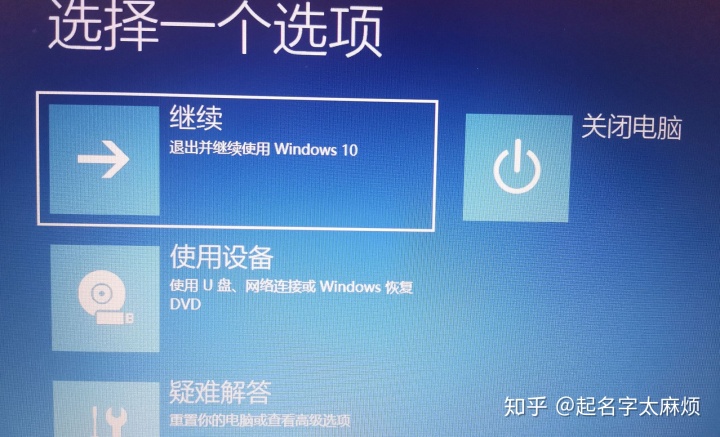
在“使用设备”一栏中,点击自己的u盘,等待进入安装界面。
如果是在另外一台电脑上执行,则将u盘插入后,重启电脑,同时不停按下快捷启动键,进入快启界面也可以选择自己的u盘,之后暂停操作直到进入安装界面。
有的电脑可能重启后会出现下图界面,
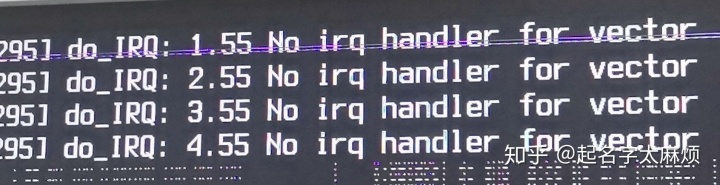
这个时候,已经没有办法进行操作。需要按下“Reset”或是长按开机键,重置电脑。
重新进入快启界面选择u盘后,在下一个grub界面按下“e”,然后在新界面将光标移至“quiet”前输入“nomodeset”,注意空格隔开,然后f10保存即可。
四、安装Ubuntu
1. 进入安装界面,首先根据你的要求,选择英语或者中文界面,点击继续。
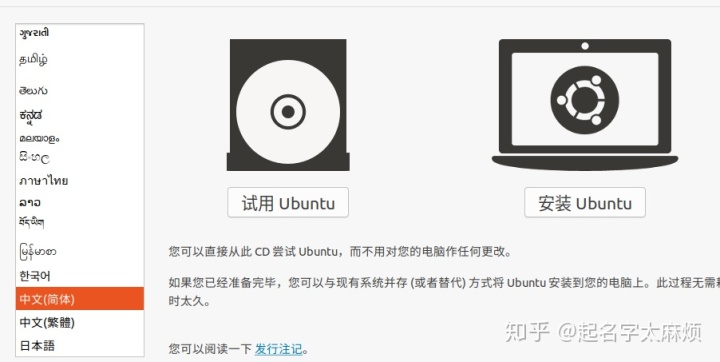
2. 键盘布局默认即可。
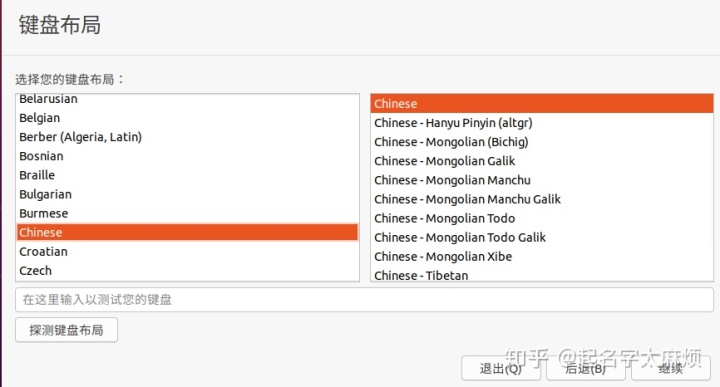
3. 选择正常安装,最好不要勾选下载更新和第三方软件,否则安装过程会很慢。
4. 安装类型选择其他安装,进入分区界面。
五、系统分区(important)
一共分出5个系统分区。
1. 设置efi引导
因为是u盘的uefi启动,因此设置一个efi引导项。
具体参数:
大小: 500到1024mb即可
(视自身的存储空间而定)
新分区的类型: 逻辑分区
新分区的位置: 空间起始位置
用于: EFI系统分区
2.swap
swap用作虚拟内存,这个要和自己的物理内存一样大。我的电脑用了两个8g的内存条,因此大小为16g*1024=16384MB。
具体参数:
大小: (视自身的物理内存而定)
新分区的类型: 主分区
新分区的位置: 空间起始位置
用于: 交换空间
3. 挂载点/
主要用来存放ubuntu系统文件。有固态硬盘的可以安在固态盘中。
具体参数:
大小: 75G
(视自身的存储空间而定)
新分区的类型: 逻辑分区
新分区的位置: 空间起始位置
用于: Ext4日志文件系统
挂载点: /
4. 挂载点 /usr:
存放用户程序,一般在/usr/bin中存放发行版提供的程序,用户自行安装的程序默认安装到/usr/local/bin中
具体参数:
大小: 180G
(视自身的存储空间而定)
新分区的类型: 逻辑分区
新分区的位置: 空间起始位置
用于: Ext4日志文件系统
挂载点: /usr
5.挂载点/home
存放用户文件。这个分区尽量设置大一些,因为我安装了机械盘,因此分配了300g的存储空间给它。
具体参数:
大小: 300G
(视自身的存储空间而定)
新分区的类型: 逻辑分区
新分区的位置: 空间起始位置
用于: Ext4日志文件系统
挂载点: /home
分区完成之后,设置安装启动器设备,注意,这里选择刚刚分出来的efi分区,具体的设备号最好再三对照表格中的数据。
完成后,会弹出一个确认界面,再一次确认是否分区正确。
六、最后部分
分区完成后,基本上安装过程就已经结束了。最后只剩下选择区域以及设置密码界面。
密码最好设置得尽量短一些,简单一些。因为之后在系统终端里操作的时候会经常需要输入密码。
Ps:安装好系统之后,尽量不要去修改密码,以防错误发生。
等待安装完成后,系统提示重启电脑,这个时候拔出u盘,按下"enter"键即可。
Ps: 可能有的电脑在重启后,可能会出现黑屏或是屏幕上出现彩色条纹的现象,迟迟进不去系统界面。
这个属于正常现象,因为系统安装后,并不会自带显卡驱动,因此无法进入登录界面。
解决方法:
- 快速按两下电脑开机键,部分电脑可以进去系统(完全不知道原理 )
- 参照文章开头,进入grub界面,不要选择ubuntu,而是进入ubuntu的高级模式。选择末尾带recovery的一项,然后在接下来的界面,光标挪至第一项,按下两次回车键,即对系统进行了重置处理,这个时候就进入ubuntu界面了。之后安装完显卡驱动后就不会出现该种现象了。(具体安装显卡的方法,以后会在另一篇文章来进行总结)







 本文详细记录了在Windows10上安装Ubuntu20.04的过程,重点讲述了系统分区的步骤,包括创建EFI引导、交换空间、根目录、/usr和/home分区。在分区过程中需注意避免起始位置参数溢出,确保正确分配各分区大小。安装完成后可能出现的显卡驱动问题也给出了临时解决方案。
本文详细记录了在Windows10上安装Ubuntu20.04的过程,重点讲述了系统分区的步骤,包括创建EFI引导、交换空间、根目录、/usr和/home分区。在分区过程中需注意避免起始位置参数溢出,确保正确分配各分区大小。安装完成后可能出现的显卡驱动问题也给出了临时解决方案。














 4722
4722

 被折叠的 条评论
为什么被折叠?
被折叠的 条评论
为什么被折叠?








