
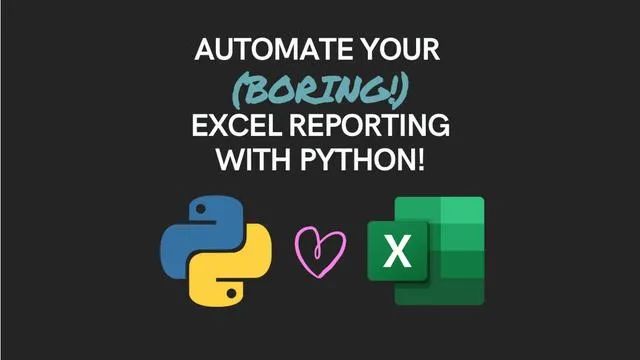
没有转义的Excel!
Excel无处不在,即使我们使用了Python之类强大的辅助工具,依然无法摆脱Excel。 因为你的老板和同事仍然需要方便的方法来访问重要数据。 但是,这并不意味着你不能通过使用Python简化使用Excel的工作,而这整个过程都不需要你触碰Excel!使用Python自动化Excel报表
你还在每天做着没完没了的Excel报表吗?你还在为不同的客户做着相同的事情吗? 让Python帮你!我们来实现Excel报表的自动化
让我们快速看一下我们将要自动化的东西!我们将使用以下链接中Pandas数据透视表中的数据: https://towardsdatascience.com/a-step-by-step-guide-to-pandas-pivot-tables-e0641d0c6c70 数据格式需要与客户公司数据库中获得的数据格式相匹配。 我们按区域细分该数据,并创建两个汇总表,包括格式和图表,这些动作都不需要打开Excel!
加载数据库
在这里,我们将使用Pandas和Openpyxl。如果你不知道Openpyxl,建议先找官方文档进行学习。我们将使用Python自动化3个Excel任务!#第1部分-加载我们的库import pandas as pdfrom openpyxl import load_workbookfrom openpyxl.styles import Fontfrom openpyxl.chart import BarChart, ReferencePandas负责转换我们的数据并创建最初的Excel文件
Openpyxl格式化我们的工作表并插入图表
加载数据
让我们加载数据并快速查看我们正在使用的数据! 正如我所提到的,数据的含义类似于你从公司数据库系统中获得的数据。#第2部分-加载我们的数据df = pd.read_excel('https://github.com/datagy/pivot_table_pandas/raw/master/sample_pivot.xlsx', parse_dates=['Date'])print(df.head())# Date Region Type Units Sales#0 2020-07-11 East Children's Clothing 18.0 306#1 2020-09-23 North Children's Clothing 14.0 448#2 2020-04-02 South Women's Clothing 17.0 425#3 2020-02-28 East Children's Clothing 26.0 832#4 2020-03-19 West Women's Clothing 3.0创建数据透视表
让我们创建最终报告中需要的汇总表。#第3部分-测试数据透视表filtered = df[df['Region'] == 'East']quarterly_sales = pd.pivot_table(filtered, index = filtered['Date'].dt.quarter, columns = 'Type', values = 'Sales', aggfunc='sum')print("Quarterly Sales Pivot Table:")print(quarterly_sales.head())#季度销售数据透视表:#Type Children's Clothing Men's Clothing Women's Clothing#Date#1 12274 13293 16729#2 5496 17817 22384#3 14463 9622 15065#4 13616 10953 16051创建第一个Excel文件
有了透视表,现在我们将其加载到一个Excel文件中。 我们将使用pandas加载该Excel文件:#第04部分-创建和Excel工作簿file_path = #Path to where you want your file savedquarterly_sales.to_excel(file_path, sheet_name = 'Quarterly Sales', startrow=3)创建一个文件路径变量来标识我们要将文件存储在何处
使用ExcelWriter保存文件
将两个数据透视表都保存到单独的工作表中,从第3行开始(稍后从头开始使用)
让报表更漂亮
Pandas有助于将数据转换为Excel。接下来,让我们把表格再美化一下,并添加一些可视化效果。#第05部分-加载工作簿wb = load_workbook(file_path)sheet1 = wb['Quarterly Sales']# 第06部分-格式化第一页sheet1['A1'] = 'Quarterly Sales'sheet1['A2'] = 'datagy.io'sheet1['A4'] = 'Quarter'sheet1['A1'].style = 'Title'sheet1['A2'].style = 'Headline 2'for i in range(5, 9): sheet1[f'B{i}'].style='Currency' sheet1[f'C{i}'].style='Currency' sheet1[f'D{i}'].style='Currency'# 第07部分-添加条形图bar_chart = BarChart()data = Reference(sheet1, min_col=2, max_col=4, min_row=4, max_row=8)categories = Reference(sheet1, min_col=1, max_col=1, min_row=5, max_row=8)bar_chart.add_data(data, titles_from_data=True)bar_chart.set_categories(categories)sheet1.add_chart(bar_chart, "F4")bar_chart.title = 'Sales by Type'bar_chart.style = 3wb.save(filename = file_path)在单元格A1和A2中为sheet1添加标题和副标题。
更改了四分之一列的标题,以更好地反映数据。
将样式应用于标题和副标题。
将金融领域的单元格更改为货币。这需要一次应用于一个单元, 这就是为什么我们使用for循环的原因。
创建一个BarChart对象,并标识存储数据和类别的字段。
然后将数据和类别应用于对象。
最后,我们添加一个描述性的标题和样式。Openpyxl使用多种样式-尝试所有样式!

为多个表格自动化此工作流程
只处理表格中的一部分不是我们高效工作的宗旨,让我们对所有带有for循环的区域执行此操作。#第08部分-获取地区名称regions = list(df['Region'].unique())# 第09部分-所有区域的循环folder_path = #插入要保存报表的文件夹的路径for region in regions: filtered = df[df['Region'] == f'{region}'] quarterly_sales = pd.pivot_table(filtered, index = filtered['Date'].dt.quarter, columns = 'Type', values = 'Sales', aggfunc='sum') file_path = f"{path to your folder}{region}.xlsx" quarterly_sales.to_excel(file_path, sheet_name = 'Quarterly Sales', startrow=3) wb = load_workbook(file_path) sheet1 = wb['Quarterly Sales'] sheet1['A1'] = 'Quarterly Sales' sheet1['A2'] = 'datagy.io' sheet1['A4'] = 'Quarter' sheet1['A1'].style = 'Title' sheet1['A2'].style = 'Headline 2' for i in range(5, 10): sheet1[f'B{i}'].style='Currency' sheet1[f'C{i}'].style='Currency' sheet1[f'D{i}'].style='Currency' bar_chart = BarChart() data = Reference(sheet1, min_col=2, max_col=4, min_row=4, max_row=8) categories = Reference(sheet1, min_col=1, max_col=1, min_row=5, max_row=8) bar_chart.add_data(data, titles_from_data=True) bar_chart.set_categories(categories) sheet1.add_chart(bar_chart, "F4") bar_chart.title = 'Sales by Type' bar_chart.style = 3创建了一个新变量,该变量保存要保存文件的文件夹的路径。
使用f字符串将区域名插入到脚本中,使其对每个区域都是动态的。
接下来是什么?
Python的好处在于可重复执行任务的可伸缩性。 你可以想象一下,利用以上步骤,快速创建报表, 每天能节省多少时间?结论
在这个简短的教程中我们学到了很多东西!我们将表格转换为一组数据透视表,将它们导出到单独的工作簿中,然后将格式和图形应用于每个工作表格! 用Python自动化处理Excel报表,这也是数据分析中常用的技巧,我们准备了5个大数据分析实战项目,帮助数据分析快速进阶,同时拿高薪! 我们联合 上市公司实战派算法工程师善樾老师 推出了实战型数据分析课程 《如何运用数据科学对客户进行智能化分析及精准营销?》 ,整个课程只讲实战项目,课程囊括了用户数据分析、用户精准获取、客户精准营销、客户防流失、个贷评分卡等五大实战项目,帮助学员掌握上市企业的实战项目! 5大实战项目,41课时 ,新课尝鲜价仅需 99元 ,绝对超值~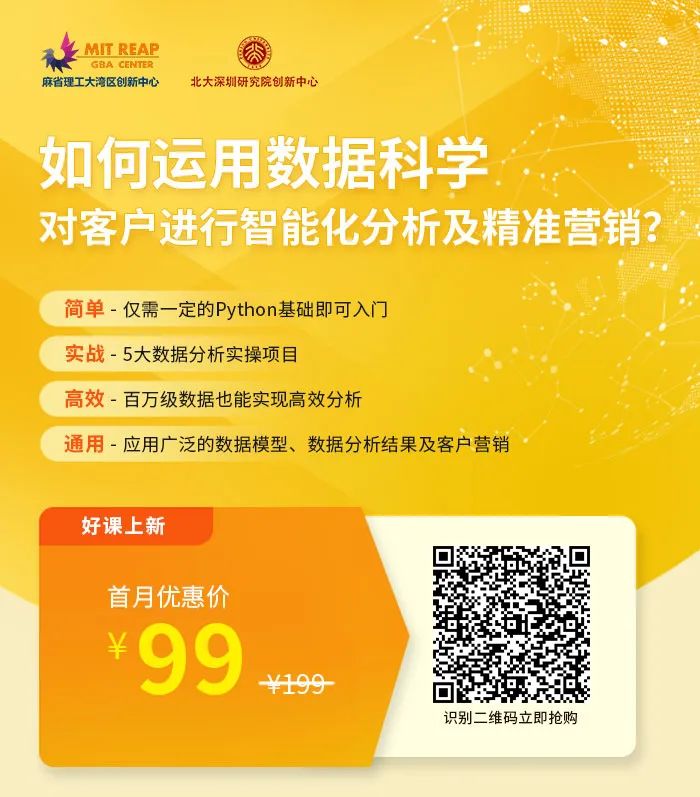
识别上图二维码,抢先学习!

END

推荐阅读
你还在用Pandas处理大量数据?我发现了一个省时省事的大数据处理工具! 年薪高达60万,人才缺口1800万,入门大数据科学的基础知识都在这里!




















 686
686

 被折叠的 条评论
为什么被折叠?
被折叠的 条评论
为什么被折叠?








