电脑小技巧--电脑做无线热点
电脑小技巧--U盘坏了如何修复
电脑小技巧--自动维护计划、任务关闭、禁用
电脑小技巧--预防U盘中毒
电脑小技巧--提高U盘读写速度
电脑小技巧--调整引导高级选项加快启动速度
电脑小技巧--加快关机速度
电脑小技巧--提升电脑“卓越性能”
电脑小技巧--电脑蓝屏
电脑小技巧--万能命令工具
电脑小技巧--激活win10系统
电脑小技巧--删除临时文件
电脑小技巧--删除系统垃圾文件
电脑小技巧--删除系统更新缓存文件
电脑小技巧--关闭电脑动画效果
电脑小技巧--调整字体清晰度
电脑小技巧--关闭FF弹窗
电脑小技巧--关闭广告弹窗
有网友给我留言,想知道如何才能关闭系统的自动维护功能。
首先给大家介绍下自动维护功能:自动维护功能主要用于在计划时间段内对系统进行软件更新、安全扫描、系统诊断等任务,增强了系统的稳定性,虽然给系统计划定时自动维护系统能够更好的保护系统,但每天都执行自动维护反而会影响到系统运行速度,尤其是对于一些配置较低的电脑来说,可以说是一种负担,直接会导致CPU、磁盘占用率居高不下,从而导致系统反而开始卡顿、死机现象发生。所以对该功能进行禁用来提升系统性能是有一定必要的,如果不想使用自动维护功能的话,可以参考小编给大家介绍的方法来对其进行禁用。
1、首先右击“计算机”,选择“管理”,进入“计算机管理”界面

2、点击“任务计划程序库—Micordoft—Windows”进入查找相关的设置项目
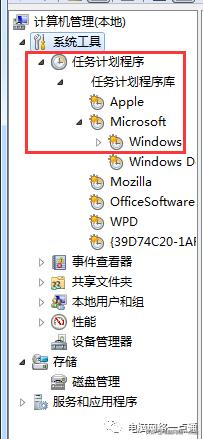
3、找到“TaskScheduler”并双击该栏目,进入Windows自动维护的相关任务的设置项。
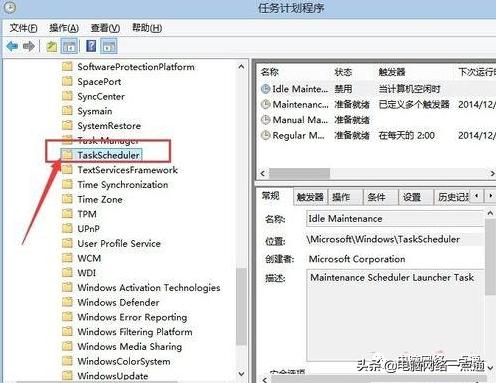
4、对“Idle Maintence”和“Regular Maintence”两个项目进行禁用
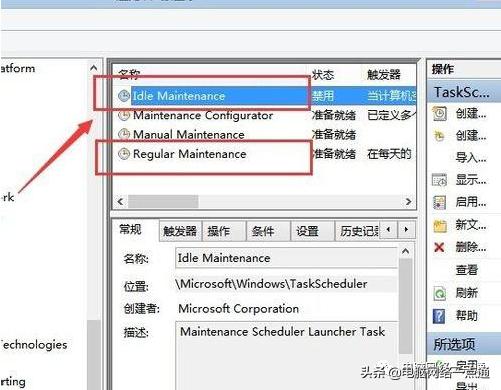
5、禁用完毕以后,就可以彻底关闭Windows的自动维护功能
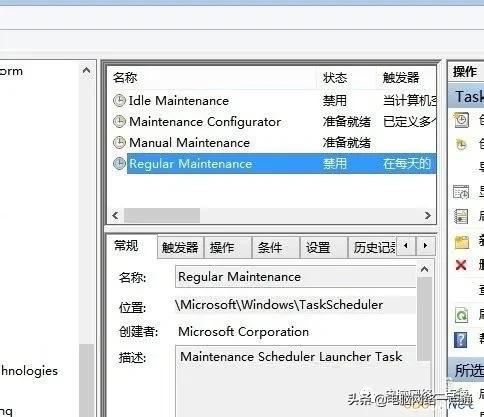
注意:禁用该任务后,相对的也会使依赖此任务的其他功能失效,可能会导致系统的稳定性受到影响,因此建议电脑配置高的用户,还是不要随意的将自动维护功能关闭。
更多电脑网络手机知识,提高IT技能,获取各类软件工具,欢迎大家关注“电脑网络一点通”






 本文介绍了如何关闭Windows的自动维护功能以优化系统性能,特别是对于配置较低的电脑,禁用这一功能可以避免CPU和磁盘占用过高导致的卡顿、死机问题。步骤包括进入计算机管理,找到并禁用相关的任务。然而,禁用自动维护可能影响系统的某些功能和稳定性,建议高配电脑用户谨慎操作。
本文介绍了如何关闭Windows的自动维护功能以优化系统性能,特别是对于配置较低的电脑,禁用这一功能可以避免CPU和磁盘占用过高导致的卡顿、死机问题。步骤包括进入计算机管理,找到并禁用相关的任务。然而,禁用自动维护可能影响系统的某些功能和稳定性,建议高配电脑用户谨慎操作。














 1814
1814

 被折叠的 条评论
为什么被折叠?
被折叠的 条评论
为什么被折叠?








