
Excel 中数据太多,在查看的时候会非常的累,往往还会看错所在的行列。给大家推荐一下高亮显示行列的设置方法,可以有效的帮助我们更直观的查看数据。
01高亮设置行列 1、选中数据区域,进入「开始」-「样式」-「条件格式」-「新建规则」-「使用公式确定要设置格式的单元格」,然后输入公式,点击「格式」-「填充」,选中一种背景颜色。=OR(AND(ROW()>=sRow,ROW()<=eRow),AND(COLUMN()>=sColumn,COLUMN()<=eColumn))
Private Sub Worksheet_SelectionChange(ByVal Target As Range)On Error Resume Next ActiveWorkbook.Names.Add Name:="sRow", RefersToR1C1:=Target.Row ActiveWorkbook.Names.Add Name:="eRow", RefersToR1C1:=Selection.Cells(Selection.Cells.Count).Row ActiveWorkbook.Names.Add Name:="sColumn", RefersToR1C1:=Target.Column ActiveWorkbook.Names.Add Name:="eColumn", RefersToR1C1:=Selection.Cells(Selection.Cells.Count).ColumnEnd Sub



来源: Word联盟;作者:易雪龙
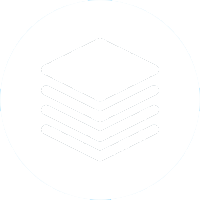 精彩内容回顾
精彩内容回顾
高能预警!2020年个人银行账户进账高于这个金额会被查!事关每一个人!
公司来了一个傻员工,却改变了所有人对Excel的看法
比Vlookup好用10倍,它才是Excel查找函数中的No.1
按3次Ctrl+V,结果99%的人都想不到
发票这样盖章罚1万!正式明确不能再这样了!会计不小心自己要赔钱!






















 950
950

 被折叠的 条评论
为什么被折叠?
被折叠的 条评论
为什么被折叠?








