[PConline 技巧]很多网友都喜欢用手机听歌,不过话说回来,这东西只适合接驳耳机,如果使用外放,无论如何也是没法和台式音响媲美的。如果你有一台装有Win10 v2004的电脑,这里倒有一个小技巧,可以将你的电脑直接变身为“蓝牙音箱”。一分钱不花,就能让手机音乐从电脑音响里流出了。
第一步. 蓝牙连接
手机和电脑同时开启蓝牙连接,其中手机的开启比较容易,这里不再多说。电脑端需要进入“设置”→“设备”→“蓝牙和其他设备”,在保证“蓝牙”为开启状态后,点击“添加蓝牙或其他设备”→“蓝牙”。稍等片刻,屏幕上会显示出你的手机图标,再次点击就会生成连接密钥。
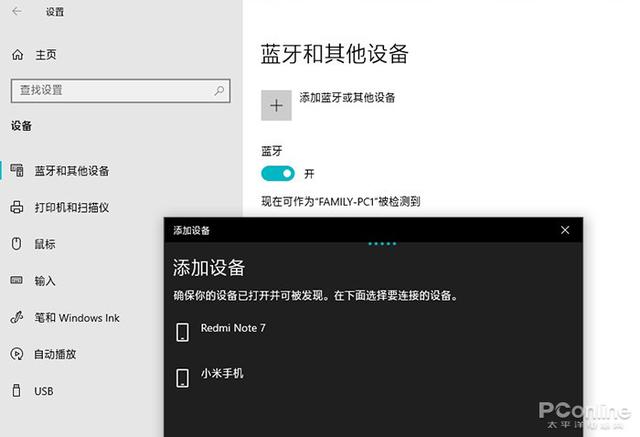
电脑端搜索手机
手机端也是同样的操作,当电脑端发起连接后,手机端也会同步显示秘钥,如果两者的秘钥完全一致,就可以点击手机上的“配对“图标,将手机与电脑连通。
注:个别手机系统具有安全设定,如果电脑端发起的连接不成功,也可尝试从手机端发起连接,一般都可以连接完成。
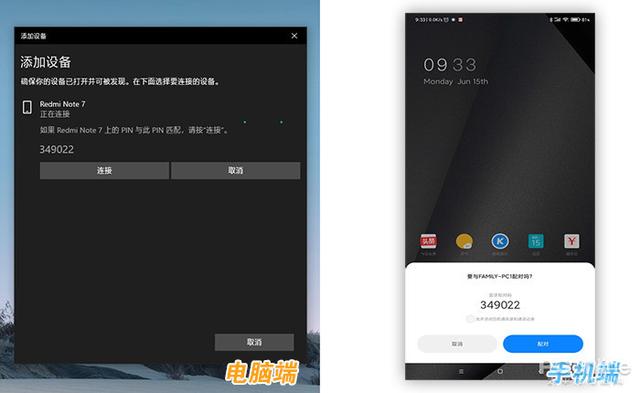
电脑端和手机端连接界面展示
如果能看到下图这个样子,就代表连接成功了。
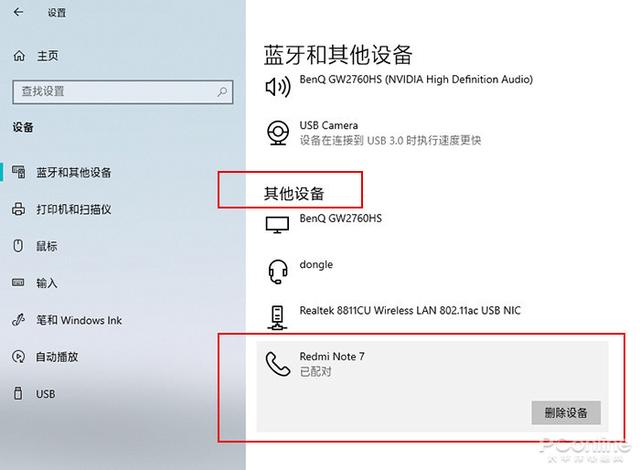
连接好后就是这个样子
第二步. 下载“Bluetooth Audio Receiver”应用
打开应用商店,搜索“Bluetooth Audio Receiver”(https://www.microsoft.com/zh-cn/p/bluetooth-audio-receiver/9n9wclwdqs5j),点击“获取”按钮,让Win10自动下载并安装“Bluetooth Audio Receiver”。

下载并安装“Bluetooth Audio Receiver”
第三步. 连接手机
打开“Bluetooth Audio Receiver”,点击你的手机,此时下方的“Open Connection“按钮将被点亮。点击这个按钮,等待设备后面的”Disconnected“变成”Connected“,即代表电脑端已经准备好接收手机蓝牙传来的语音数据了。
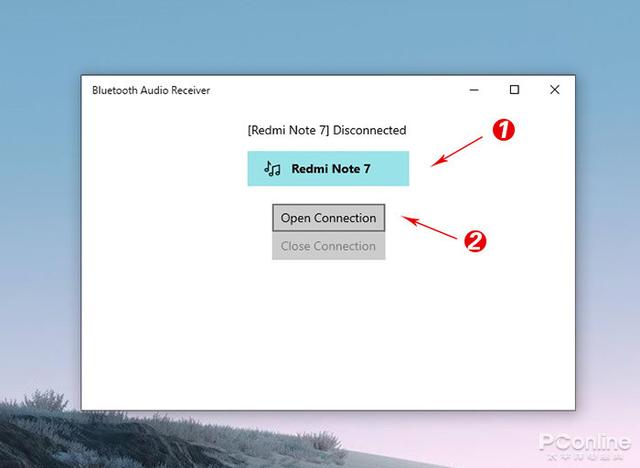
打开“Bluetooth Audio Receiver“,连接手机
连接成功后,手机端播放的音乐便直接从电脑音箱响起。当然由于接收的是媒体+语音数据,因此除了音乐以外,微信、视频等声音信号也会通过电脑音箱播出,如果里面有一些隐私消息的话,就得留点儿神了,毕竟整成”大喇叭“可不好。最后点击“Bluetooth Audio Receiver“中的”Close Connection“即可中断连接,此外手机端也可控制音箱的输出音量大小,总体来说还是挺方便的。
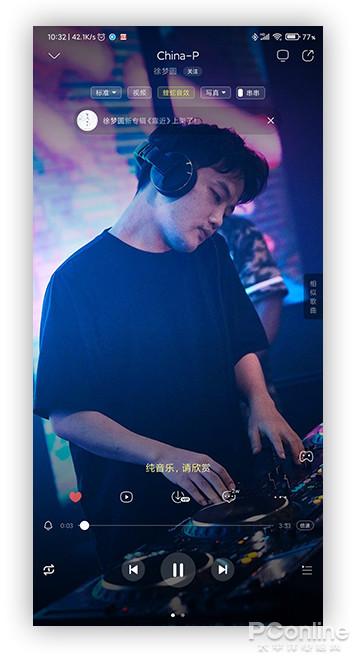
手机端界面和正常播放无异,但声音已经是通过电脑音箱输出了
写在最后
其实这项功能并不新鲜,早在Win7时代,微软就已经在系统中加入了对蓝牙A2DP的支持。不过不知什么原因,后续的Windows版本则取消了这一设计。此次Win10 v2004重新加入A2DP,初看貌似也没什么稀奇,毕竟和10年前相比,现在的蓝牙音箱、蓝牙耳机已经比比皆是,方便的连接性也让软件连接相形见绌。
但就像Win10的诸多功能一样,蓝牙A2DP的加入,更多还是在提高Win10系统的扩展能力,或许平时看不到多少使用的机率,但在某些特殊场合,就能派上大用场了!




















 2257
2257

 被折叠的 条评论
为什么被折叠?
被折叠的 条评论
为什么被折叠?








