因为平时经常要将 一张表 拆成工作簿,拆完还要发给不同的对象,工作又使用outlook发邮件,所以本文调用outlook账号进行邮件的发送作为示例:在 一张表拆成多个sheet的基础上,修改了代码,可实现一表拆成多个工作簿。 如果想调用其他邮箱可参见文末参考链接,你也可以举一反三。
一表拆成多个表
这个拆表代码是我能找到的最简洁的了。首先用 ExcelWriter 生成一个拆完表后的容纳工作簿,然后调用了 For 循环对某一列进行遍历,area_list 取自表格的某一列,这一列有多少种因子,就拆成多少个表,例如北京、深圳等等。
最后通过循环每一个因子生成一个表,写入之前建好的工作簿中直至循环结束。
小提示:python对空格敏感,不信你把writer.save和上一行对齐看看效果是什么样的。
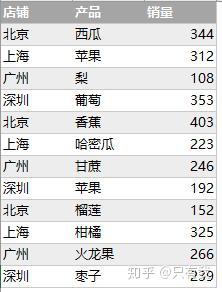
(大表)
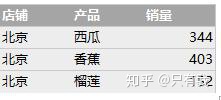
(拆分表)
import pandas as pdimport xlsxwriterimport xlrddata = pd.read_excel(r"C:UsersPycharmProjects拆分自动邮件发送chaifen.xlsx", encoding='gbk')area_list = list(set(data['店铺']))writer = pd.ExcelWriter(r"C:UsersPycharmProjects拆分自动邮件发送拆好的表1.xlsx", engine='xlsxwriter')data.to_excel(writer, sheet_name="总表", index=False)# 遍历for j in area_list: df = data[data['店铺'] == j] df.to_excel(writer, sheet_name=j, index=False)writer.save() # 一定要加上这句代码,“拆好的表”才会显示出来参考:https://me.csdn.net/weixin_41261833
一表拆成多个表
这个拆表代码是我能找到的最简洁的了。首先用 ExcelWriter 生成一个拆完表后的容纳工作簿,然后调用了 For 循环对某一列进行遍历,area_list 取自表格的某一列,这一列有多少种因子,就拆成多少个表,例如北京、深圳等等。
最后通过循环每一个因子生成一个表,写入之前建好的工作簿中直至循环结束。
小提示:python对空格敏感,不信你把writer.save和上一行对齐看看效果是什么样的。
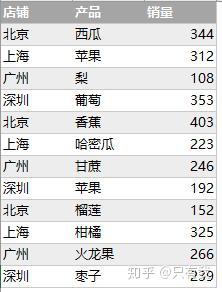
(大表)
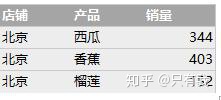
(拆分表)
import pandas as pdimport xlsxwriterimport xlrddata = pd.read_excel(r"C:UsersPycharmProjects拆分自动邮件发送chaifen.xlsx", encoding='gbk')area_list = list(set(data['店铺']))writer = pd.ExcelWriter(r"C:UsersPycharmProjects拆分自动邮件发送拆好的表1.xlsx", engine='xlsxwriter')data.to_excel(writer, sheet_name="总表", index=False)# 遍历for j in area_list: df = data[data['店铺'] == j] df.to_excel(writer, sheet_name=j, index=False)writer.save() # 一定要加上这句代码,“拆好的表”才会显示出来参考:https://me.csdn.net/weixin_41261833
分别发送和抄送给多个人
建一个附件和收件人的索引,用之前给文件命名的变量j ,索引到收件人'Rec'列中'店铺'列等于 j的行。
最后构建邮件发送的函数,包括收件人、抄送人、附件、正文等,从拆分到邮件整个过程不超过1分钟。

import pandas as pdimport xlrddata = pd.read_excel(r"C:UsersPycharmProjects拆分自动邮件发送chaifen.xlsx", encoding='gbk')data2 = pd.read_excel(r"C:UsersPycharmProjects拆分自动邮件发送邮件人员清单清单.xlsx", converters={'dep2':str, 'Rec':str, 'Cc':str},encoding='gbk')area_list = list(set(data['店铺']))# 遍历for j in area_list: df = data[data['店铺'] == j] writer = pd.ExcelWriter(f'{str( j )} 拆分自动邮件发送.xlsx', engine='xlsxwriter') df.to_excel(writer, sheet_name=j, index=False) writer.save() # 一定要加上这句代码,“拆好的表”才会显示出来for j in area_list: def send_mail(): outlook = win32.Dispatch('Outlook.Application') # 固定写法 mail_item = outlook.CreateItem(0) # 0: olMailItem mail_item.to = list(data2['Rec'][data2['店铺'] == j])[0] #收件人 mail_item.cc = list(data2['Cc'][data2['店铺'] == j]) [0] #抄送人 # mail.Recipients.Add(addressee) mail_item.Subject = 'Mail Test5'+'you are the best' mail_item.BodyFormat = 2 # 2: Html format mail_item.HTMLBody = ''' <H2>Hello, This is a test mail.</H2> Hello Guys. Do you want to come with us? ''' mail_item.Attachments.Add(r'C:UsersPycharmProjects拆分自动邮件发送'+f'{str( j )} 拆分自动邮件发送.xlsx', 1, 1, f'{str( j )} 拆分自动邮件发送.xls') mail_item.Send() if __name__ == '__main__': send_mail() print('success')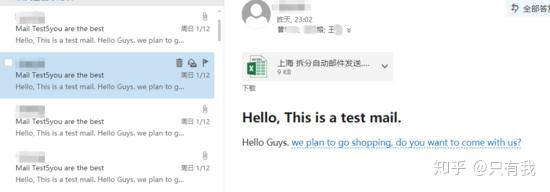
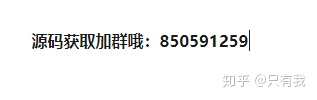







 使用Python的poi-ti库循环拆分Excel表格,根据特定列的因子生成多个工作簿,并结合Outlook发送邮件给不同收件人。通过For循环遍历列数据,创建独立的工作簿,然后构建邮件函数,实现快速发送带有附件的邮件。
使用Python的poi-ti库循环拆分Excel表格,根据特定列的因子生成多个工作簿,并结合Outlook发送邮件给不同收件人。通过For循环遍历列数据,创建独立的工作簿,然后构建邮件函数,实现快速发送带有附件的邮件。














 149
149

 被折叠的 条评论
为什么被折叠?
被折叠的 条评论
为什么被折叠?








