※
文末有视频教程。
本文主要介绍了成绩报告单的制作,但邮件合并功能非常强大,应用场景很广,例如还可以
制作工资条、批量制作学生奖状、批量制作邀请函
等,方法是一样的。
话不多说直接硬核开始!
第一步:用E
xcel
表格准备好学生的成绩
。如下图,第一行为标题栏,第一列和第二列为学生信息。如果学生有多次成绩第一行标题栏要区分好,例如入学成绩分别记为“语文1”和“排名1”,期中考试的语文成绩分别记为“语文
2
”和“排名
2
”,期末语文成绩分别记为“语文
3
”和“排名
3
”,科目名称后面的这个数字标记主要是为了区分各次考试,方便后面插入数据时使用。
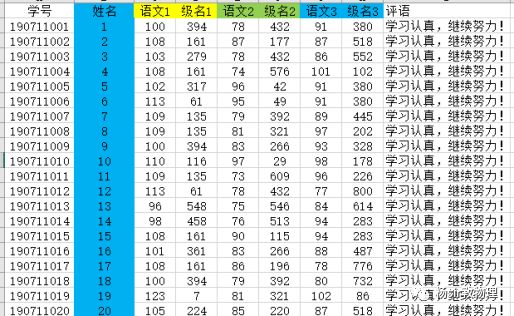 第二步:用
WORD
文档按需求制作成绩报告单的模板
。如下图,一般会包含学生基本信息,各学科的成绩,以及老师给的评语。
第二步:用
WORD
文档按需求制作成绩报告单的模板
。如下图,一般会包含学生基本信息,各学科的成绩,以及老师给的评语。
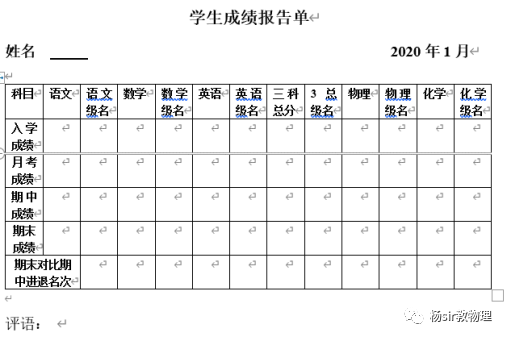 第三步:通过
WORD
的邮件合并功能导入学生成绩表格。
步骤如下:
1、
主菜单“邮件”—》“选择收件人”—》“使用现有列表”
第三步:通过
WORD
的邮件合并功能导入学生成绩表格。
步骤如下:
1、
主菜单“邮件”—》“选择收件人”—》“使用现有列表”
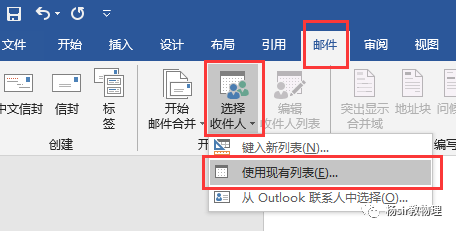 2、选择提前准备好的学生成绩excel表格,导入学生成绩。如下两图。到此就完成了成绩数据的导入。
2、选择提前准备好的学生成绩excel表格,导入学生成绩。如下两图。到此就完成了成绩数据的导入。
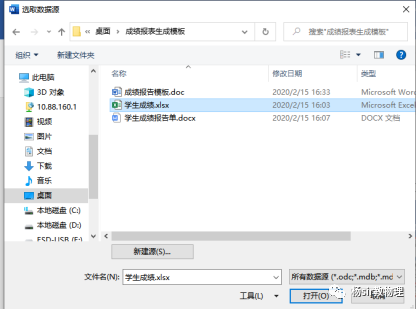
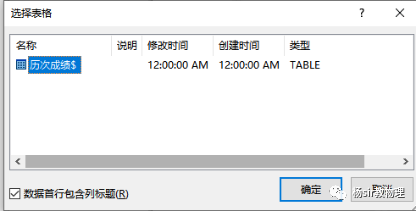 第四步:在成绩报告单模板中插入学生成绩信息。
步骤如下:
1
、点击模板中需要插入数据的地方—》主菜单“邮件”—》“插入合并域”—》点击对应的数据。
第四步:在成绩报告单模板中插入学生成绩信息。
步骤如下:
1
、点击模板中需要插入数据的地方—》主菜单“邮件”—》“插入合并域”—》点击对应的数据。
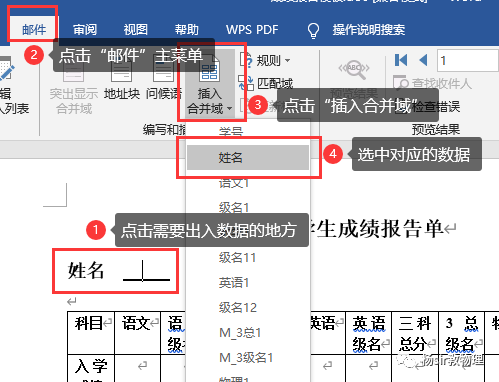 3、重复步骤1直到全部数据插入相对应的位置,全部正确导入后显示如下图,可以看到每一个数据的来源。
3、重复步骤1直到全部数据插入相对应的位置,全部正确导入后显示如下图,可以看到每一个数据的来源。
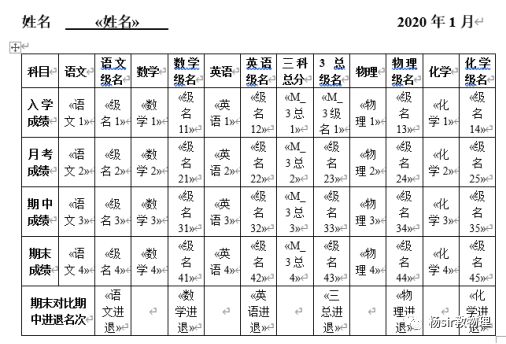 4、预览成绩报告单的效果。步骤如图1,效果图图2。到此成绩报告单模板制作完成。
4、预览成绩报告单的效果。步骤如图1,效果图图2。到此成绩报告单模板制作完成。
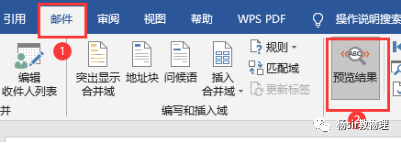
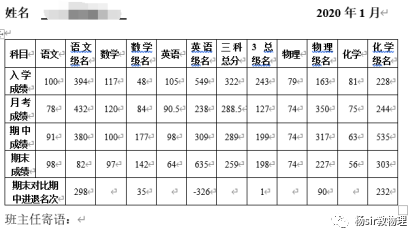 第五步:生成学生成绩报告单。
步骤如下:
1
、主菜单“邮件”—》“完成并合并”—》点击“编辑单个文档”。
第五步:生成学生成绩报告单。
步骤如下:
1
、主菜单“邮件”—》“完成并合并”—》点击“编辑单个文档”。
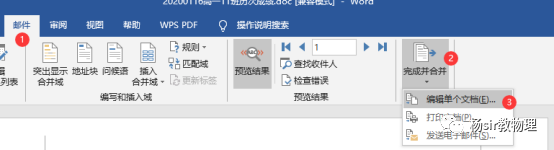 2、在弹出的编辑窗口中选择“全部”,点击“确定”,此时会自动生成一个文件名为“信函1”的新W
ord
文档,也就是我们要制作的学生报告单文档,不要忘了保存这个新文档哦,到此全部工作完成。
2、在弹出的编辑窗口中选择“全部”,点击“确定”,此时会自动生成一个文件名为“信函1”的新W
ord
文档,也就是我们要制作的学生报告单文档,不要忘了保存这个新文档哦,到此全部工作完成。
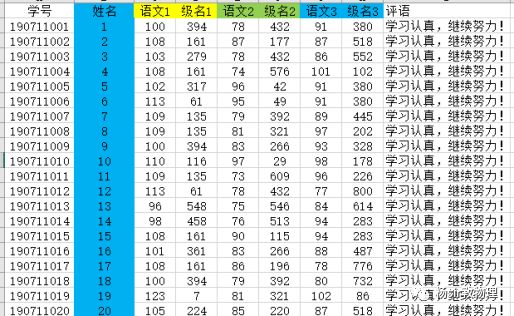 第二步:用
WORD
文档按需求制作成绩报告单的模板
。如下图,一般会包含学生基本信息,各学科的成绩,以及老师给的评语。
第二步:用
WORD
文档按需求制作成绩报告单的模板
。如下图,一般会包含学生基本信息,各学科的成绩,以及老师给的评语。
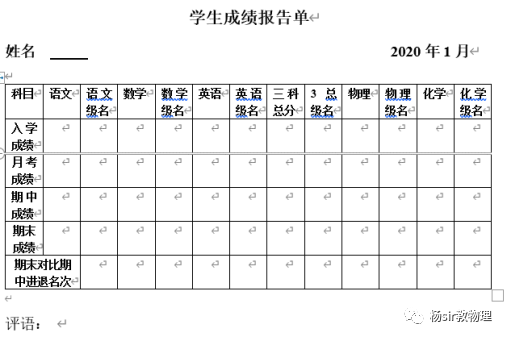 第三步:通过
WORD
的邮件合并功能导入学生成绩表格。
步骤如下:
1、
主菜单“邮件”—》“选择收件人”—》“使用现有列表”
第三步:通过
WORD
的邮件合并功能导入学生成绩表格。
步骤如下:
1、
主菜单“邮件”—》“选择收件人”—》“使用现有列表”
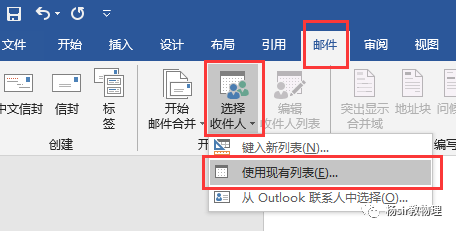 2、选择提前准备好的学生成绩excel表格,导入学生成绩。如下两图。到此就完成了成绩数据的导入。
2、选择提前准备好的学生成绩excel表格,导入学生成绩。如下两图。到此就完成了成绩数据的导入。
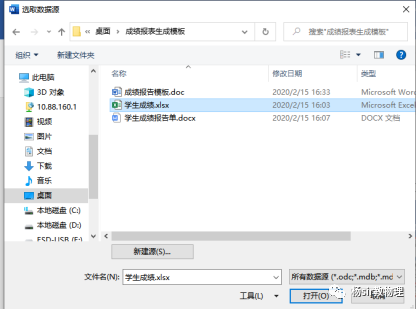
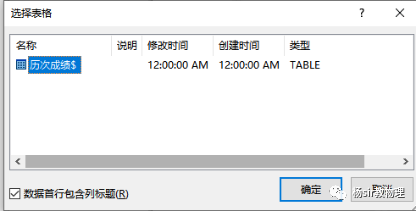 第四步:在成绩报告单模板中插入学生成绩信息。
步骤如下:
1
、点击模板中需要插入数据的地方—》主菜单“邮件”—》“插入合并域”—》点击对应的数据。
第四步:在成绩报告单模板中插入学生成绩信息。
步骤如下:
1
、点击模板中需要插入数据的地方—》主菜单“邮件”—》“插入合并域”—》点击对应的数据。
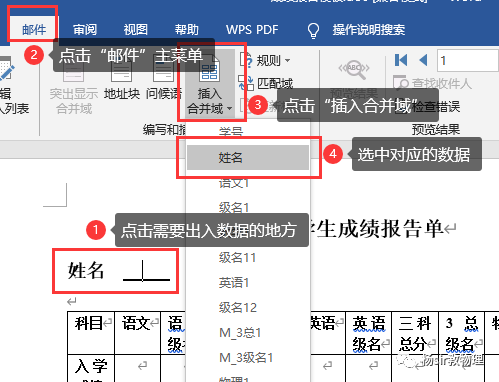 3、重复步骤1直到全部数据插入相对应的位置,全部正确导入后显示如下图,可以看到每一个数据的来源。
3、重复步骤1直到全部数据插入相对应的位置,全部正确导入后显示如下图,可以看到每一个数据的来源。
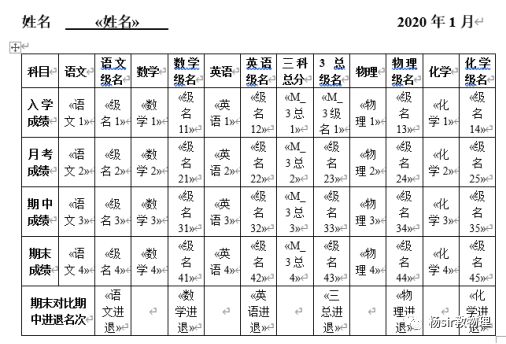 4、预览成绩报告单的效果。步骤如图1,效果图图2。到此成绩报告单模板制作完成。
4、预览成绩报告单的效果。步骤如图1,效果图图2。到此成绩报告单模板制作完成。
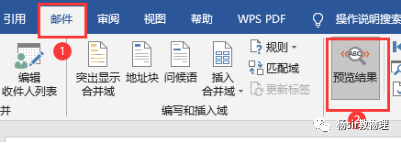
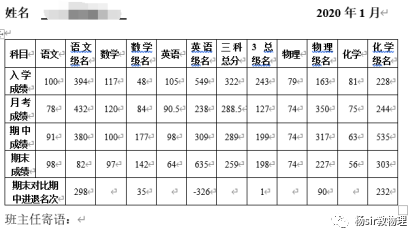 第五步:生成学生成绩报告单。
步骤如下:
1
、主菜单“邮件”—》“完成并合并”—》点击“编辑单个文档”。
第五步:生成学生成绩报告单。
步骤如下:
1
、主菜单“邮件”—》“完成并合并”—》点击“编辑单个文档”。
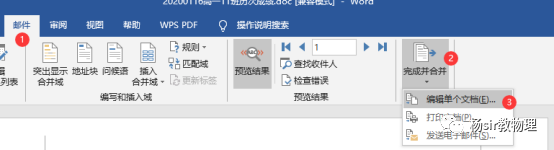 2、在弹出的编辑窗口中选择“全部”,点击“确定”,此时会自动生成一个文件名为“信函1”的新W
ord
文档,也就是我们要制作的学生报告单文档,不要忘了保存这个新文档哦,到此全部工作完成。
2、在弹出的编辑窗口中选择“全部”,点击“确定”,此时会自动生成一个文件名为“信函1”的新W
ord
文档,也就是我们要制作的学生报告单文档,不要忘了保存这个新文档哦,到此全部工作完成。

























 被折叠的 条评论
为什么被折叠?
被折叠的 条评论
为什么被折叠?








