集成开发环境(IDE)介绍
如果你以前使用过VB等微软的开发工具,那么相信你一定会非常享受这种集成开发环境带给你的简便性。java作为一门全世界最受欢迎的语言,难道就只能使用上面介绍的普通的文本和命令行方式进行开发吗?当然不是。java有很多很优秀的IDE开发工具。下面简单介绍其中的两个开源免费的java IDE(集成开发环境)。
一、NetBeans简介
NetBeans是一个非常优秀,而且屡获殊荣的集成开发环境,下载地址如下:
https://netbeans.org/downloads/
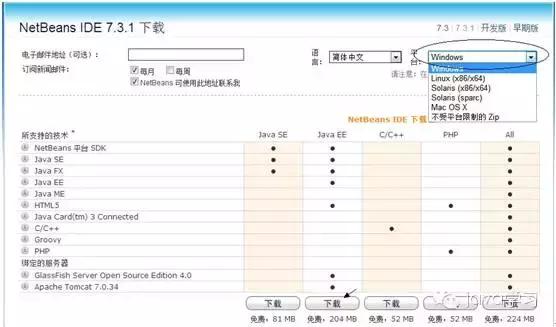
从上图可知,NetBeans 不仅仅支持Windows平台,而且还支持Mac,Linux和Solaris等平台,你可以根据自己的平台选择合适的版本,NetBeans 也不仅仅只是Java开发平台,目前它还支持Java Fx、Groovy、PHP、HTML5、Grails和C/C++等开发语言。NetBeans对国际化支持也非常好,所以你可以直接使用中文版,这对于英文不好的同学来说帮助非常大。
NetBeans IDE包括开源的开发环境和应用平台,你还可以下载绑定的服务器,这样NetBeans IDE就可以非常方便的让开发人员利用Java平台能够快速进行Web应用、桌面应用以及移动的应用程序的开发工作。
除此之外,NetBeans项目还有一个活跃的开发社区提供支持,为NetBean开发环境提供了丰富的产品文档和培训资源以及大量的第三方插件。
NetBeans的功能非常强大,但是NetBeans的安装却非常简单,只需要双击安装文件,按照导向选择安装即可。
安装完成之后,启动软件,我们马上新建java项目,点击文件,新建项目,按照导向选择下一步即可。
1、netbeans新建项目

2、编写代码和运行项目。具体步骤如下图:
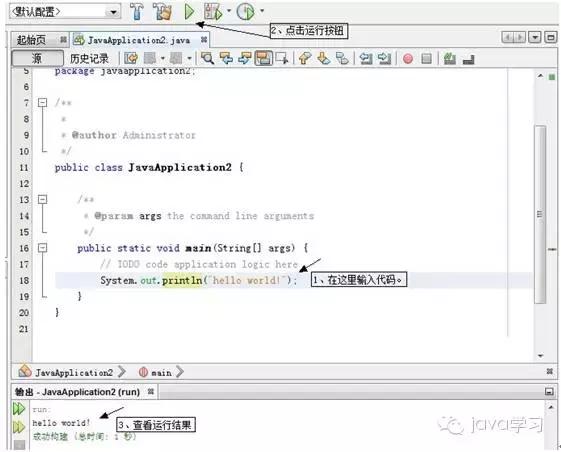
二、Eclipse简介
eclipse也是一个非常优秀的开源免费的集成开发工具。其下载地址如下:
http://www.eclipse.org/downloads/

Eclipse原来是IBM公司开发专门用于java的IDE开发环境,2001年11月贡献给开源社区,现在它由非营利软件供应商联盟Eclipse基金会管理,Eclipse 是一个开放源代码的、基于Java的可扩展开发平台。Eclipse设计非常优良,它本身只是一个框架和一组服务,可以通过插件的方式构建开发环境,并扩展其功能。而且,Eclipse 附带了一个标准的插件集,其中就包括Java开发工具(Java Development Kit,JDK)。
虽然大多数用户都将 Eclipse 当作 Java 集成开发环境(IDE)来使用, Eclipse包括插件开发环境(Plug-in Development Environment,PDE),这个组件主要针对希望扩展 Eclipse 的软件开发人员,因为它允许他们构建与 Eclipse 环境无缝集成的工具。由于 Eclipse 中的每样东西都是插件,对于给 Eclipse 提供插件,以及给用户提供一致和统一的集成开发环境而言,所有工具开发人员都具有同等的发挥场所。目前Eclipse也可以通过插件的方式扩展,使其作为C++、Python、PHP等其他语言的开发工具
eclipse安装更简单,只需要解压即可。进入解压后的目录,点击eclipse.exe即可启动eclipse。
1、启动eclipse。第一次启动时需要你选择保存项目的目录。
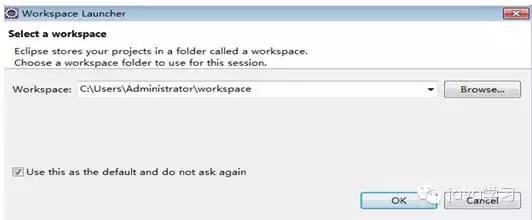
2、新建项目。点击File,选择new,点击project。在弹出的对话框中选择java project。然后选择Next。然后输入项目的名称,在这里我输入的是MyFirstProject,然后直接点击Finish。
2.1、新建java project
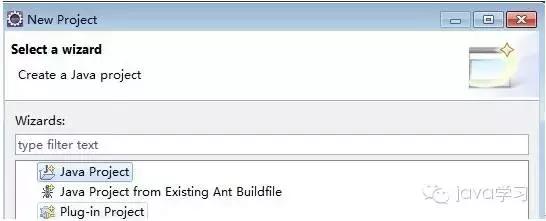
2.2、输入项目名称

3、新建class类。打开项目,右击src目录,选择new,点击class。在弹出的对话框输入下图所示内容。
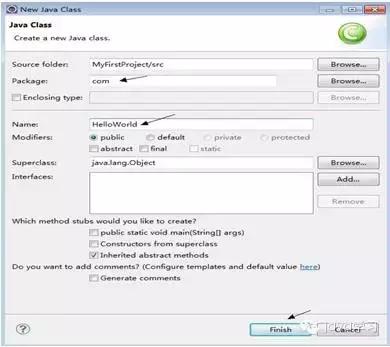
4、编写源代码和运行。在源文件中输入下图所示源代码。
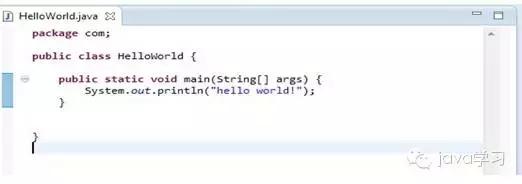
5、运行。选择菜单Run,点击run。在下面的控制台即可看到运行的结果,如图所示:

虽然开发工具不是必须的,我们使用文本和java命令也可以进行开发,但除非你有自虐狂,建议你还是选择一款开发工具。也曾经有些人说真正的高手使用普通的文本就可以了,使用这些工具都是初学者!这么愚蠢的话不知道是谁说的,武林高手都是用剑的,但是苦练十年也打不过人家用枪的。所以建立大家还是使用一下这些开发工具。
这两个开发工具你可以任意选择一个,在我们以后的学习中,我们将会使用Eclipse进行开发,后面我们还会使用MyEclipse。什么是MyEclipse?这个你自己上网查查并下载安装一下吧,这里我就不再重复了。
如果觉得小编写的还行,记得关注一下小编哦!谢谢转发,如果有什么问题可以留言给小编。






 本文介绍了两个流行的开源Java IDE——NetBeans和Eclipse。NetBeans支持多种平台和语言,具有良好的国际化支持,安装简单。Eclipse则是一个基于Java的可扩展开发平台,广泛用于Java开发,且可通过插件支持多种语言。两者都是强大的开发工具,简化了Java项目的创建和运行过程。建议开发者根据个人喜好选择适合的IDE。
本文介绍了两个流行的开源Java IDE——NetBeans和Eclipse。NetBeans支持多种平台和语言,具有良好的国际化支持,安装简单。Eclipse则是一个基于Java的可扩展开发平台,广泛用于Java开发,且可通过插件支持多种语言。两者都是强大的开发工具,简化了Java项目的创建和运行过程。建议开发者根据个人喜好选择适合的IDE。














 6469
6469

 被折叠的 条评论
为什么被折叠?
被折叠的 条评论
为什么被折叠?








